Kuidas Facebookis küsitlust luua?

Kui otsite, kuidas luua Facebookis küsitlust, et saada inimeste arvamust, siis meilt leiate kõik lahendused alates sündmustest, messengerist kuni looni; saate Facebookis küsitluse luua.
Kui ostate uue Apple'i toote, näete dialoogiboksi, mis ütleb, et logige sisse või logige sisse oma Apple'i ID-ga, kui teil veel Apple'i ID-d pole, loob see uue ID, mida seadmes kasutatakse. Niisiis, mis see ID täpselt on ja kuidas seda kasutatakse?
Sisu
Kuidas luua oma iPhone'is või iPadis uut Apple ID-d?
Noh, selles artiklis me näeme just seda, me näeme, kuidas luua oma iPhone'is või iPadis uus Apple ID ja mis vahe on Apple ID ja iCloud ID vahel.
Mis on Apple ID?
Apple ID on kasutaja autentimise viis, mille teeb Apple kõigile Apple'i kasutajatele. See sisaldab kõiki selle kasutaja isiklikke andmeid, kes on praegu Apple ID-sse sisse logitud. See loob ühenduse kõigi teie telefoni platvormidega. Kui logite oma Apple ID-sse sisse, sünkroonib see automaatselt kõik teie süsteemis olevad seaded ja teabe.
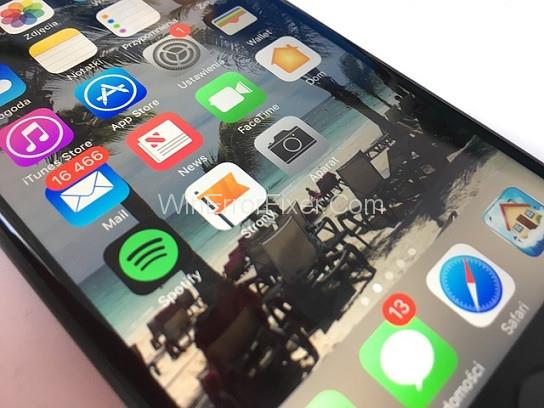
Apple ID töötab kõigi Apple'i toodetega, nagu iPhone, iPad, Mac jne. Saate sünkroonida sama Apple ID kõigi oma erinevate Apple'i toodetega ja see salvestab teabe sellesse süsteemi automaatselt. Seda kasutatakse teie kontaktide, failide, brauseri järjehoidjate ja kalendri jne sünkroonimiseks ja salvestamiseks.
Mis on iCloudi konto?
ICloudi konto on üsna sarnane Apple ID-ga, kuid seda kasutatakse failide ja teabe sünkroonimiseks pilvepõhise salvestussüsteemiga, mis suudab teie faile salvestada ilma telefoni mälu kasutamata. iCloud pakub palju muid teenuseid, nagu iCloudi meilisõnum, iMessage, iCloud Photo Library või iCloud Drive jne.
ICloudi konto on lihtsalt Apple ID, kuid Apple ID-l võib olla erinevaid iCloudi kontosid. Kui olete oma failid ja andmed oma iCloudi kontole salvestanud, pääsete neile andmetele juurde teisest telefonist lihtsalt oma iCloudi kontole sisse logides. Nii saate kaitsta kõiki olulisi andmeid, mida te ei saa kaotada.
Lugege ka: 1) Nintendo Switch ei lülitu sisse
2) Kustutage Google'i otsinguajalugu
Kuidas luua oma iPhone'is või iPadis uut Apple ID-d?
Kui soovite oma iPhone'is või iPadis luua uue Apple ID, tehke telefonis neid lihtsaid samme ja saate luua uue Apple ID.
1. samm: kõigepealt peate minema seadetesse. Seejärel näete valikute peal valikut „Logi oma iPhone’i sisse”, klõpsake sellel. Seejärel klõpsake valikul „Ei ole Apple ID-d”. oma telefoni järgmisel ekraanil.
2. samm: nüüd näete, et teid suunati uuele lehele uue Apple ID loomiseks, võite sellel klõpsata ja loomisprotsess algab. Sisestage kogu teave, mida see soovib, näiteks sinu nimi ja sünnipäev ja email jne.
3. toiming. Kui teil on olemasolev konto, saate selle täita, kui teil pole, saate selle luua lõpus @icloud.com kaudu. Nüüd peate oma konto kinnitamiseks sisestama valitud parooli ja Logi sisse.
4. samm: seejärel peate valima "turvaküsimused", juhuks kui unustate oma ID-parooli. Nõustuge kõigi tingimuste ja tingimustega pärast nende lugemist. Nüüd kuvatakse veel mõned teenused, mis meenutavad andmete ühendamist ja soovi korral leiavad mu telefoni , saate need ka lubada, klõpsates "ok".
Teie Apple ID on edukalt loodud ja nüüd saate seda kasutada ka teistes Apple'i toodetes.
Kuidas luua iPhone'is või iPadis App Store'ist uus Apple ID?
Kui saate App Store'ist luua ka uue Apple ID, siis kui käivitate rakenduse esimest korda enne Apple ID loomist, suunab see teid automaatselt sisse logima või oma Apple ID-sse sisse logima. Pärast sisselogimist saate osta ja alla laadida rakendusi ja mänge. Samuti saate rakenduse allosas klõpsata käsul Loo Apple ID.
Appstore'ist Apple ID loomise sammud
1. samm: esmalt avage oma telefonis App Store. Klõpsake rakenduse allosas valikul Loo uus Apple ID. Nüüd peate sisestama oma e-posti aadressi ja parooli. Sisestage kindlasti tugev parool. Nüüd peate valima oma aadressi jaoks piirkonna. See on lukus, nii et te ei saa seda uuesti muuta, seega valige see õigesti.
2. samm. Seejärel näete nõuete ja tingimuste ekraani koos privaatsuspoliitikaga, lugege need läbi, klõpsake nuppu Edasi ja seejärel nõustuge. Nüüd peate sisestama oma andmed, nagu oma nimi ja sünnipäev.Kui soovite värskendusi, saate lubage ka Apple'i värskendused.Nüüd sisestage oma arveldusinfo ja kaarditeave.
3. samm: valige mitte ühtegi, kui teil pole kaarti või kui te ei soovi makseviisi seadistada, saate selle alati hiljem seadistada. Seejärel sisestage oma mobiiltelefoni number ja kinnitage. Teie e-posti aadressile saadetakse kinnitusmeil Apple'i aadress. Klõpsake meilil ja Apple kinnitab teid.
Olete oma Apple ID edukalt loonud.
Apple ID vs. iCloudi konto: mis vahe on?
Apple ID või iCloudi konto vahel pole suurt vahet, mõlemad on Apple'i toodetes kasutatavad kontod.
Apple ID on ühtne digitaalne identiteet, mis võimaldab teil pääseda juurde kõikidele Apple'i teenustele ja hallata oma kontot. See sisaldab ka sisselogimise üksikasju, makseteavet ning kontakt- või turvaandmeid, mida küsitakse paljudes Apple'i teenustes.
ICloud on konto, mis annab teile tasuta pilveruumi failide ja teabe salvestamiseks ilma ruumis ruumi võtmata. Seda saab kasutada andmete ja failide sünkroonimiseks paljudes seadmetes. Nendele failidele pääsete juurde ka kõigist teistest Apple'i toodetest. iCloud pakub palju muid teenuseid, nagu iCloudi meilisõnum, iMessage, iCloud Photo Library või iCloud Drive jne.
Saate luua eraldi iCloudi konto sama Apple ID-ga, kuid iCloudi kontode loomiseks vajate ainult ühte Apple ID-d, nii et põhimõtteliselt on iCloudi konto lihtsalt Apple ID.
Järeldus
Sellest artiklist saime teada, mis on Apple'i ID ja iCloudi konto ning kuidas neid oma telefonist ja Appstore'ist luua. Mis vahe on Apple ID ja iCloudi konto vahel? Nüüd saate neid samme oma telefonis rakendada, et luua selle kasutamiseks Apple ID või iCloudi konto.
Kui otsite, kuidas luua Facebookis küsitlust, et saada inimeste arvamust, siis meilt leiate kõik lahendused alates sündmustest, messengerist kuni looni; saate Facebookis küsitluse luua.
Kas soovite aegunud pääsmeid kustutada ja Apple Walleti korda teha? Järgige selles artiklis, kuidas Apple Walletist üksusi eemaldada.
Olenemata sellest, kas olete täiskasvanud või noor, võite proovida neid värvimisrakendusi, et vallandada oma loovus ja rahustada meelt.
See õpetus näitab, kuidas lahendada probleem, kuna Apple iPhone'i või iPadi seade kuvab vales asukohas.
Vaadake, kuidas saate režiimi Mitte segada iPadis lubada ja hallata, et saaksite keskenduda sellele, mida tuleb teha. Siin on juhised, mida järgida.
Vaadake erinevaid viise, kuidas saate oma iPadi klaviatuuri suuremaks muuta ilma kolmanda osapoole rakenduseta. Vaadake ka, kuidas klaviatuur rakendusega muutub.
Kas seisate silmitsi sellega, et iTunes ei tuvasta oma Windows 11 arvutis iPhone'i või iPadi viga? Proovige neid tõestatud meetodeid probleemi koheseks lahendamiseks!
Kas tunnete, et teie iPad ei anna tööd kiiresti? Kas te ei saa uusimale iPadOS-ile üle minna? Siit leiate märgid, mis näitavad, et peate iPadi uuendama!
Kas otsite juhiseid, kuidas Excelis automaatset salvestamist sisse lülitada? Lugege seda juhendit automaatse salvestamise sisselülitamise kohta Excelis Macis, Windows 11-s ja iPadis.
Vaadake, kuidas saate Microsoft Edge'i paroole kontrolli all hoida ja takistada brauserit tulevasi paroole salvestamast.







