Kuidas Facebookis küsitlust luua?

Kui otsite, kuidas luua Facebookis küsitlust, et saada inimeste arvamust, siis meilt leiate kõik lahendused alates sündmustest, messengerist kuni looni; saate Facebookis küsitluse luua.
Kas soovite luua oma fonte ilma kolmanda osapoole rakendust installimata ja seda ka tasuta? Kui jah, siis usun, et otsite Windows Private Character Editori, mis on Windowsi sisseehitatud rakendus, mis on loodud kohandatud fontide loomiseks. Selle rakenduse juurutas Microsoft alates Windows 7-st ja see on jätkunud kuni Windows 10-ni.
Windowsi privaatne tähemärgiredaktor on Windowsi operatsioonisüsteemi eelinstallitud ja see on muu hulgas üks lihtsamaid fondi- ja tähemärkide loojaid. See on tasuta ja kasutab minimaalseid süsteemiressursse. Siiski on ka mõned piirangud, eriti rakendus ei ole nii arenenud kui muud kolmanda osapoole programmid. Samuti kajastub äsja loodud font ainult teie arvutis, kuna teistel pole seda kohandatud fonti. Oma uue fondi teistega jagamiseks saate printida dokumendi või teha ekraanipildi, mille tekst on manustatud uude kohandatud fonti.
Lugege ka: Fontide installimine Windows 10-s
Kuidas luua oma fonti Windowsi privaatse tähemärgiredaktoriga
Täna selgitan kõike, mida peate teadma oma fontide loomiseks privaatse tähemärgiredaktoriga, alates rakendusele juurdepääsust kuni fondi loomiseni ja selle kasutamiseni.
1. samm: käivitage privaatsete tegelaste redaktori rakendus
Microsoft ei ole privaatsete tähemärkide redaktorit kunagi avaldanud ja see on süsteemifailides peidetud. Te ei leia isegi selle rakenduse otseteed käivitusmenüüst. Sellele tööriistale juurdepääsemiseks võite kasutada ühte järgmistest kolmest meetodist.
1. meetod : tippige tegumiriba otsingukasti Private Character Editor.
2. meetod : vajutage klahvi Windows + R, et avada Run Box, tippige eudcedit ja klõpsake nuppu OK.
3. meetod : navigeerige oma arvutis kausta C:\Windows\System 32\eudcedit.exe ja topeltklõpsake rakenduse käivitamiseks failil eudcedit.exe.
Märkus . Saate luua ka käivitatavast failist otsetee, tehes paremklõpsu ja valides kontekstimenüüst käsu Loo otsetee. See asetatakse teie töölauale.
Lugege ka: Kuidas muuta Windows 10 vaikefondi tüüpi
2. samm: valige märgi määramiseks kood
Esimene samm, mida peate privaatsete tegelaste redaktorite käivitamisel tegema, on valida kood. Rakenduse akna avanedes leiate rakendusega avatud teise akna, kus peate esmalt koodi valima. Teie valitud kood määratakse automaatselt teie loodud uuele märgile. Uut loodud tähemärki saate kasutada ainult siis, kui teate õiget koodi.
Loodavate tähemärkide koguarv on 6400, mis on päris suur arv. Ülemisel real on 16 väärtust ja vasakus servas 400 väärtust, mis on kombineeritud, et saada kõik 6400 koodi.
Näiteks kui valite teises reas kuuenda koodi, saadakse koodiks E016.
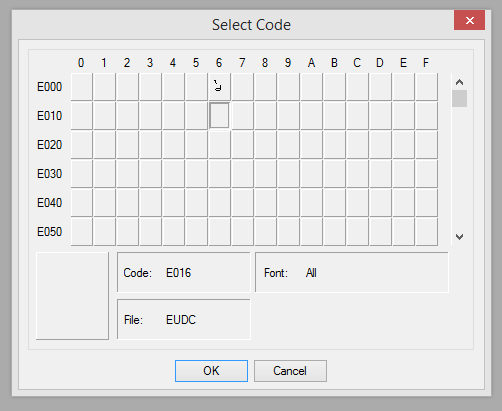
Lugege ka: Kuidas kasutada uusi Windows 10 fondiseadeid
3. samm: looge tegelane
Nüüd, kui olete koodi valinud ja klõpsanud nuppu OK, asendatakse koodikast 64 x 64 plokist koosneva joonistusruudustikuga. Saate kasutada hiirekursorit ja klõpse, et kujundada joonistuslaual soovitud märke. Kuigi see on enamasti vabakäejoonistus, on mõned tööriistad, mis aitavad teil tegelast kujundada. Joonisel kasutatav värv on alati must, mis hakkab plokke täitma vasaku klõpsuga. Ja teisest küljest eemaldaks plokil paremklõps musta värvi ja teeks selle uuesti tühjaks. See on parim viis joonistamiseks, kuna saate mis tahes vea igal ajal parandada. Põhilised saadaolevad tööriistad on näidatud allpool:
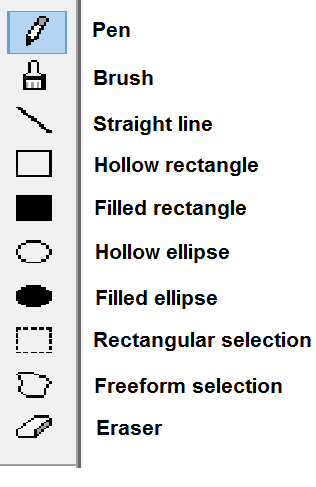
Lugege ka: Windowsi sisselogimisekraani sõnumi ja fondi muutmise sammud
4. samm: muutke tegelast
Kui sulle meeldib asju teha lihtsamal viisil, siis saad importida juba sinu süsteemis oleva märgi ja seda muuta, algset märki ei muudeta, kuna tehtud muudatused salvestatakse koodinumbrina, mille oled alguses valinud . Tähemärgi importimise protsess on järgmine:
Lugege ka: Fontide manustamine Microsoft Wordi dokumenti
5. samm. Salvestage tegelane
Viimane samm fontide loomisel Windowsi privaatse tähemärgiredaktoriga on uue tegelase loomisel kulutatud raske töö säästmine. J��rgige neid samme oma vastloodud tegelase salvestamiseks.
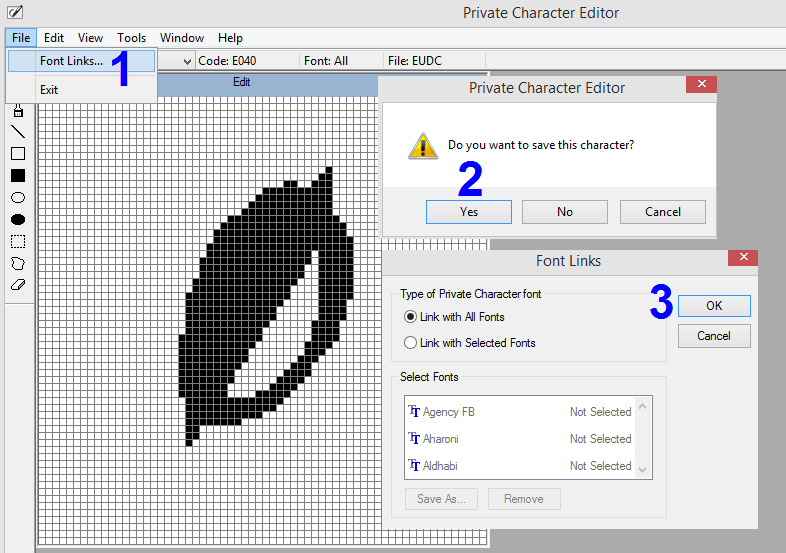
Lugege ka: Kuidas muuta Google Chrome'i vaikefonti?
6. samm: kasutage tegelast
Nii rakendus käivitati, tegelane loodi ja salvestati. Mis edasi? Miks, me peame muidugi teadma, kuidas seda kasutada? Siin on juhised vastloodud tegelaste kasutamiseks:
Märkus. Microsoft Wordi faili puhul sisestage valitud märgi kood ja vajutage seejärel Alt + X.
Lugege ka: 10 parimat tüpograafiarakendust Androidi jaoks tõhusate fontide loomiseks
Viimane sõna fondi loomise kohta Windowsi privaatse tähemärgiredaktoriga
Kuigi on piiranguid, on Private Character Editor ainus tasuta tööriist ja sisseehitatud Windowsi operatsioonisüsteem. Iga tähestiku loomine võib tunduda aeganõudev, kuid kui alustate, saate selle kiiresti lõpule viia. Saate luua ka erimärke, nagu olen siin teinud, ja võimalused on piiramatud.
Jälgi meid sotsiaalmeedias – Facebookis ja YouTube’is . Kui teil on küsimusi või ettepanekuid, andke meile teada allpool olevas kommentaaride jaotises. Soovime teiega lahenduse leidmiseks tagasi pöörduda. Postitame regulaarselt nõuandeid ja nippe ning lahendusi tavalistele tehnoloogiaga seotud probleemidele.
Kui otsite, kuidas luua Facebookis küsitlust, et saada inimeste arvamust, siis meilt leiate kõik lahendused alates sündmustest, messengerist kuni looni; saate Facebookis küsitluse luua.
Kas soovite aegunud pääsmeid kustutada ja Apple Walleti korda teha? Järgige selles artiklis, kuidas Apple Walletist üksusi eemaldada.
Olenemata sellest, kas olete täiskasvanud või noor, võite proovida neid värvimisrakendusi, et vallandada oma loovus ja rahustada meelt.
See õpetus näitab, kuidas lahendada probleem, kuna Apple iPhone'i või iPadi seade kuvab vales asukohas.
Vaadake, kuidas saate režiimi Mitte segada iPadis lubada ja hallata, et saaksite keskenduda sellele, mida tuleb teha. Siin on juhised, mida järgida.
Vaadake erinevaid viise, kuidas saate oma iPadi klaviatuuri suuremaks muuta ilma kolmanda osapoole rakenduseta. Vaadake ka, kuidas klaviatuur rakendusega muutub.
Kas seisate silmitsi sellega, et iTunes ei tuvasta oma Windows 11 arvutis iPhone'i või iPadi viga? Proovige neid tõestatud meetodeid probleemi koheseks lahendamiseks!
Kas tunnete, et teie iPad ei anna tööd kiiresti? Kas te ei saa uusimale iPadOS-ile üle minna? Siit leiate märgid, mis näitavad, et peate iPadi uuendama!
Kas otsite juhiseid, kuidas Excelis automaatset salvestamist sisse lülitada? Lugege seda juhendit automaatse salvestamise sisselülitamise kohta Excelis Macis, Windows 11-s ja iPadis.
Vaadake, kuidas saate Microsoft Edge'i paroole kontrolli all hoida ja takistada brauserit tulevasi paroole salvestamast.







