Kuidas Facebookis küsitlust luua?

Kui otsite, kuidas luua Facebookis küsitlust, et saada inimeste arvamust, siis meilt leiate kõik lahendused alates sündmustest, messengerist kuni looni; saate Facebookis küsitluse luua.
Iga kord, kui külastate veebisaiti ja soovite seda hiljem vaadata, salvestate selle järjehoidjana. Teatud aja jooksul ei mäleta te, miks lisasite teatud veebisaidid järjehoidjatesse. Seejärel tuleb dilemma, kas jätta veebisaidid alles või kustutada.
Kui soovite teada, miks te veebisaidi järjehoidjana salvestasite, võib märkuste lisamine aidata. Varem oli see funktsioon Firefoxil, kuid nüüd on see eemaldatud. Ja kui me räägime Chrome'ist, siis sellel pole kunagi seda funktsiooni olnud. Siiski on probleemi lahendamiseks lahendus ja võimalus lisada järjehoidjaid.
Selles postituses peame lisama Chrome'i ja Firefoxi järjehoidjatele märkmeid.
1. meetod: lisage järjehoidja nimele märkused:
Saate lisada järjehoidja nimesse märkuse nii Firefoxis kui ka Chrome'is. Me ütleme teile, kuidas!
Firefox: lisage järjehoidja nimele märge
Minge veebisaidile, mille soovite järjehoidjana salvestada, leidke aadressiribal tärni ikooni ja klõpsake sellel. Nüüd lisage dialoogiboksis Järjehoidja nimekasti märkmed ja klõpsake toimingu lõpetamiseks nuppu Valmis.
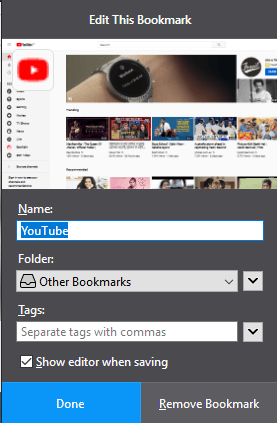
Saate kasutada kuni 2000 tähemärgi pikkust nime. Lisatud märkust saab näha, kui hiirekursor hõljub järjehoidja kohal. Järjehoidjate märkmeid on väga lihtne vaadata, lihtsalt liigutades kursorit järjehoidjate kohal.
Loe ka:-
Kuidas lubada veebis klõpsatavad Flash-pluginad... Klõpsatavate pistikprogrammide kasutamine mitte ainult ei vähenda protsessori kasutust, vaid on kasulik ka turvalisuse tagamiseks. Selle funktsiooni lubamisel...
2. meetod: lisage järjehoidjale märkmed, kasutades suvandit Atribuudid
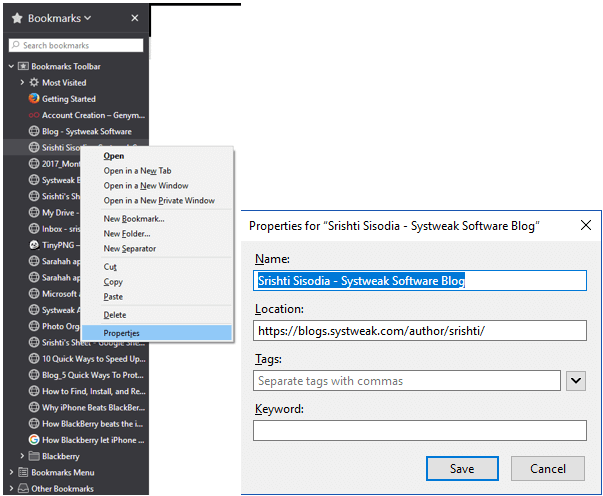
Kui soovite Firefoxis olemasolevale järjehoidjale märkuse lisada, peate klõpsama järjehoidjaribal nuppu Järjehoidja ja valima Atribuudid. Nüüd lisage hüpikaknas Atribuudid nime juurde märge. Kui olete valmis, klõpsake nuppu Salvesta.
3. meetod: lisage Firefoxis järjehoidjatele märksõnu
Märksõna lisamine järjehoidjale aitab teil meeles pidada, miks järjehoidja üldse salvestati. Järjehoidjaga lehele pääsemiseks tippige aadressiribale märksõna ja vajutage sisestusklahvi.
Kui teile ei meeldi märksõnu lisada, kasutage seda välja järjehoidja märkmete lisamiseks. Samuti saate Firefoxis oma järjehoidjatele silte lisada.
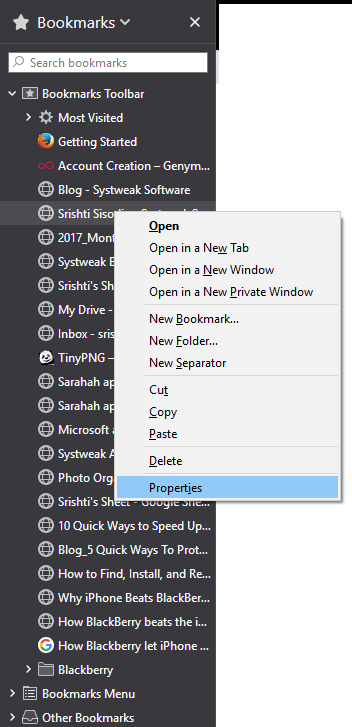
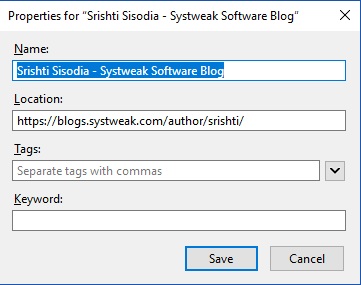
Loe ka:-
Liiga palju hüpikaknaid? Õppige, kuidas neid keelata! Hüpikaknad võivad olla tõeliselt tüütud, eriti kui need takistavad meie tööd. Vaatame kiiresti, kuidas saada...
Kuidas lisada Chrome'is järjehoidja nimele märkust
Chrome'is uuele järjehoidjale märkuse lisamiseks toimige järgmiselt.
Lisage olemasolevale järjehoidjale märkmeid
Chrome'is juba järjehoidjatesse lisatud saidile märkmete lisamiseks paremklõpsake järjehoidjal ja järjehoidjaribal ning valige Muuda. Nüüd kirjutage hüpikaknas Redigeeri järjehoidjat nimele märge ja klõpsake nuppu Salvesta.
Märkmete lisamine Chrome'i järjehoidjatesse Järjehoidjate halduri laienduse abil
Kui kasutate Chrome'is järjehoidjate halduri laiendust, asendab see sisseehitatud järjehoidjate halduri ja lisab järjehoidjatele märkmete funktsiooni.
Laiendus on saadaval Chrome'i veebipoes. Minge Google Chrome'i veebipoodi ja otsige järjehoidjate haldurit. Klõpsake valikul Lisa Chrome'i.
Järjehoidjate haldur võimaldab lisada järjehoidjatele pilte ja märkmeid ühe klõpsuga. Samuti võimaldab see hallata oma järjehoidjaid kaustades. Laiendus sünkroonib teie järjehoidjad, nii et pääsete sellele igal pool juurde.
Loe ka:-
8 hämmastavat Google Chrome'i fakti, mis teil võib olla ... Kuna me kõik armastame Google Chrome'i nii väga, siis siin on mõned Chrome'i faktid, mida te võib-olla ei teadnud...
Lisage Firefoxis järjehoidjatesse märkmeid, kasutades järjehoidjate märkmeid
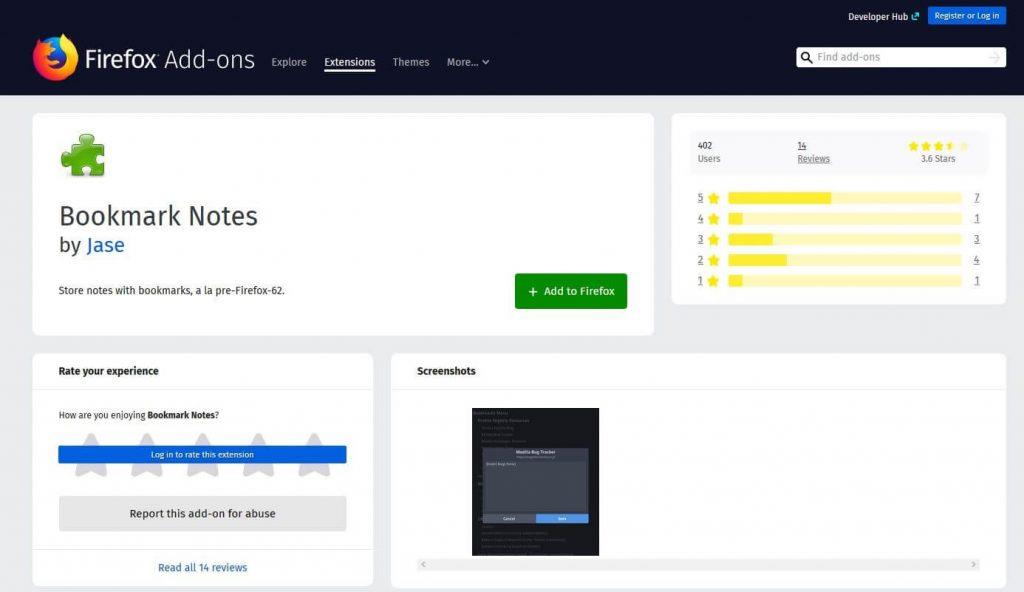
Firefoxi jaoks saate kasutada järjehoidjate märkmeid, laiendust, mis aitab teil hallata järjehoidjaid ja lisada sinna lihtsalt märkmeid.

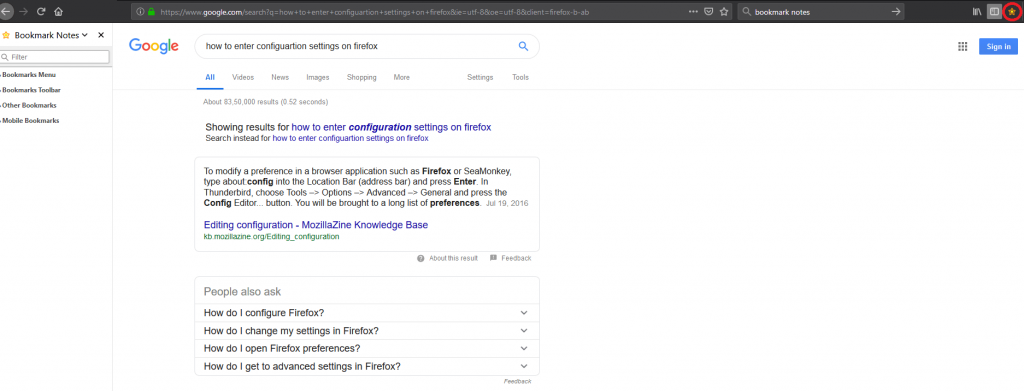
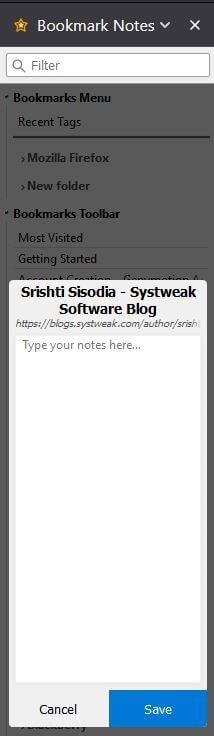
Loe ka:-
Küpsiste keelamine Google Chrome'is Kui soovite teada, miks on oluline küpsiseid regulaarselt keelata või kustutada või...
Seega saate sel viisil järjehoidjatele märkmeid lisada, et saaksite teada, miks olete teatud veebisaidi järjehoidjaks salvestanud. Kui teile ei meeldi Chrome'is ja Firefoxis järjehoidjatele märkmeid lisada, saate järjehoidjad salvestada ja märkmeid lisada, kasutades selliseid rakendusi nagu OneNote või Evernote Web Clipper.
Kui otsite, kuidas luua Facebookis küsitlust, et saada inimeste arvamust, siis meilt leiate kõik lahendused alates sündmustest, messengerist kuni looni; saate Facebookis küsitluse luua.
Kas soovite aegunud pääsmeid kustutada ja Apple Walleti korda teha? Järgige selles artiklis, kuidas Apple Walletist üksusi eemaldada.
Olenemata sellest, kas olete täiskasvanud või noor, võite proovida neid värvimisrakendusi, et vallandada oma loovus ja rahustada meelt.
See õpetus näitab, kuidas lahendada probleem, kuna Apple iPhone'i või iPadi seade kuvab vales asukohas.
Vaadake, kuidas saate režiimi Mitte segada iPadis lubada ja hallata, et saaksite keskenduda sellele, mida tuleb teha. Siin on juhised, mida järgida.
Vaadake erinevaid viise, kuidas saate oma iPadi klaviatuuri suuremaks muuta ilma kolmanda osapoole rakenduseta. Vaadake ka, kuidas klaviatuur rakendusega muutub.
Kas seisate silmitsi sellega, et iTunes ei tuvasta oma Windows 11 arvutis iPhone'i või iPadi viga? Proovige neid tõestatud meetodeid probleemi koheseks lahendamiseks!
Kas tunnete, et teie iPad ei anna tööd kiiresti? Kas te ei saa uusimale iPadOS-ile üle minna? Siit leiate märgid, mis näitavad, et peate iPadi uuendama!
Kas otsite juhiseid, kuidas Excelis automaatset salvestamist sisse lülitada? Lugege seda juhendit automaatse salvestamise sisselülitamise kohta Excelis Macis, Windows 11-s ja iPadis.
Vaadake, kuidas saate Microsoft Edge'i paroole kontrolli all hoida ja takistada brauserit tulevasi paroole salvestamast.







