Kuidas Facebookis küsitlust luua?

Kui otsite, kuidas luua Facebookis küsitlust, et saada inimeste arvamust, siis meilt leiate kõik lahendused alates sündmustest, messengerist kuni looni; saate Facebookis küsitluse luua.
Sirvimisajaloo otsimine ja tühjendamine: Internetis surfamisel ei saa me arvestada külastatavate veebilehtede arvuga. Alates filmide voogesitusest kuni võrgumängude mängimiseni ja uurimistööst kuni suhtlemiseni oleme kõik sõltuvad Internetist. Kõigi toimingute tegemiseks peab teil olema kiire internet, mis võimaldab teil ilma häireteta surfata, sirvida ja voogesitada.
Näiteks Spectrum Internet , ettevõte, mis täiustab pidevalt oma teenuseid, võimaldab teil teha kõiki oma võrgutoiminguid ilma katkestusteta. Olgu selleks siis veebiajaloo otsimine või raskete failide allalaadimine. Internetis surfates toetume kas Google'i otsingutulemustele või klõpsame lihtsalt veebilehel oleval hüperlingil.
Kui te pole järjehoidjat salvestanud, ei leia te konkreetset otsitavat lehte. Sel põhjusel säilitab enamik brausereid kõigi teie tegevuste ajalugu. Kui te pole inkognito või privaatsirvimist kasutanud, saab teie veebilehti hõlpsalt jälgida, olenemata sellest, millist brauserit kasutate.
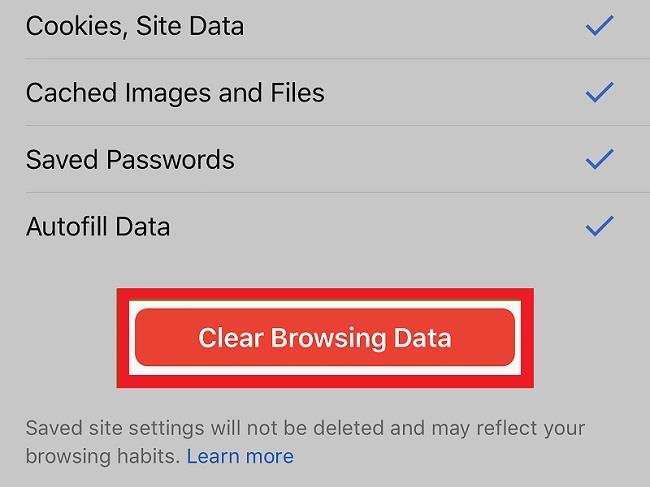
Selles postituses tutvustame mõningaid viise, kuidas saate erinevates brauserites Interneti-ajalugu leida. Ilma pikema jututa alustame ja ärge muretsege, teie Interneti-ajaloo vaatamiseks pole teil palju vaja.
Sisu
Kuidas leida Microsoft Edge'is Interneti-ajalugu ja see kustutada?
Kõik teavad, et Microsoft Edge on Windows 10 installimisel vaikebrauser. Varem kasutatud Internet Exploreri asemel on Microsoft Edge varustatud suuremate funktsioonide ja lisandmoodulitega, mis aitavad teil sujuvalt sirvida. Kui kasutate vaikebrauserina Microsoft Edge'i, saate ajalugu vaadata järgmiselt.
Kui soovite ajaloole kiiresti juurde pääseda, kasutage kiirklahvi " Ctrl + H ". Lisaks saate ajaloole juurde pääseda, klõpsates Microsoft Edge'i paremas nurgas nuppu Hub. Ajaloo menüü kuvamiseks klõpsake ajalooikoonil. See annab teile juurdepääsu külastatud lehtedele kronoloogilises järjekorras.
Kui soovite Microsoft Edge'is sirvimisajalugu tühjendada, avage lihtsalt ajalugu, nagu varem kirjeldatud. Klõpsake nuppu " Kustuta ajalugu " ja märkige kõik ruudud, mida soovite kustutada. Sirvimisajalugu on esimene valik, mida peate kontrollima. Täpsemate valikute vaatamiseks klõpsake nuppu Kuva rohkem ja valige kastid, mida soovite tühjendada.
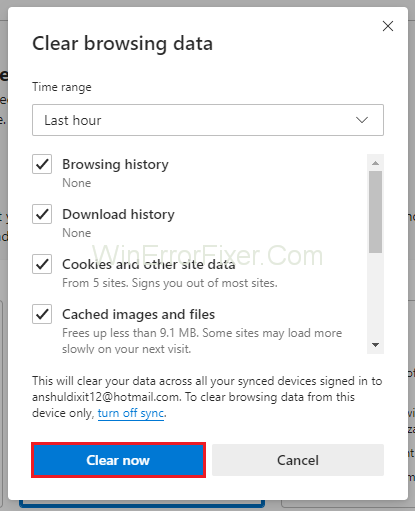
Kui soovite kustutada ajalugu iga kord, kui Microsoft Edge'ist väljute, seadke " Alati tühjenda ", et eemaldada kõik enne arvuti väljalülitamist.
Kuidas leida Google Chrome'is Interneti-ajalugu ja see kustutada?
Google Chrome on üks populaarsemaid brausereid, mida kasutatakse kogu maailmas tänu mugavusele ja võimalusele sünkroonida kõigis seadmetes. Nii nagu Microsoft Edge, saate ka oma Interneti-ajalugu kontrollida ja selle kustutada.
Esmalt avage ajalugu, kasutades kiirklahvi " Ctrl + H " või klõpsake paremas ülanurgas olevat menüünuppu ja valige ajalugu. Te ei näe mitte ainult oma ajalugu kronoloogiliselt, vaid saate kontrollida ka juurdepääsuaega.
Ajaloo eemaldamiseks Google Chrome'ist klõpsake menüünupul, valige " Rohkem tööriistu " ja seejärel kustutage sirvimisandmed. Kui soovite saada kiiret juurdepääsu, saate lihtsalt kasutada kiirklahvi, vajutades " Ctrl + Shift + Del ". Valige kõik suvandid, mida soovite kustutada, sealhulgas vahemälu, küpsised, ajalugu ja palju muud.
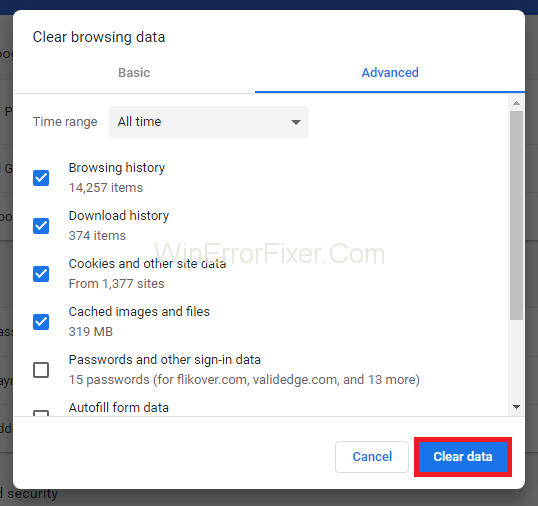
Google Chrome võimaldab teil valida ka ajavahemiku, nii et kustutate ainult teatud üksused, mitte ei kustuta kõiki üksusi.
Kuidas vaadata ja kustutada ajalugu Google Chrome'is, kasutades Android-seadet?
Kui kasutate oma nutitelefonis või tahvelarvutis Google Chrome'i, saate Interneti-ajalugu ilma vaevata vaadata ja kustutada. Lihtsalt avage oma tahvelarvutis või nutitelefonis Google Chrome. Klõpsake ekraani paremas ülanurgas asuvat menüüd. Klõpsake rippmenüüs ajalugu ja klõpsake ekraani allosas olevat nuppu " Kustuta sirvimisandmed ".
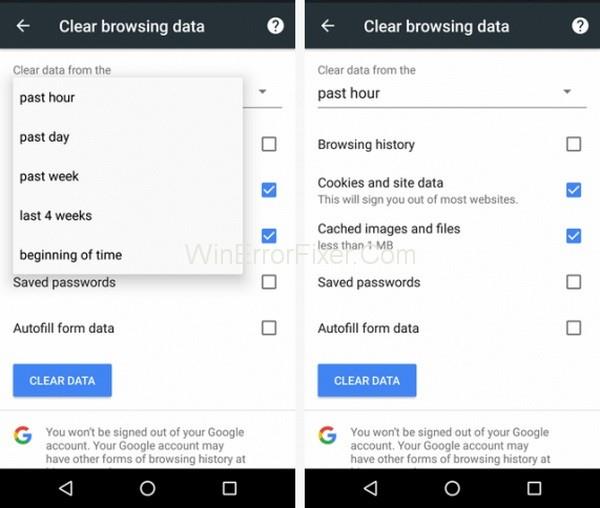
Nüüd märkige ruudud, mida soovite ajaloost kustutada, ja klõpsake nuppu "Tühjenda". Kui soovite säästa end ajaloo ja muude andmete kustutamise vaevast, pääsete veebisaitidele lihtsalt juurde, kasutades " Inkognito režiimi ".
Google Chrome'i inkognito režiimile pääsete juurde, klõpsates ekraani paremas ülanurgas menüünupul ja klõpsates " Uus inkognito aken ". Lisaks saate inkognito režiimi avada ka kiirklahvi " Ctrl + Shift + N " abil.
Loe edasi:
Järeldus
Loodetavasti õnnestus teil oma sirvimisajalugu kustutada. Täname lugemise eest!
Kui otsite, kuidas luua Facebookis küsitlust, et saada inimeste arvamust, siis meilt leiate kõik lahendused alates sündmustest, messengerist kuni looni; saate Facebookis küsitluse luua.
Kas soovite aegunud pääsmeid kustutada ja Apple Walleti korda teha? Järgige selles artiklis, kuidas Apple Walletist üksusi eemaldada.
Olenemata sellest, kas olete täiskasvanud või noor, võite proovida neid värvimisrakendusi, et vallandada oma loovus ja rahustada meelt.
See õpetus näitab, kuidas lahendada probleem, kuna Apple iPhone'i või iPadi seade kuvab vales asukohas.
Vaadake, kuidas saate režiimi Mitte segada iPadis lubada ja hallata, et saaksite keskenduda sellele, mida tuleb teha. Siin on juhised, mida järgida.
Vaadake erinevaid viise, kuidas saate oma iPadi klaviatuuri suuremaks muuta ilma kolmanda osapoole rakenduseta. Vaadake ka, kuidas klaviatuur rakendusega muutub.
Kas seisate silmitsi sellega, et iTunes ei tuvasta oma Windows 11 arvutis iPhone'i või iPadi viga? Proovige neid tõestatud meetodeid probleemi koheseks lahendamiseks!
Kas tunnete, et teie iPad ei anna tööd kiiresti? Kas te ei saa uusimale iPadOS-ile üle minna? Siit leiate märgid, mis näitavad, et peate iPadi uuendama!
Kas otsite juhiseid, kuidas Excelis automaatset salvestamist sisse lülitada? Lugege seda juhendit automaatse salvestamise sisselülitamise kohta Excelis Macis, Windows 11-s ja iPadis.
Vaadake, kuidas saate Microsoft Edge'i paroole kontrolli all hoida ja takistada brauserit tulevasi paroole salvestamast.







