Kuidas Facebookis küsitlust luua?

Kui otsite, kuidas luua Facebookis küsitlust, et saada inimeste arvamust, siis meilt leiate kõik lahendused alates sündmustest, messengerist kuni looni; saate Facebookis küsitluse luua.
Juhend iPadi pühkimiseks ja lähtestamiseks iCloudi parooliga või ilma
Sisu
Kui rääkida müümisest, annetamisest ja probleemide lahendamisest, on iPadi lähtestamine ülim relv. See kustutab kogu sisu ja taastab iPadi sellisel kujul, nagu see oli. Tehaseseadetele lähtestamise ajal peaksite siiski olema ettevaatlik, kuna te ei saa seda tagasi võtta.
iPadi pea tehase lähtestamiseks menüüsse Sätted > Üldine > Lähtesta > Kustuta kogu sisu ja sätted.
Aga mis teeb iPadi lähtestamise vajalikuks?
Noh, selles artiklis selgitame iPadi lähtestamise põhjuseid, iCloudi parooliga või ilma tehaseseadetele lähtestamist, pehmet lähtestamist ja iPadi sundtaaskäivitamist.
Lugege ka: Apple'i uusima iPadOS-i funktsioonid, mida peate teadma
Samuti, mida peaksite tegema enne iPadi lähtestamist.
Kui olete proovinud kõiki võimalikke parandusi ja miski ei töötanud, võib iPadi tööle panemiseks olla vajalik täielik lähtestamine.
Ehkki kõige levinum asi, mille vahele jätmise korral seadme taaskäivitamine, tuleks teha enne iPadi lähtestamist. Lisaks, kui seadme taaskäivitamine ei aita ja iPad ikka jookseb kokku, hangub, aeglustub või ei tunne teid ära, muutub tehase lähtestamine ülioluliseks.
Seadme lähtestamine ja iPadi külmumist põhjustavate probleemide kõrvaldamine kustutab ka kõik sellesse salvestatud andmed. See tähendab, et see pühib kiltkivi puhtaks ja lähtestab tehaseseadetele ainult siis, kui see on hädavajalik.
Lisaks sellele, kui plaanite oma seadet müüa või sõbrale kinkida, ei soovi te kunagi, et keegi teie isiklikule või finantsteabele juurde pääseks. Seetõttu peaksite identiteedivarguse ohvriks sattumise vältimiseks oma iPadi tehaseseadetele lähtestama.
Lugege ka: Kuidas ühendada Apple iPad teleriga?
Kuidas oma iPadi tehaseseadetele lähtestada
Enne tehaseseadetele lähtestamist pidage meeles, et varundage kõik iPadi salvestatud andmed. Kuna tehase lähtestamine kustutab kõik andmed, peaksite tegema varukoopia. Selleks saate oma iPadis kasutada iCloudi või iTunesit.
Kuidas varundada iPadi andmeid
Andmete taastamiseks iCloudis avage Seaded> iCloudi varundamine.
Veenduge, et valik on lubatud. Enda rahulolu tagamiseks võite puudutada valikut Varunda kohe.
iPadi varundamine iTunesi/Finderi abil
Kui aga soovite iTunesis varundada, ühendage oma seade Windowsi/Maci masinatega. Klõpsake iTunesi vasakus ülanurgas iPadi ikooni ja tehke varukoopia.
Kui kasutate iTunes'i asemel operatsioonisüsteemi MacOS 10.15 Catalina, peate käivitama Finderi.
Järgige ekraanil kuvatavaid juhiseid, et lisada arvuti usaldusväärsete seadmete hulka.
Klõpsake seadme nimel > krüptige oma varukoopia (täiendava turvalisuse tagamiseks)
Puudutage valikut Varunda kohe.
Kui olete kõik andmed varundanud, olete nüüd valmis oma iPadi lähtestama.
Lugege ka: Skype'i ekraanikuva salvestamine heliga iPhone'is ja iPadis
Kui teil on iPadis kiirusprobleeme või rakenduse käitamise ajal probleeme, peaksite proovima pehmet lähtestamist.
Pehme lähtestamine iPad lihtsalt taaskäivitab selle. See võib tunduda lihtne ja naiivne, kuid sageli lahendab kõige lihtsam probleem kõige keerulisema probleemi. Peale selle, kui teete pehme lähtestamise, ei kaota te andmeid. IPadi pehmeks lähtestamiseks järgige alltoodud samme.
See on kõik, olete edukalt läbi viinud iPadi pehme lähtestamise. Nüüd proovige oma iPadi kasutada. Te ei tohiks ühegi probleemiga silmitsi seista.
Kui teie iPad ei reageeri ja teil on sageli ekraani külmumise probleeme, pehme lähtestamine ei toimi. Sellisel juhul peate iPadi sunniviisiliselt taaskäivitama.
See on vaid alternatiivne meetod iPadi väljalülitamiseks. Nagu pehme lähtestamine jõuga, ei kustuta taaskäivitamine andmeid.
Kodunupuga iPadi lähtestamiseks hoidke toitenuppu ja kodunuppu korraga all, kuni iPad taaskäivitub. Pärast seda, kui näete Apple'i logo, laske mõlemad klahvid lahti.
iPadi lähtestamine ilma avakuva nuputa – vajutage ja vabastage kiiresti helitugevuse suurendamise nuppu.
Nüüd vajutage helitugevuse vähendamise nuppu ja vabastage see kohe.
Seejärel vajutage ja hoidke all toitenuppu, kuni seade taaskäivitub.
Isegi pärast sundtaaskäivitamist ja pehmet lähtestamist, kui teil on endiselt probleeme iPadiga, jääb teil üle vaid üks meetod, st iPadi tehaseseadetele lähtestamine.
Erinevalt pehmest lähtestamisest ja sunnitud taaskäivitusest kustutab iPadi tehaseseadetele lähtestamine kõik andmed jäädavalt. Seetõttu on oluline varundada kõik olulised andmed. Selleks saate kasutada iTunesi või iCloudi. Kui teil on andmete varundamine, järgige alltoodud samme.
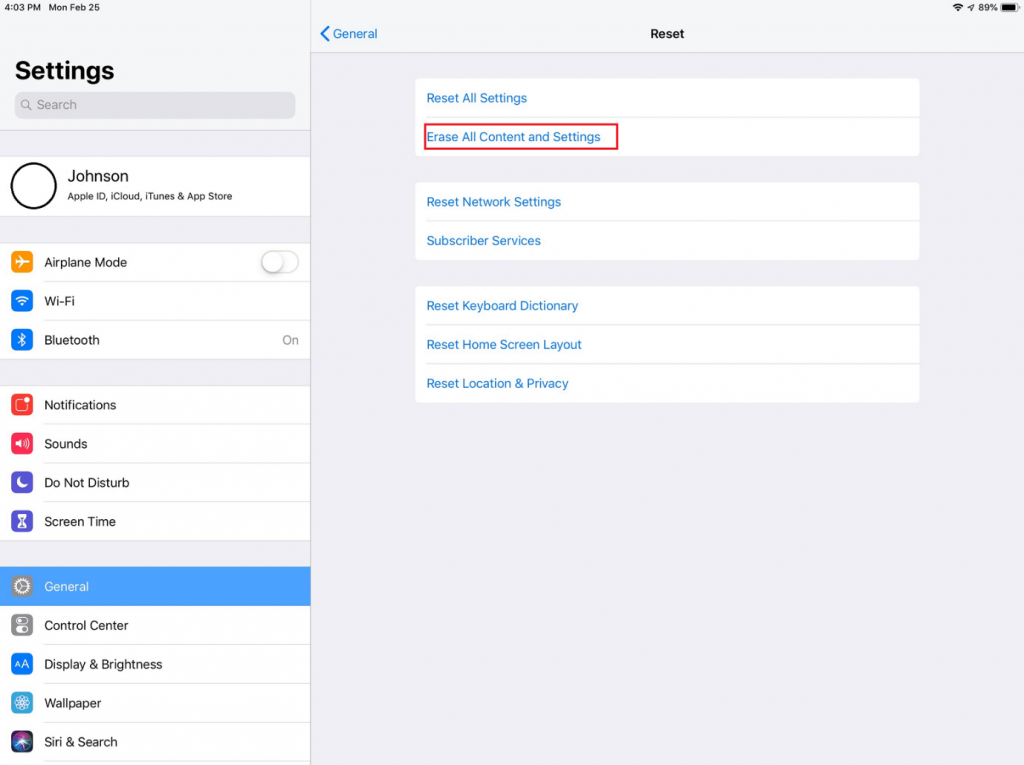
Mida teha, kui teil pole seadme avamiseks võtit?
Apple'i pääsukood on võti, mis aitab avada iPadi ja muud Apple'i seadmed. Kui unustate, saate lähtestada, kuid kui sisestate mitu korda vale parooli, ei saa te tehaseseadetele lähtestada. Sellisel juhul saate pääsukoodi eemaldada taasterežiimi kaudu.
Taasterežiimi sisenemiseks ja iPadi tehaseseadetele lähtestamise parooli eemaldamiseks järgige alltoodud samme.
Umbes nii, ilma pääsukoodita saate oma iPadi tehaseseadetele lähtestada.
iPadi tehaseseadetele lähtestamine ilma iCloudi paroolita iTunes'i kaudu
See meetod töötab, kui olete oma iPadi iTunesiga sünkrooninud.
See on see, et olete iPadi tehaseseadetele edukalt lähtestatud.
iPadi tehaseseadetele lähtestamine ilma iCloudi paroolita, kasutades funktsiooni Find iPhone
Kui olete ostnud kasutatud iPadi ja varasem omanik unustas iCloudist välja logida, saate iPadi siiski lähtestada rakenduse Find iPhone kaudu.
Märkus. See samm toimib ainult siis, kui saate endise omanikuga ühendust võtta.
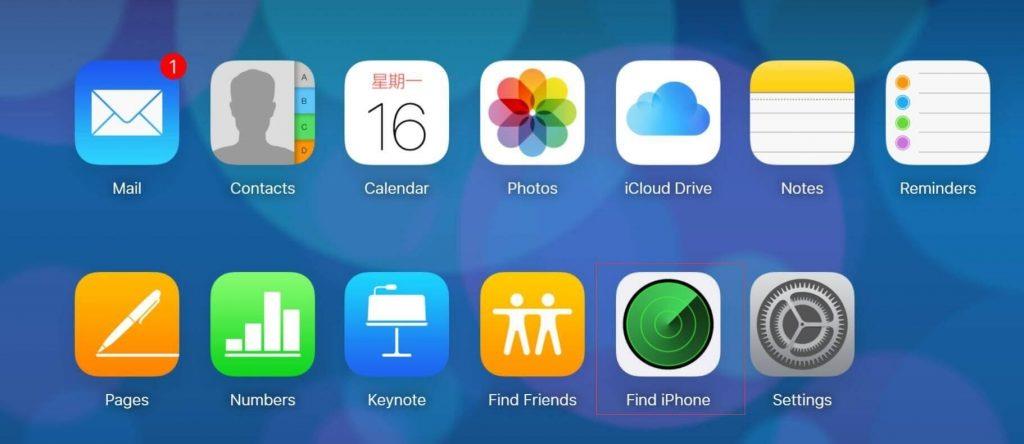
See on kõik iPadi tehaseseadetele lähtestamiseks iCloudi parooliga ja ilma.
Erinevat tüüpi tehaseseadete lähtestamine iPadis
Lisaks pehmele lähtestamisele, sunniviisilisele taaskäivitamisele ja tehase lähtestamisele on iPadi lähtestamiseks ka teisi valikuid. Kõik see leiate rakenduse Seaded alt.
Shut Down – see asub rakenduse Seaded allosas ja aitab iPadi välja lülitada.
Lähtestage kõik sätted – nagu nimigi ütleb, taastab see suvand iPadi vaikeseaded ilma andmeid kustutamata. Seaded > Üldine > Lähtesta.
Järgmised kolm lähtestamisvalikut leiate jaotisest Sätted > Üldine > Lähtestamine ülalt Shut Down.
Lähtesta asukohad ja privaatsus – kustutab kõik asukohaandmed
Lähtesta avakuva paigutus – lähtestab avakuval olevad rakendused
Lähtesta klaviatuurisõnastik – kustutab kõik salvestatud sõnad ja eelistused
Lähtesta võrguseaded – eemaldab kõik salvestatud Wi-Fi paroolid
Neid lihtsaid samme ja seda põhjalikku juhendit kasutades saate hõlpsalt oma iPadi tehaseseadetele lähtestada. Lisaks sellele, kui olete unustanud, aitab iCloudi parool iPadi lähtestada.
Loodame, et teave on teile kasulik ja kasulik. Jagage oma kommentaare allolevas jaotises ja jagage artiklit kellegagi, kellel on probleem ja kes peab iPadi tehaseseadetele lähtestama.
Kui otsite, kuidas luua Facebookis küsitlust, et saada inimeste arvamust, siis meilt leiate kõik lahendused alates sündmustest, messengerist kuni looni; saate Facebookis küsitluse luua.
Kas soovite aegunud pääsmeid kustutada ja Apple Walleti korda teha? Järgige selles artiklis, kuidas Apple Walletist üksusi eemaldada.
Olenemata sellest, kas olete täiskasvanud või noor, võite proovida neid värvimisrakendusi, et vallandada oma loovus ja rahustada meelt.
See õpetus näitab, kuidas lahendada probleem, kuna Apple iPhone'i või iPadi seade kuvab vales asukohas.
Vaadake, kuidas saate režiimi Mitte segada iPadis lubada ja hallata, et saaksite keskenduda sellele, mida tuleb teha. Siin on juhised, mida järgida.
Vaadake erinevaid viise, kuidas saate oma iPadi klaviatuuri suuremaks muuta ilma kolmanda osapoole rakenduseta. Vaadake ka, kuidas klaviatuur rakendusega muutub.
Kas seisate silmitsi sellega, et iTunes ei tuvasta oma Windows 11 arvutis iPhone'i või iPadi viga? Proovige neid tõestatud meetodeid probleemi koheseks lahendamiseks!
Kas tunnete, et teie iPad ei anna tööd kiiresti? Kas te ei saa uusimale iPadOS-ile üle minna? Siit leiate märgid, mis näitavad, et peate iPadi uuendama!
Kas otsite juhiseid, kuidas Excelis automaatset salvestamist sisse lülitada? Lugege seda juhendit automaatse salvestamise sisselülitamise kohta Excelis Macis, Windows 11-s ja iPadis.
Vaadake, kuidas saate Microsoft Edge'i paroole kontrolli all hoida ja takistada brauserit tulevasi paroole salvestamast.







