Kuidas Facebookis küsitlust luua?

Kui otsite, kuidas luua Facebookis küsitlust, et saada inimeste arvamust, siis meilt leiate kõik lahendused alates sündmustest, messengerist kuni looni; saate Facebookis küsitluse luua.
Outlook on kahtlemata suurepärane meiliklient , kuid see ei tähenda, et sellel oleks puudusi. Mitmed kasutajad on teatanud ühest olulisest funktsioonist "Outlooki reeglid", mis ei tööta korralikult.
Mis on Outlooki reeglid?
Outlooki reeglid on käepärased automatiseeritud toimingud, mis aitavad kasutajatel oma postkasti sujuvamaks muuta ja tõhusamaks muuta. Näiteks saate määrata sissetulevate meilisõnumitega tehtava toimingu. Määrake reegel, et filtreerida oma meilid konkreetselt saatjalt ja salvestada need hilisemaks ülevaatamiseks eraldi kausta. Kindlasti muudavad Outlooki reeglid meilihaldusprotsessi lihtsaks, kuna need aitavad hoida end korras, ajakohasena ja tõstavad tootlikkust . Kuid mõnikord võite avastada, et Outlooki reeglid ei tööta täpselt, miks see nii juhtub? Uurime välja!
Põhjused, miks Outlooki reeglid ei tööta
Põhjuseid, miks teie Outlooki reeglid ei pruugi korralikult töötada, võib olla mitu. Mõned levinumad põhjused on loetletud allpool:
Mis iganes põhjus ka poleks, jätkake selle tõrkeotsingu juhendi lugemist, et oma Outlooki rakendused edukalt taastada ja kõik automaatsed toimingud Outlooki reeglid korralikult läbi viia.
Võib-olla soovite lugeda: Kuidas Outlookis e-kirja tagasi kutsuda ?
Enne tõrkeotsingu alustamist: proovige seda!
Siin on mõned sammud, mida saate rakendada enne probleemi „Outlooki reeglid ei tööta” tõrkeotsingut.
1. Veenduge, et reeglite funktsioon on lubatud
Kontrollimiseks toimige järgmiselt.
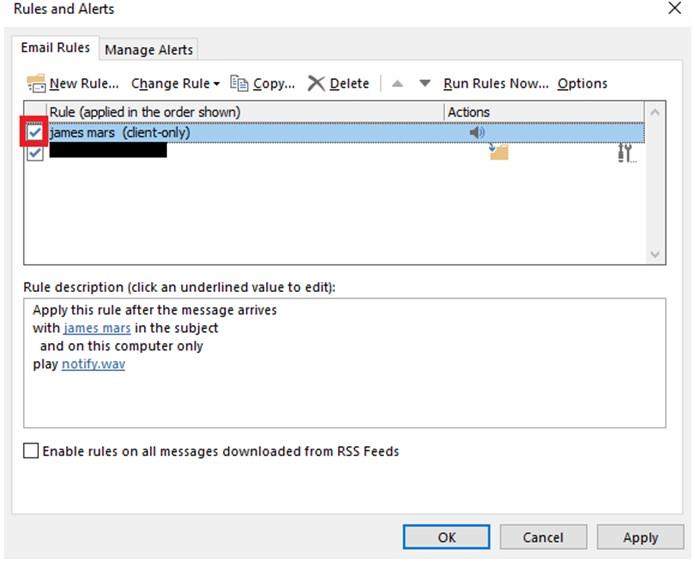
2. Reeglid ei viita kustutatud kaustale või failile
Stsenaariumide korral, kui mõned postkasti kausta seatud reeglid kustutatakse, võib tekkida probleem "Outlooki reeglid ei tööta". Nende kontrollimiseks liikuge lihtsalt dialoogiboksi Reeglid ja hoiatused ja topeltklõpsake reeglil > kui on mõni kustutatud kaust/fail, asendage need olemasolevaga
3. Proovige vahemällu salvestatud vahetusrežiimi keelamist/lubamist
Seadete keelamine ja uuesti lubamine aitab teil välistada kõik ajutised tõrked, mis võivad põhjustada „Outlooki reeglid ei tööta“. Selleks ei pea tegema muud, kui:
Lisaks võite vahekaardil Täpsemalt klõpsata valikul Rohkem sätteid, et uurida muid vahemällu salvestatud Exchange'i režiimi sätteid. Kui need põhimuudatused teid ei aidanud, proovige järgmisi lahendusi, et vabaneda tüütust „Outlooki reeglid ei tööta: probleem.
Kohustuslik lugemine: kuidas Outlookis navigeerimispaani kohandada?
(Lahendatud): Outlooki reeglid ei tööta Windowsis
Sisuloend
Proovige neid testitud meetodeid selle Outlooki probleemi lahendamiseks oma Windows 10 OS-is. Kui vajate muud abi, võtke meiega ühendust aadressil [email protected] .
1. Nimetage reeglid ümber
Kui teie reeglitel on pikad nimed, proovige neid lühendada, et olemasolevate suurust vähendada. Outlooki reegli muutmiseks peate tegema järgmist.
Kohustuslik lugemine: kuidas saata krüptitud e-kirju Gmaili ja Outlooki abil?
2. Kustutage vanad Outlooki reeglid
Kindlasti on hea tava kõrvaldada eeskirjad, mida te enam ei kasuta või mida harva nõuate. Seega proovige reeglite faili suurust vähendada ja puhastage kaust Rule. Siin on lühike õpetus vanade reeglite kustutamiseks:
Kui olete oma reeglikausta täitnud, on aeg see luua ja loodetavasti vabanete probleemist „Outlooki reeglid ei tööta”.
3. Ühendage sarnased Outlooki reeglid
Reegli kausta suuruse edasiseks vähendamiseks võite proovida ühendada mitu sarnast reeglit üheks. Pärast kombineerimisprotsessi saate kasutud kustutada:
Kohustuslik lugemine: kuidas ajastada e-kirju Outlookis?
4. Värskendage Outlook uusimale versioonile
Outlook värskendab teenust pidevalt uute funktsioonide ja paikadega, et parandada vigu. Kui kasutate aegunud versiooni, võite olla tunnistajaks probleemile "Outlooki reeglid ei tööta".
Lisaks soovitame oma kasutajatel värskendada ka Windowsi , et vältida uusi värskendusi, mis võivad teie kasutuskogemust takistada. Kui olete lõpetanud, taaskäivitage süsteem ja alustage Outlooki tavapärasel kasutamisel.
5. Proovige SRS-faili lähtestada
SRS-fail sisaldab kõiki Outlookis meilide saatmiseks ja vastuvõtmiseks määratud sätteid. Korruptsiooni puudumise tagamiseks proovige lähtestada:
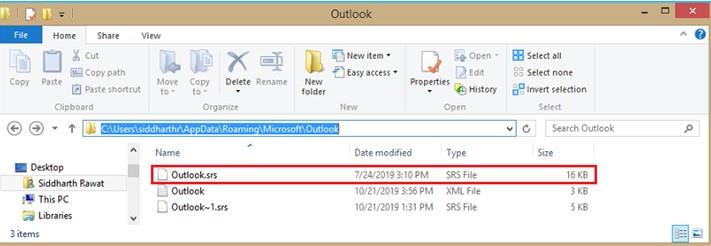
See võimaldab Outlookil faili automaatselt uuesti luua niipea, kui käivitate meilikliendi.
Kohustuslik lugemine: kuidas Outlookis ja Gmailis e-kirju automaatselt teistele kontodele edastada?
6. Kasutage Outlooki remondiutiliiti
Stellar Outlook PST on kindlasti üks parimaid turul saadaolevaid tööriistu reeglite ülitäpseks kinnitamiseks ja Outlooki postkasti andmete taastamiseks PST-faili rikumise tõttu . Rakendus aitab veelgi, kui saate Outlooki tõrkeid.
7. Lülituge teisele meilikliendile
Kui olete Outlooki reeglite parandamisest väga väsinud või on asjakohased probleemid, proovige lülituda paremale alternatiivile . Kasutage oma töövoo hõlbustamiseks ei kedagi muud kui eM Clienti, rikkalikku e-posti teenusepakkujat, millel on sisseehitatud kalender, kontaktid, ülesannete haldur, dubleerivate meilide puhastaja ja muud funktsioonid.
Mis veel? Meiliklient on varustatud võimalusega tõlkida teie meilid enam kui 30+ keelde.
Alumine joon
Loodetavasti aitab see üksikasjalik juhend lahendada probleemi „Outlooki reeglid ei tööta” operatsioonisüsteemis Windows 10. Kui olete probleemi tõrkeotsinguks kasutanud mõnda muud meetodit, mainige neid allolevas kommentaaride jaotises! Jälgi meid sotsiaalmeedias – Facebookis , Twitteris , Instagramis ja YouTube’is .
Kui vajate oma Windowsi OS-i või Office'i rakendustega täiendavat abi, võtke julgelt ühendust meie klienditoe meeskonnaga aadressil [email protected]
Korduma kippuvad küsimused
Q1. Kuidas Outlooki reegleid parandada?
Alustuseks soovitame kasutajatel optimeerida oma reeglite kausta suurust. Reeglite maksimaalne kvoot on vaikimisi 256 KB. Seega proovige pikad reeglid ümber nimetada, kustutada soovimatud ja ühendada sarnased reeglid ühte faili, et ruumi säästa.
Q2. Kui palju Outlooki reegleid võib mul olla?
Kuigi limiit põhineb reeglite kausta kogumahul, võib tavaliselt olla 20–30 reeglit.
Q3. Kas reeglid aeglustavad väljavaadet?
Jah! Outlooki meiliklient on eraldanud spetsiaalse reegliruumi. Kui lisate liiga palju reegleid, võib see mitte ainult takistada teie meilikogemust, vaid põhjustada ka selle, et Outlooki reeglid ei tööta korralikult!
Kui otsite, kuidas luua Facebookis küsitlust, et saada inimeste arvamust, siis meilt leiate kõik lahendused alates sündmustest, messengerist kuni looni; saate Facebookis küsitluse luua.
Kas soovite aegunud pääsmeid kustutada ja Apple Walleti korda teha? Järgige selles artiklis, kuidas Apple Walletist üksusi eemaldada.
Olenemata sellest, kas olete täiskasvanud või noor, võite proovida neid värvimisrakendusi, et vallandada oma loovus ja rahustada meelt.
See õpetus näitab, kuidas lahendada probleem, kuna Apple iPhone'i või iPadi seade kuvab vales asukohas.
Vaadake, kuidas saate režiimi Mitte segada iPadis lubada ja hallata, et saaksite keskenduda sellele, mida tuleb teha. Siin on juhised, mida järgida.
Vaadake erinevaid viise, kuidas saate oma iPadi klaviatuuri suuremaks muuta ilma kolmanda osapoole rakenduseta. Vaadake ka, kuidas klaviatuur rakendusega muutub.
Kas seisate silmitsi sellega, et iTunes ei tuvasta oma Windows 11 arvutis iPhone'i või iPadi viga? Proovige neid tõestatud meetodeid probleemi koheseks lahendamiseks!
Kas tunnete, et teie iPad ei anna tööd kiiresti? Kas te ei saa uusimale iPadOS-ile üle minna? Siit leiate märgid, mis näitavad, et peate iPadi uuendama!
Kas otsite juhiseid, kuidas Excelis automaatset salvestamist sisse lülitada? Lugege seda juhendit automaatse salvestamise sisselülitamise kohta Excelis Macis, Windows 11-s ja iPadis.
Vaadake, kuidas saate Microsoft Edge'i paroole kontrolli all hoida ja takistada brauserit tulevasi paroole salvestamast.







