Kuidas Facebookis küsitlust luua?

Kui otsite, kuidas luua Facebookis küsitlust, et saada inimeste arvamust, siis meilt leiate kõik lahendused alates sündmustest, messengerist kuni looni; saate Facebookis küsitluse luua.
Kas teiega on seda kunagi juhtunud? Et saadate välja olulise meili ja ootate innukalt vastust.
Aja möödudes võite soovida teada, kas saaja on teie sõnumi edukalt vastu võtnud ja lugenud. Õnneks on mitu võimalust kontrollida, kas teie saadetud meil on avatud või loetud:
(A) Tagastuskviitungi taotlemisega,
(B) E-posti jälgimise tööriista kasutamine .
Selles juhendis käsitleme nii e-kirjade jälgimise viise kui ka nende plusse ja miinuseid. Lisaks räägime teile, kuidas kasutada levinud meiliteenuseid, et kontrollida, kas teie meil on avatud või mitte.
Vaadake ka: meilipetturid, kes kasutavad COVID-19 hüsteeriat kasutajate lõksu püüdmiseks

Ma olen kindel; Paljud inimesed ei tea, et Gmail pakub lugemist tõendamise funktsiooni. Jah, saadetud meilide avamist või lugemist on võimalik jälgida ilma kolmanda osapoole jälgimisrakendusi või -tööriistu installimata. See on suurepärane, eks? Niisiis, miks täpselt kõik seda funktsiooni ei kasuta?
Selgub, et Gmaili lugemiskviitungi funktsioon on saadaval neile, kes on G Suite'i programmi all. Tähendab, kui kasutate Gmaili isiklikel eesmärkidel, ei pääse te sisseehitatud e-posti jälgijale juurde. Meilide jälgimise alustamiseks Gmaili kasutamise ajal järgige hoolikalt juhiseid.
1. SAMM – Gmaili lugemiskviitungi funktsiooni aktiveerimiseks navigeerige GSuite'i administraatorikonsooli. Avage Rakendused, klõpsake GSuite'il, minge Gmaili seadete poole ja klõpsake nuppu Täpsemad sätted.
2. SAMM – kerige aknas Täpsemad sätted alla ekraani allossa, et leida nupp Meili lugemise kviitungid.
3. SAMM – Nüüd peate sisse lülitama valiku „Luba meili lugemise kinnituste saatmine kõikidele minu organisatsiooni aadressidele ja ka järgmistele e-posti aadressidele”. Niipea, kui olete selle lubanud, saavad teie ettevõtte kasutajad taotleda ja tagastada meilikviitungeid.
Märkus. Ainult GSuite'i administraator saab Gmailis meilide jälgimise sisse lülitada.
4. SAMM – Kui lugemiskviitungi funktsioon on lubatud, saate meili tavapärasel viisil koostada. Kui olete joonistamise lõpetanud, klõpsake allanoolt (asub paremas alanurgas). Klõpsake hüpikmenüüs valikul Nõua lugemiskinnitust ja klõpsake nuppu Saada !
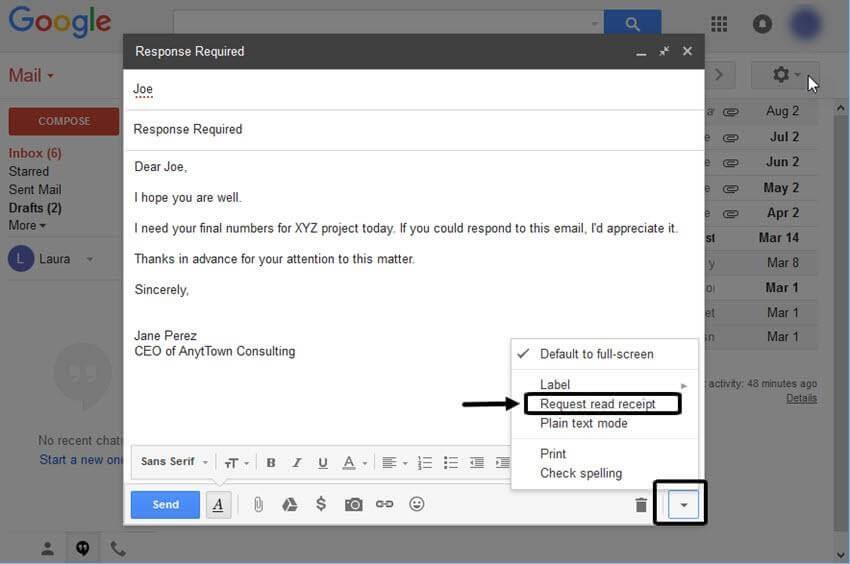
Saajal kuvatakse kiire hüpikaken, mis tuleb kinnitada, et saaksite teate, et teie e-kiri on avatud. Seega muudab see täitmine funktsiooni kasutuks. Tõenäoliselt eiraks 90% vastuvõtjatest Gmaili lugemiskviitungi hüpikakent. Pole ime, enamik meist pole saanud jälgimisfunktsiooniga meili. Sest kui me seda teeksime, klõpsaks enamik meist tõenäoliselt nupul Mitte praegu!
Õnneks pole see ainus saadaolev lahendus kontrollimaks, kas teie meil on avatud või loetud.
Lugege ka: Kuidas varundada kõik oma Gmaili meilid?

Niisiis, nagu olete näinud, ei pruugi Gmaili kviitungi funktsiooni kasutamine olla kõige töökindlam funktsioon, mille abil saate jälgida, kas teie meilid avati või mitte. Siiski on naeruväärselt lihtne jälgida oma e-kirju parimate meilijälgijate abil. Turul on palju tööriistu ja need on olnud juba aastaid. Selle juhendi jaoks soovitame üht populaarseimat meilijälgimise tööriista – MailTracki .
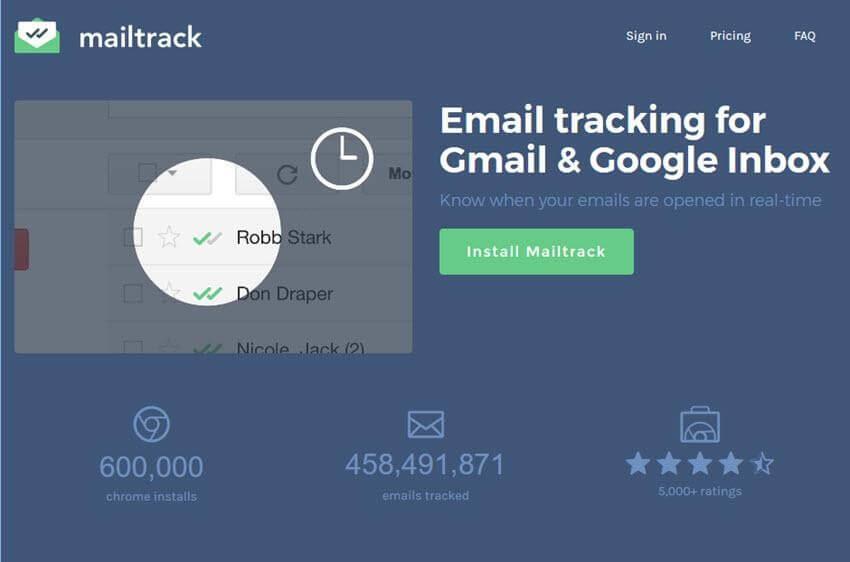
Meilide jälgimise tööriist on saadaval Google Chrome'i, Firefoxi ja Opera laiendusena. See töötab Gmaili postkastidega ainult sõnumite jälgimiseks. MailTrack pakub lühiülevaate võimalust, et näha, kas e-kiri on vastu võetud või avatud. Kui adressaat on meili avanud, märkate kirjal topeltkontrolli. Kindlasti võite klõpsata linnukestel, et näha, millal ja kuidas teie meili avati.
Lugege ka: Kuidas e-kirju vanalt Gmaili kontolt uuele üle kanda?

Meili lugemise oleku jälgimine Microsoft Outlookis
Kui kasutate suhtlusmeediumina Outlooki , pakub Microsoft õnneks sisseehitatud e-posti jälgijat. Selle kasutamiseks pole vaja muud teha, kui lubada lugemiskviitungi funktsioon ja oletegi valmis:
1. SAMM – liikuge menüüsse Fail > Valikud ja klõpsake valikul Mail.
2. SAMM – Jälgimise päise all tuleb valida kas “Saatmise kviitung, mis kinnitab sõnumi edastamist saaja meiliserverisse” või “Lugege kviitung, mis kinnitab, et adressaat on kirja vaadanud”.
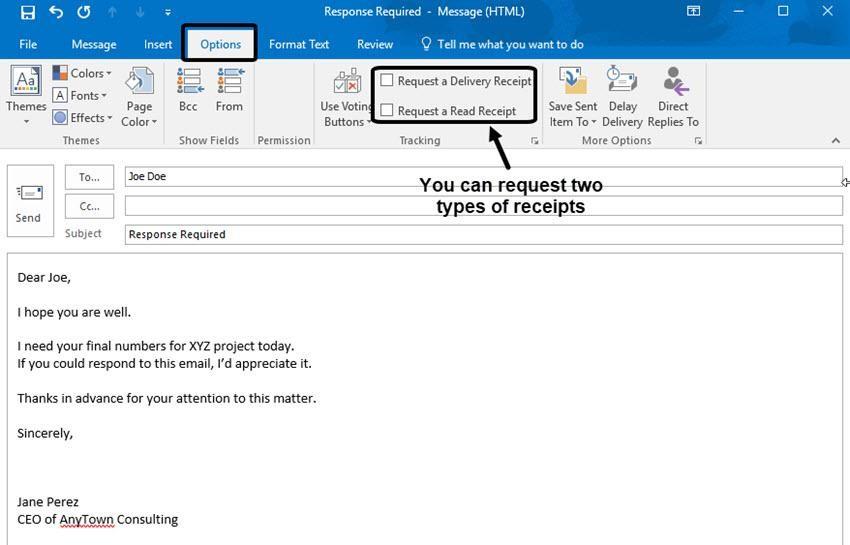
SAMM 3 – Pärast soovitud valiku valimist vajutage nuppu OK ja see on kõik!
Olete kõik seadistatud Outlooki kasutamise ajal e-kirju jälgima.
4. SAMM – koostage uus meil, nagu tavaliselt, ja märkige ruut jaotises Valikud > Jälgimine > Taotle lugemiskviitungit.
Koostage ja saatke oma meilisõnumid, kui saaja teie sõnumeid loeb, teavitatakse teid sellest automaatselt!
SEOTUD ARTIKLID
Kui otsite, kuidas luua Facebookis küsitlust, et saada inimeste arvamust, siis meilt leiate kõik lahendused alates sündmustest, messengerist kuni looni; saate Facebookis küsitluse luua.
Kas soovite aegunud pääsmeid kustutada ja Apple Walleti korda teha? Järgige selles artiklis, kuidas Apple Walletist üksusi eemaldada.
Olenemata sellest, kas olete täiskasvanud või noor, võite proovida neid värvimisrakendusi, et vallandada oma loovus ja rahustada meelt.
See õpetus näitab, kuidas lahendada probleem, kuna Apple iPhone'i või iPadi seade kuvab vales asukohas.
Vaadake, kuidas saate režiimi Mitte segada iPadis lubada ja hallata, et saaksite keskenduda sellele, mida tuleb teha. Siin on juhised, mida järgida.
Vaadake erinevaid viise, kuidas saate oma iPadi klaviatuuri suuremaks muuta ilma kolmanda osapoole rakenduseta. Vaadake ka, kuidas klaviatuur rakendusega muutub.
Kas seisate silmitsi sellega, et iTunes ei tuvasta oma Windows 11 arvutis iPhone'i või iPadi viga? Proovige neid tõestatud meetodeid probleemi koheseks lahendamiseks!
Kas tunnete, et teie iPad ei anna tööd kiiresti? Kas te ei saa uusimale iPadOS-ile üle minna? Siit leiate märgid, mis näitavad, et peate iPadi uuendama!
Kas otsite juhiseid, kuidas Excelis automaatset salvestamist sisse lülitada? Lugege seda juhendit automaatse salvestamise sisselülitamise kohta Excelis Macis, Windows 11-s ja iPadis.
Vaadake, kuidas saate Microsoft Edge'i paroole kontrolli all hoida ja takistada brauserit tulevasi paroole salvestamast.







