Kuidas Facebookis küsitlust luua?

Kui otsite, kuidas luua Facebookis küsitlust, et saada inimeste arvamust, siis meilt leiate kõik lahendused alates sündmustest, messengerist kuni looni; saate Facebookis küsitluse luua.
Facebookis ja Instagramis postituste ja videote sirvimisele aja kulutamist peetakse üheks kõige lemmikumaks ajaviiteks. Kuid kas olete mõelnud, kui palju aega kulutate nende sotsiaalmeedia platvormide sisu surfamisele? Ärge imestage, sest see tava on muutunud massiliseks sõltuvuseks, mis tõmbab meid tegelikust elust kõrvale
Facebook ja Instagram on käivitanud funktsiooni, mis näitab nende tahet aidata kaasa sotsiaalmeedia sõltuvusele. See funktsioon töötab teie Android- ja iOS-seadmetes. See jälgib teie Instagramis ja Facebookis veedetud aega.
Kui aga brauseris Facebooki või Instagrami sisse logida, siis seda arvesse ei läheks.
Seetõttu oleme selles postituses loetletud sammud Facebookis ja Instagramis veedetud aja jälgimiseks.
Kuidas kontrollida Facebookis veedetud aega?
Facebookis veedetud aja kontrollimiseks toimige järgmiselt
1. samm: navigeerige ja puudutage rohkem ikooni (kolm horisontaalset joont), et menüü avada.
iOS-i puhul on ikoon rohkem all paremas nurgas ja Androidis on see ikoon paremas ülanurgas.
2. samm: leidke Seaded ja privaatsus ning puudutage seda.
3. samm: klõpsake nüüd nuppu Oma aeg Facebookis.
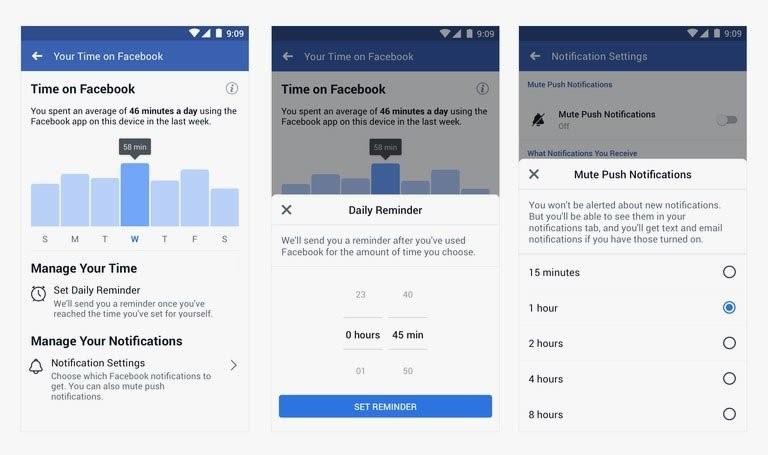
Vaata ka:-
Parimad telefonikasutuse jälgimise rakendused – ekraaniaja jälgija Niipea kui ärkame, hakkame oma telefoni kasutama, olgu selleks siis teavituste kontrollimine või...
Kuidas jälgida Instagramis veedetud aega?
Et kontrollida, kui palju aega kulutasite Instagrami postitustele, toimige järgmiselt.
1. samm: minge profiililehele, klõpsates paremas alanurgas oleval profiiliikoonil.
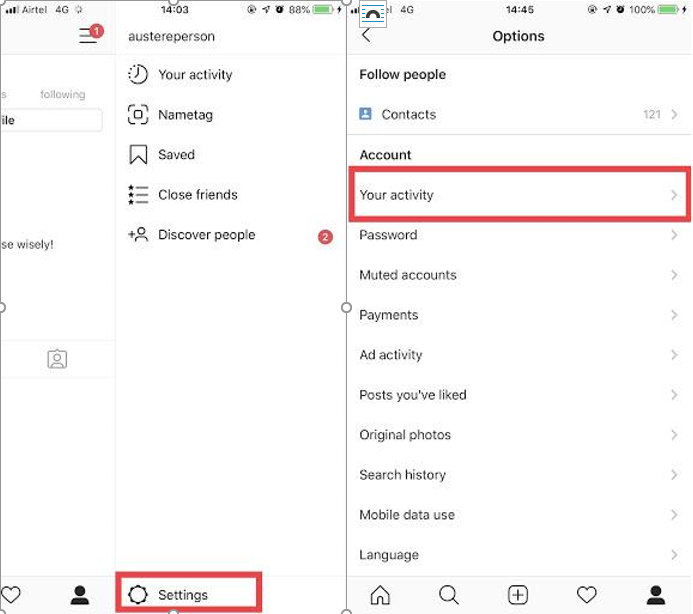
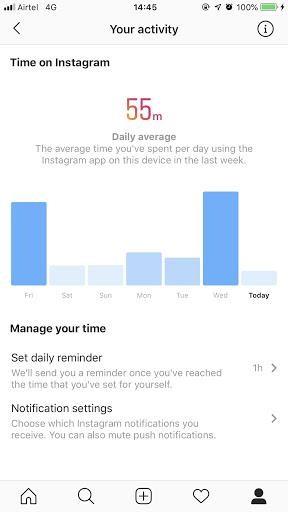
2. samm: leidke nüüd ekraani paremast ülanurgast ikoon Rohkem.
3. samm: kuvatakse menüü, et navigeerida jaotisse Seaded (rakenduse liidese alumine parem nurk).
4. toiming. Kui avate Seaded, klõpsake nuppu Teie tegevus.
Kui olete selle funktsiooni juurde jõudnud, näete diagrammi, mis näitab, kui palju aega veetsite Instagramis või Facebookis päevas, nädalas või rohkem. Samuti saate piirata aega, mille me Facebookis või Instagramis veetsime. Kui ületate päevase limiidi, saadab rakendus teile hoiatuse, et teid teavitada.
Nii saad kontrollida oma Facebookis ja Instagramis veedetud aega ning kontrollida oma sotsiaalmeedia sõltuvust.
Kui arvate, et sellest ei piisa, võite üldiselt sotsiaalmeedia sõltuvusega võitlemiseks kasutada kolmandate osapoolte rakendusi . Üks parimaid sotsiaalmeedia sõltuvuse eemaldamise rakendusi on Social Fever . Saate seda kasutada oma Androidis ja piirata ekraaniaega üldiselt. Vaatame sotsiaalse palaviku funktsioone:
Rakendus on Androidi jaoks allalaadimiseks saadaval Google Play poes. Saate selle installida oma Android-telefoni ja alustada telefoni kasutuse jälgimist tänasest.
Seega hakake kasutama Facebooki või Instagrami seadeid, et jälgida oma sotsiaalmeediarakendustes veedetud aega ja jälgida oma igapäevast sotsiaalmeediaplatvormide kasutamist. Samuti, kui soovite nutitelefonisõltuvusest täielikult vabaneda, installige täieliku sõltuvuse kaotamise rakendus Social Fever, et murda meie telefonide fikseerimine.
Kui otsite, kuidas luua Facebookis küsitlust, et saada inimeste arvamust, siis meilt leiate kõik lahendused alates sündmustest, messengerist kuni looni; saate Facebookis küsitluse luua.
Kas soovite aegunud pääsmeid kustutada ja Apple Walleti korda teha? Järgige selles artiklis, kuidas Apple Walletist üksusi eemaldada.
Olenemata sellest, kas olete täiskasvanud või noor, võite proovida neid värvimisrakendusi, et vallandada oma loovus ja rahustada meelt.
See õpetus näitab, kuidas lahendada probleem, kuna Apple iPhone'i või iPadi seade kuvab vales asukohas.
Vaadake, kuidas saate režiimi Mitte segada iPadis lubada ja hallata, et saaksite keskenduda sellele, mida tuleb teha. Siin on juhised, mida järgida.
Vaadake erinevaid viise, kuidas saate oma iPadi klaviatuuri suuremaks muuta ilma kolmanda osapoole rakenduseta. Vaadake ka, kuidas klaviatuur rakendusega muutub.
Kas seisate silmitsi sellega, et iTunes ei tuvasta oma Windows 11 arvutis iPhone'i või iPadi viga? Proovige neid tõestatud meetodeid probleemi koheseks lahendamiseks!
Kas tunnete, et teie iPad ei anna tööd kiiresti? Kas te ei saa uusimale iPadOS-ile üle minna? Siit leiate märgid, mis näitavad, et peate iPadi uuendama!
Kas otsite juhiseid, kuidas Excelis automaatset salvestamist sisse lülitada? Lugege seda juhendit automaatse salvestamise sisselülitamise kohta Excelis Macis, Windows 11-s ja iPadis.
Vaadake, kuidas saate Microsoft Edge'i paroole kontrolli all hoida ja takistada brauserit tulevasi paroole salvestamast.







