Kuidas Facebookis küsitlust luua?

Kui otsite, kuidas luua Facebookis küsitlust, et saada inimeste arvamust, siis meilt leiate kõik lahendused alates sündmustest, messengerist kuni looni; saate Facebookis küsitluse luua.
Kas te ei tea, milleks need teie krediitkaardi väljavõttel olevad tasud on? Kontrollige oma Google Play kontot, näib, et olete oma kaardi sinna lisanud ja keegi teeb teie teadmata rakendusesiseseid oste.
Kui see on tõsi, siis peate õppima, kuidas kaitsta oma Google'i kontot volitamata ostude eest ja kuidas Google Play rakendusesiseste ostude eest raha tagasi saada.
Kuidas keelata rakendusesisesed ostud Androidis Google Play?
Siin on juhised automaatsete rakendusesiseste ostude sujuvaks väljalülitamiseks.
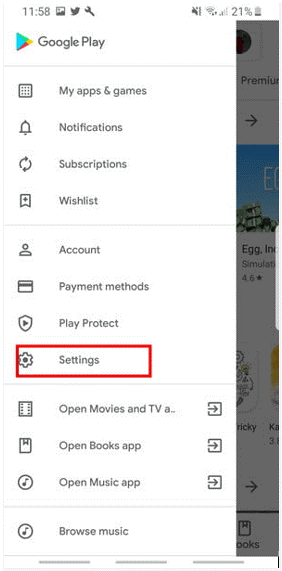
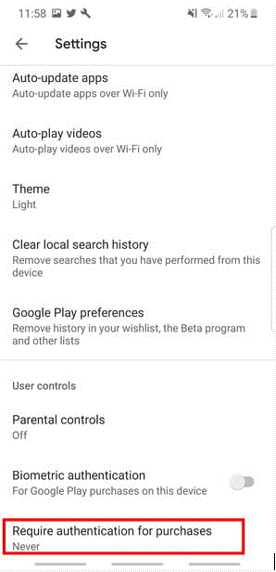
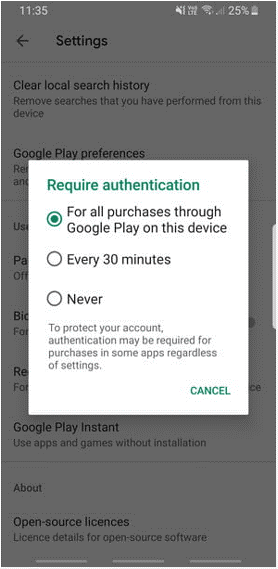
Märkus . Isegi kui see valik pole lubatud, küsib Google alati 12-aastaste või noorema vanusepiiranguga rakendustes konto parooli.
Sõrmejäljeskanneri kasutamine ostude autentimiseks
Teine parem viis turvalisuse tagamiseks on kasutada sõrmejäljeskannerit. Kuna keegi ei saa teie sõrmejälgi laenata, võite olla kaitstud juhuslike rakendusesiseste ostude eest Google Playst.
Sõrmejäljeskanneri lubamiseks toimige järgmiselt.
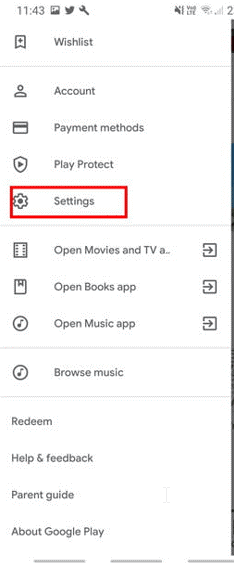
See on kõik. Nende meetodite abil saate kaitsta oma Google'i kontot rakendusesiseste valede ostude eest.
Lisaks, kui otsite parimaid vanemliku järelevalve rakendusi või parimaid viirusetõrjerakendusi , on meil ka see olemas.
Lisaks sellele, kui kasutate iPhone'i ja soovite teada, kuidas rakendusesiseseid oste App Store'ist keelata/tõkestada, oleme selle probleemiga tegelenud.
Rakendusesiseste ostude takistamine App Store'ist ekraaniaja kaudu
App Store'ist tahtmatute ostude vältimiseks saate kasutada ekraaniaega. üllatunud?
Kas arvasite, et ekraaniaeg piirab ainult laste mänguaega? Ekraaniaeg teeb seda kasutades rohkemgi; saate juhtida oste Apple'i seadmes.
Erinevad viisid rakendusesiseste ostude kontrollimiseks:
Kuidas kasutada ekraaniaega App Store'ist rakendusesiseste ostude peatamiseks
1. Avage oma telefoni seaded
2. Otsige üles Ekraaniaeg, puudutage seda ja lubage Screen Time
Pange tähele, kui ekraaniaeg on juba kasutusel, jätkake sammuga 4
3. Puudutage valikut Jätka > valige seadme põhjal üks suvanditest – see on Minu [seade] või See on minu lapse [seade].
Kui olete lapsevanem ja soovite vältida ühegi pereliikme rakendusesiseseid oste, lubage ekraaniaja pääsukood. Selle loomiseks puudutage Use Screen Time Passcode, sisestage uuesti ja oletegi valmis.
Lapse seadmes ekraaniaja seadistamisel järgige juhiseid, minge valikule Parent Passcode, sisestage ja kinnitage see ja oletegi valmis.
Märkus. iOS 13.4 ja uuemate versioonide kasutamisel peate pärast pääsukoodi loomist sisestama Apple ID ja parooli. Seda kasutatakse selleks, et kui unustate pääsukoodi, saate selle lähtestada.
4. Järgmisena puudutage Sisu ja privaatsuse piirangud, kui teil palutakse sisestada pääsukood, lubage sisu ja privaatsus.
5. Puudutage iTunes'i ja App Store'i ostud > Rakendusesisesed ostud > Ära luba.
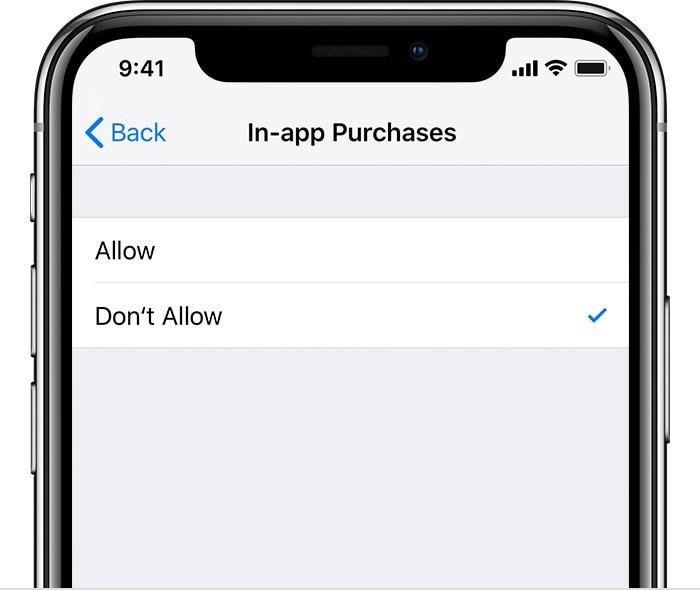
Teise võimalusena puudutage Seaded > Ekraaniaeg > Sisu ja privaatsuspiirangud > Lubatud rakendused > tühjendage märkeruut iTunes Store ja raamatud.
Kuidas saada Google Playst rakendusesisese ostu eest raha tagasi?
Lihtsaim ja lihtsaim viis Google Playst rakendusesisese ostu eest tagasimakse saamiseks täitke see Google'i vorm ja esitage tagasimaksetaotlus.
Vormi täitmisel veenduge, et olete sisse logitud Google'i kontole, millelt ost sooritate. Enne Google Play tagasimakse saamiseks vormi esitamist peate sisestama tellimuse numbri. See leiate ostu sooritamisel saadud meilis, sisestage kõik üksikasjad ja klõpsake nuppu Esita.
Nii saate Google Playst rakendusesisese ostu eest tagasimakset taotleda.
Lisaks sellele kasutatakse raha tagasi saamiseks erinevaid viise.
Kõiki neid ja muid meetodeid on käsitletud Google Play ostude eest tagasimakse saamise kohta .
See on kõik, mis meil on, et saada tagasimakset rakendusesiseste ostude eest ja vältida rakendusesiseseid oste Google Plays ja App Store'is.
Loodame, et kasutate neid samme rakendusesiseste ostude vältimiseks. Kui teil on probleeme ja teil on küsimusi, jätke meile kommentaaride lahtrisse. Soovime sinust kuulda. Et olla kursis, jälgige meid sotsiaalmeedia võrgustikes.
Lisaks, kui soovite, et me käsitleksime mõnda konkreetset teemat, andke meile sellest teada.
Kui otsite, kuidas luua Facebookis küsitlust, et saada inimeste arvamust, siis meilt leiate kõik lahendused alates sündmustest, messengerist kuni looni; saate Facebookis küsitluse luua.
Kas soovite aegunud pääsmeid kustutada ja Apple Walleti korda teha? Järgige selles artiklis, kuidas Apple Walletist üksusi eemaldada.
Olenemata sellest, kas olete täiskasvanud või noor, võite proovida neid värvimisrakendusi, et vallandada oma loovus ja rahustada meelt.
See õpetus näitab, kuidas lahendada probleem, kuna Apple iPhone'i või iPadi seade kuvab vales asukohas.
Vaadake, kuidas saate režiimi Mitte segada iPadis lubada ja hallata, et saaksite keskenduda sellele, mida tuleb teha. Siin on juhised, mida järgida.
Vaadake erinevaid viise, kuidas saate oma iPadi klaviatuuri suuremaks muuta ilma kolmanda osapoole rakenduseta. Vaadake ka, kuidas klaviatuur rakendusega muutub.
Kas seisate silmitsi sellega, et iTunes ei tuvasta oma Windows 11 arvutis iPhone'i või iPadi viga? Proovige neid tõestatud meetodeid probleemi koheseks lahendamiseks!
Kas tunnete, et teie iPad ei anna tööd kiiresti? Kas te ei saa uusimale iPadOS-ile üle minna? Siit leiate märgid, mis näitavad, et peate iPadi uuendama!
Kas otsite juhiseid, kuidas Excelis automaatset salvestamist sisse lülitada? Lugege seda juhendit automaatse salvestamise sisselülitamise kohta Excelis Macis, Windows 11-s ja iPadis.
Vaadake, kuidas saate Microsoft Edge'i paroole kontrolli all hoida ja takistada brauserit tulevasi paroole salvestamast.







