Kuidas Facebookis küsitlust luua?

Kui otsite, kuidas luua Facebookis küsitlust, et saada inimeste arvamust, siis meilt leiate kõik lahendused alates sündmustest, messengerist kuni looni; saate Facebookis küsitluse luua.
PlayStation on pakkunud üht parimat platvormi oma mänguoskuste tutvustamiseks oma ühildumatu tehnoloogia kaudu. See on üks teerajajatest, kes viis videomängud teisele tasemele, et igaüks neist mängudest aru saada. PlayStationi populaarsus on selle uute turuletoomide ees.
Üks puudusi, millega PlayStationiga silmitsi seisab, on aga selle piiratud salvestusmaht. Iga soov on PS4-le rohkem salvestusruumi lisada, kuid ei tea, kuidas! Noh, et aidata teil oma PS4 salvestusruumi ilma palju kulutamata suurendada, soovitame teile mõned viisid, kuidas harjutada ja mängulusti lõbusamaks muuta.

IMG SRC: Tomi juhend
Millistest sissekannetest alustada?
Enne PlayStation 4 laiendatud ruumi hankimist peaksid teil olema mõned asjad, näiteks:
Vaata ka:-
5 mängu, mida te ei tohiks 2018. aastal maha jätta, kui... Kas teil on PlayStation 4? Jah, siis hakake oma raha säästma selleks, mis 2018. aastal tulema peab. Need...
Kuidas PS4-le rohkem salvestusruumi lisada?
Kui olete vajalike tööriistadega valmis, on aeg järgida alltoodud samme, et oma PS4 salvestusruumi suurendada.

IMG SRC: ifixit
Kuidas see tööle saada?
Kui olete kõigi riistvaraga seotud mehhanismidega lõpetanud, on käes aeg, mil peate hoolitsema tarkvaraosa eest. Selle toimimiseks võite järgida alltoodud samme.
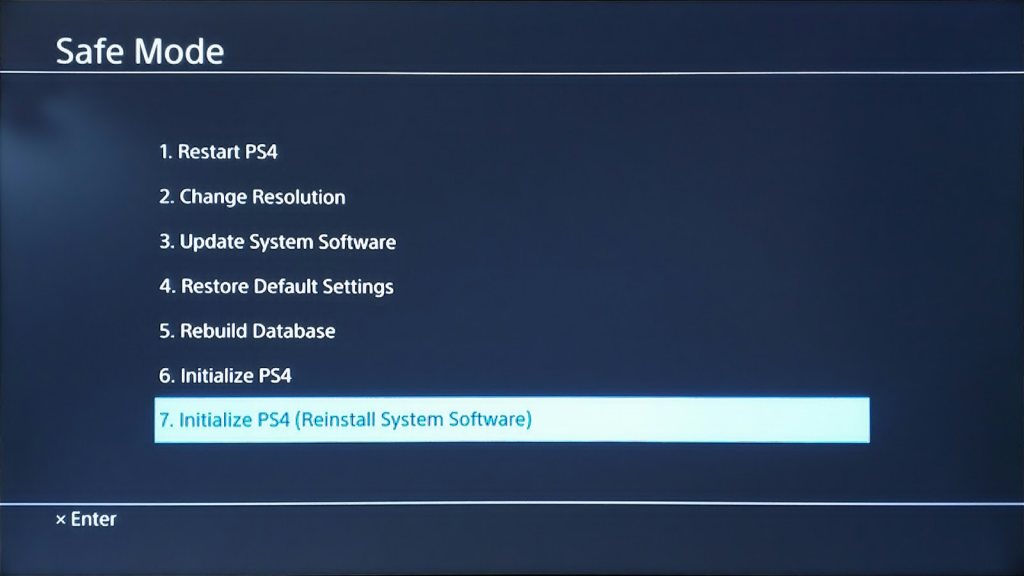
IMG SRC: ThinkBoxly
Üldiselt võib PlayStation 4 põhjustada rahutust, kui näete selle piiratud salvestusruumi. Kuid kasutades mõnda ülaltoodud viisidest, saate PS4-le lihtsalt rohkem salvestusruumi lisada. Laiendatud ruum mitte ainult ei paku teile paremat kogemust, vaid parandab ka mängu jõudlust. Soovitatav on kasutada vormindatud välkmälu, millele pole muid andmeid laaditud. Kui soovite jagada PlayStation 4-ga seotud näpunäiteid ja nippe, andke meile allolevates kommentaarides teada.
Vaata ka:-
Kuidas kasutada nutitelefoni PlayStation 4 juhtimiseks Kas soovite oma PS4 juhtida nutitelefoni abil? Kasutage seda mitmeotstarbelist Sony rakendust.
Kui otsite, kuidas luua Facebookis küsitlust, et saada inimeste arvamust, siis meilt leiate kõik lahendused alates sündmustest, messengerist kuni looni; saate Facebookis küsitluse luua.
Kas soovite aegunud pääsmeid kustutada ja Apple Walleti korda teha? Järgige selles artiklis, kuidas Apple Walletist üksusi eemaldada.
Olenemata sellest, kas olete täiskasvanud või noor, võite proovida neid värvimisrakendusi, et vallandada oma loovus ja rahustada meelt.
See õpetus näitab, kuidas lahendada probleem, kuna Apple iPhone'i või iPadi seade kuvab vales asukohas.
Vaadake, kuidas saate režiimi Mitte segada iPadis lubada ja hallata, et saaksite keskenduda sellele, mida tuleb teha. Siin on juhised, mida järgida.
Vaadake erinevaid viise, kuidas saate oma iPadi klaviatuuri suuremaks muuta ilma kolmanda osapoole rakenduseta. Vaadake ka, kuidas klaviatuur rakendusega muutub.
Kas seisate silmitsi sellega, et iTunes ei tuvasta oma Windows 11 arvutis iPhone'i või iPadi viga? Proovige neid tõestatud meetodeid probleemi koheseks lahendamiseks!
Kas tunnete, et teie iPad ei anna tööd kiiresti? Kas te ei saa uusimale iPadOS-ile üle minna? Siit leiate märgid, mis näitavad, et peate iPadi uuendama!
Kas otsite juhiseid, kuidas Excelis automaatset salvestamist sisse lülitada? Lugege seda juhendit automaatse salvestamise sisselülitamise kohta Excelis Macis, Windows 11-s ja iPadis.
Vaadake, kuidas saate Microsoft Edge'i paroole kontrolli all hoida ja takistada brauserit tulevasi paroole salvestamast.







