Kuidas Facebookis küsitlust luua?

Kui otsite, kuidas luua Facebookis küsitlust, et saada inimeste arvamust, siis meilt leiate kõik lahendused alates sündmustest, messengerist kuni looni; saate Facebookis küsitluse luua.
MacBookid, nagu kõik Apple'i tooted, erinevad teistest sülearvutitest ja lauaarvutitest, mis töötavad mõnel muul operatsioonisüsteemil, isegi klaviatuuridel. Jah, Apple on püüdnud nende loomingut igal võimalikul viisil ainulaadseks muuta. Ja see on põhjus, miks teistes arvutites ja Macis kasutatavad tavalised klaviatuurid erinevad. Kuigi kõik funktsioonid on samad, on mõned nupud erinevad. Näiteks Maci klaviatuuridel ei ole Ctrl- nuppu, vaid selle asemel on käsunupp .
Samamoodi pole Apple'i disainitud vigastel liblikklaviatuuridel MacBookides nuppu End ja Home . Seega kipuvad kasutajad Macbookis kasutama välist Windowsi klaviatuuri. Mitte ainult sellepärast, et liblikklaviatuur on ebaefektiivne, vaid ka seetõttu, et need välised klaviatuurid pakuvad paremat mugavust, eriti neile, kes kirjutavad sisu või mängivad mänge. Aga jällegi, Apple on Apple. Kui proovite kasutada Macis nuppu End või Home , ei täida need samu funktsioone, mis Windows PC puhul.
Nii et nende kahe nupu probleemi lõpetamiseks on meil häkkimine, mis võimaldab teil kasutada Macis nuppe End ja Home täpselt nii, nagu kasutate neid Windowsi arvuti klaviatuuril.
Mida teevad nupud End ja Home?
Noh, nende nuppude peamine kasutusala on navigeerida pikas menüüs, jättes vahele faile segaduses kaustas või teksti redigeerimisel. Nagu nimigi ütleb, pakub Home tee algust ja lõppu, see tähendab lõppu.
Kui vajutate kaustas nuppu End, suunatakse teid selle menüü viimasesse kausta või faili. Ja kui vajutate nuppu Avaleht, suundute tagasi esimese juurde. Proovime seda töölaual.
Kui vajutan allolevas GIF-is End, liigub valik menüü viimasele ikoonile, samas kui peale Kodunupu vajutamist suunatakse valik tagasi töölaua esimesele ikoonile.
Samamoodi, kui teete seda tekstidokumendis, liigutab nupp Avaleht kursori rea algusesse; samas kui nupp End liigutab selle rea lõppu.
Kuid kui kasutate Windowsi klaviatuuri Macis ja proovite seejärel kasutada neid klahve sama funktsiooni jaoks. Sa ei saa sama tulemust. Mõnikord ei täida nad üldse ühtegi funktsiooni. Mõnikord ei tunnista asjaomane Apple'i töölaud/sülearvuti teist seotud käsku End ja Maci nupuga Home.
Niisiis, kuidas kasutada Macis nuppu End ja Home nagu Windowsis. Noh, selle jaoks on lihtne häkkimine; peate lihtsalt järgima mõnda sammu.
Pange End ja Home nupud Macis toimima nagu Windowsis
1. samm: järgige teed Mine>>Utiliidid .
2. samm: valige menüüst Utiliidid Terminal.
3. samm: avage terminal ja tippige järgmised käsud
mkdir KeyBindings
cd KeyBindings
nano DefaultKeyBinding.dict
cd ~/raamatukogu
Nende käskudega loote jaotises "Teek" kausta "Key Bindings" .
4. samm: nüüd peate terminali kaudu looma uue faili. Tippige terminali uuesti järgmine käsk:
{
"\UF729" = liiguta lõigu algusse:; // Kodu
"\UF72B" = liiguta Lõike lõppu:; // lõpp
"$\UF729" = moveToBeginningOfParagraphAndModifySelection:; // vahetustega-koju
"$\UF72B" = moveToEndOfParagraphAndModifySelection:; // shift-end
“^\UF729” = liigu dokumendi algusesse:; // ctrl-kodu
“^\UF72B” = teisalda dokumendi lõppu:; // ctrl-end
"^$\UF729" = moveToBeginningOfDocumentAndModifySelection:; // ctrl-shift-home
"^$\UF72B" = moveToEndOfDocumentAndModifySelection:; // ctrl-shift-end
}
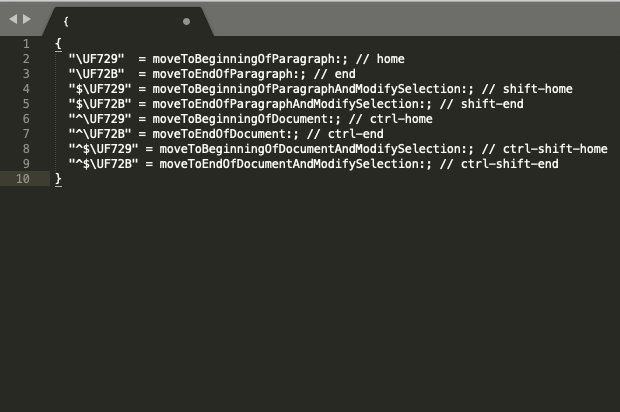
5. samm: salvestage failkausta Key Bindingskui DefaultKeyBinding.dict ; asukohas ~/Library/KeyBindings.
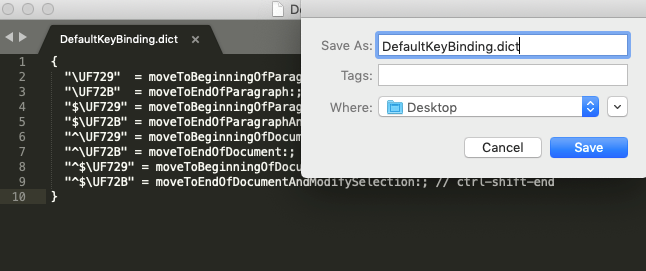
6. samm: taaskäivitage oma Mac või logige lihtsalt välja ja seejärel logige uuesti sisse oma Maci kontole, et need seaded aktiveerida.
Muudatused, mida need käsud teeksid
Märkus. Kui vaatate käske tähelepanelikult, ütleb see: "Liigu lõigu algusesse/lõpuni." Kui muudad Lõige et Line nende käske, siis kasutades End või Home nuppu Mac oleks kursori liigutamiseks lõpus / alguses rea asemel liigub lõpuni / lõigu alguses.
Välise Windowsi klaviatuuri kasutamine Macis on pisut raske. Klahvid on erinevad ja alguses läheb see segadusse. Selle häkkimisega laheneks vähemalt üks teie muredest ning Maci nupud End ja Home ei muutuks teie klaviatuuril kasutuks.
Kui otsite, kuidas luua Facebookis küsitlust, et saada inimeste arvamust, siis meilt leiate kõik lahendused alates sündmustest, messengerist kuni looni; saate Facebookis küsitluse luua.
Kas soovite aegunud pääsmeid kustutada ja Apple Walleti korda teha? Järgige selles artiklis, kuidas Apple Walletist üksusi eemaldada.
Olenemata sellest, kas olete täiskasvanud või noor, võite proovida neid värvimisrakendusi, et vallandada oma loovus ja rahustada meelt.
See õpetus näitab, kuidas lahendada probleem, kuna Apple iPhone'i või iPadi seade kuvab vales asukohas.
Vaadake, kuidas saate režiimi Mitte segada iPadis lubada ja hallata, et saaksite keskenduda sellele, mida tuleb teha. Siin on juhised, mida järgida.
Vaadake erinevaid viise, kuidas saate oma iPadi klaviatuuri suuremaks muuta ilma kolmanda osapoole rakenduseta. Vaadake ka, kuidas klaviatuur rakendusega muutub.
Kas seisate silmitsi sellega, et iTunes ei tuvasta oma Windows 11 arvutis iPhone'i või iPadi viga? Proovige neid tõestatud meetodeid probleemi koheseks lahendamiseks!
Kas tunnete, et teie iPad ei anna tööd kiiresti? Kas te ei saa uusimale iPadOS-ile üle minna? Siit leiate märgid, mis näitavad, et peate iPadi uuendama!
Kas otsite juhiseid, kuidas Excelis automaatset salvestamist sisse lülitada? Lugege seda juhendit automaatse salvestamise sisselülitamise kohta Excelis Macis, Windows 11-s ja iPadis.
Vaadake, kuidas saate Microsoft Edge'i paroole kontrolli all hoida ja takistada brauserit tulevasi paroole salvestamast.







