Kuidas Facebookis küsitlust luua?

Kui otsite, kuidas luua Facebookis küsitlust, et saada inimeste arvamust, siis meilt leiate kõik lahendused alates sündmustest, messengerist kuni looni; saate Facebookis küsitluse luua.
Google'i seadmete ja tegevuste juhtpaneel võimaldab teil kontrollida, millistel seadmetel olete oma Google'i kontole või Google'i teenustele, nagu Google Drive, Photos ja palju muud, juurde pääsenud. Nende tegevuste kontrollimine Google'i juhtpaneelil on viis teada, kas teie teave on turvaline.
Juurdepääs oma Google'i juhtpaneelile
Juurdepääs Google Dashboardile on väga lihtne. Seda saate teha, minnes mis tahes veebibrauseri kaudu Google'i lehele Minu konto. Kui lähete minu Google'i konto lehele, palutakse teil sisse logida, juhuks kui te pole Google'iga sisse logitud.
Märkus . Armatuurlaua tegevuste vaatamiseks saate seda linki põhjalikult kasutada.
Loe ka:-
4 levinumat Google Home'i probleemi Quick... Olgu selleks Alexa või Google Home või mõni muu nutikas assistent, mis mõnikord läheb viltu. Siin on 4...
Mida näete minu Google'i juhtpaneelil?
Juhtpaneel pakub üksikasjalikku teavet iga seadme kohta, mis logis 28 päeva jooksul teie Google'i kontole sisse või on praegu sisse logitud. Loendis kuvatakse kõik Androidi ja iOS-i seadmed, arvutid ja veebibrauserid, millel on juurdepääs teie Google'i kontole.
Loendis näete iga seadme kõrval kontole juurdepääsu kellaaega ja kuupäeva. Kui seadet üsna tihti vahetada, siis võiks olla detailne aruanne.
Kuidas vaadata üksikasjalikku teavet?
Kui soovite seadme kohta üksikasjalikku teavet saada, klõpsake sellel ja kuvatakse üksikasjalik teave, mis sisaldab viimast kasutuskohta. Pakutav lisateave võib olenevalt seadme tüübist erineda.
Nii et kontrollime, millist teavet millise seadme kohta saate:
Mobiilseadmed
Mobiilseadmes (nt iPhone/iPad või Android-seade) saate teavet, nagu viimati kontoga sünkroonitud, kasutatud veebibrauserid ning seadme täpne mark ja mudel. See sisaldab ka võimalust leida teie kadunud või varastatud seade.
Arvutid
Windows PC- või Mac-arvuti puhul saate teavet, näiteks kasutatud veebibrauserid, hiljutiste asukohtade loendi, kus seda kasutati.
Kuidas hoida end turvaliselt Minu armatuurlaua kasutamise ajal?
Ohutuse tagamiseks uurige hoolikalt kõiki oma kontoga seotud üksikasju, näiteks seda, millist seadet teie kontole juurdepääsuks kasutati, ning aega ja asukohta. Kui näete loendis seadet, mida te ei tunne, eemaldage see seade oma Google'i konto kaitsmiseks. Samuti saate kontrollida, kas teie kontot on kasutatud kohas, kus te pole kunagi käinud.
Turvaline, kui teie kontot on kasutatud välisriigis
Kui näete, et teie kontot on kasutatud kohas, kus te pole kunagi käinud, lukustage oma teave. Nähtud tegevust ei saa aga täielikult usaldada, kuna kasutate Google'i kontot kasutades mõnda kolmanda osapoole rakendust, siis on näha välismaist sisenemist.
Pead lugema:-
Kas Google ei tööta teie telefonis? Siin on... Paluge Google'i assistendil olla oma ilmaennustaja – Valmis! Paluge sellel teie jaoks uudiseid lugeda – Valmis! Paluge sellel mängida...
Kuidas Google'i kontot kaitsta?
Kui kahtlustate kahtlast käitumist, saate oma juhtpaneelil hõlpsalt muudatusi teha. Valige lehe ülanurgast link Kaitske oma konto, mis viib teid Google'i turvalisuse kontrolli. Siin saate muuta konto parooli ja aktiveerida kaheastmelise kinnitamise. Nüüd saate kontrollida taasteteavet, rakenduste paroole, konto õigusi ja Gmaili seadeid.
Seadmete eemaldamiseks Google'i kontolt toimige järgmiselt.
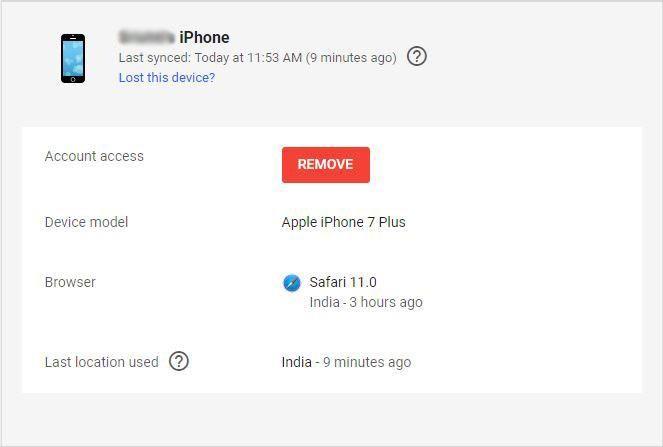
Nii saate sel viisil kasutada Google'i seadmeid ja tegevuste armatuurlauda. Vaadake seda, et saada kogu oma Google'i kontodega seotud teavet.
Kui otsite, kuidas luua Facebookis küsitlust, et saada inimeste arvamust, siis meilt leiate kõik lahendused alates sündmustest, messengerist kuni looni; saate Facebookis küsitluse luua.
Kas soovite aegunud pääsmeid kustutada ja Apple Walleti korda teha? Järgige selles artiklis, kuidas Apple Walletist üksusi eemaldada.
Olenemata sellest, kas olete täiskasvanud või noor, võite proovida neid värvimisrakendusi, et vallandada oma loovus ja rahustada meelt.
See õpetus näitab, kuidas lahendada probleem, kuna Apple iPhone'i või iPadi seade kuvab vales asukohas.
Vaadake, kuidas saate režiimi Mitte segada iPadis lubada ja hallata, et saaksite keskenduda sellele, mida tuleb teha. Siin on juhised, mida järgida.
Vaadake erinevaid viise, kuidas saate oma iPadi klaviatuuri suuremaks muuta ilma kolmanda osapoole rakenduseta. Vaadake ka, kuidas klaviatuur rakendusega muutub.
Kas seisate silmitsi sellega, et iTunes ei tuvasta oma Windows 11 arvutis iPhone'i või iPadi viga? Proovige neid tõestatud meetodeid probleemi koheseks lahendamiseks!
Kas tunnete, et teie iPad ei anna tööd kiiresti? Kas te ei saa uusimale iPadOS-ile üle minna? Siit leiate märgid, mis näitavad, et peate iPadi uuendama!
Kas otsite juhiseid, kuidas Excelis automaatset salvestamist sisse lülitada? Lugege seda juhendit automaatse salvestamise sisselülitamise kohta Excelis Macis, Windows 11-s ja iPadis.
Vaadake, kuidas saate Microsoft Edge'i paroole kontrolli all hoida ja takistada brauserit tulevasi paroole salvestamast.







