Kuidas Facebookis küsitlust luua?

Kui otsite, kuidas luua Facebookis küsitlust, et saada inimeste arvamust, siis meilt leiate kõik lahendused alates sündmustest, messengerist kuni looni; saate Facebookis küsitluse luua.
Gmaili on uuendatud uute funktsioonide ja uue liidesega. Google on andnud teile võimaluse valida ümberkujundatud Gmaili kasutamine või sellest loobuda. Kui olete lubanud, saate kasutada uut konfidentsiaalset režiimi. Selles postituses räägime Gmaili konfidentsiaalsest režiimist ja selle kasulikkusest.
Konfidentsiaalne režiim Gmailis:
Konfidentsiaalne režiim võimaldab Gmaili kasutajatel saata enesehävitusmeile (e-kirjad, mis aeguvad teatud aja möödudes) Gmaili ja ka kolmandate osapoolte meiliteenuste kasutajatele. See tähendab, et kui teil on konfidentsiaalne režiim sisse lülitatud ja olete meili saatnud, ei pääse saaja teatud aja möödudes enam e-kirjale ja sellega koos saadetud manustele juurde.
Miks konfidentsiaalne režiim?
Konfidentsiaalse teabe kaitsmiseks saab valida konfidentsiaalse režiimi. Seda tüüpi meili saatmisel ei saa adressaat meili edastada, alla laadida, printida ega kustutada. Kuigi nad saavad teatise selle e-kirja aegumiskuupäeva kohta.
Loe ka:-
10 kiiret Gmaili näpunäidet ja nippe tootlikkuse suurendamiseks... Gmaili näpunäited ja nipid tootlikkuse suurendamiseks ei aita teil olla mitte ainult professionaal. Aga säästab ka aega...
Sammud konfidentsiaalse režiimi aktiveerimiseks Gmailis
Konfidentsiaalne režiim on suurepärane viis e-kirjade saatmiseks, muretsemata tundliku teabe lekkimise pärast. Funktsiooni lubamiseks peate esmalt sisenema uuendatud Gmaili liidesesse.
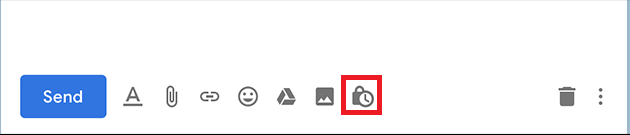
1. toiming: logige Gmaili sisse ja klõpsake käsul Koosta.
2. samm: koostage oma e-kiri ja lisage soovi korral manuseid.
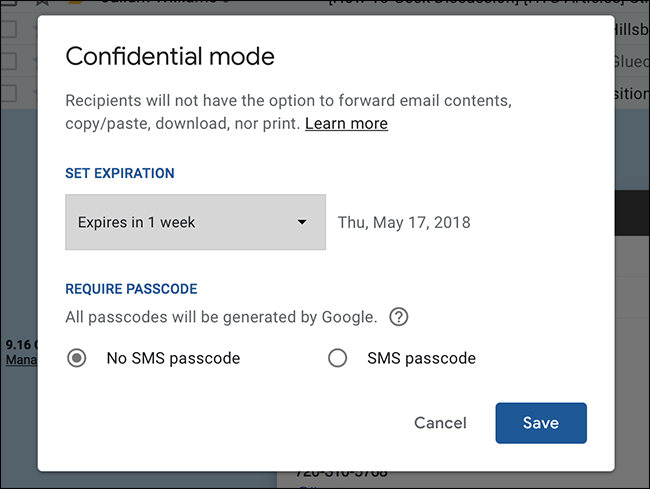
3. samm. Nüüd peate sisse lülitama konfidentsiaalse režiimi (taimeri ikooniga tabalukk)
4. samm: peate määrama aegumiskuupäeva, valima kuupäeva tänasest kuni viie aastani.
5. samm: saate lubada ka SMS-i pääsukoodi. Nüüd klõpsake muudatuste salvestamiseks nuppu Salvesta.
6. samm: kui olete seaded kohandanud ja klõpsanud nuppu Saada, palub Gmail teil sisestada adressaadi telefoninumber, kuna Google saadab pääsukoodi.
Kui adressaat sisestab pääsukoodi, pääseb ta meilile juurde. See on kõik! Teie tundlikule meilile ja manustele on juurdepääs määratud aja jooksul.
Kui adressaat kasutab uut Gmaili liidest, kuvatakse kiri kohe tema postkasti. Kui adressaat kasutab Gmaili vana versiooni, saab ta lingi konfidentsiaalsele kirjale, mis kuvatakse uuel vahekaardil.
Loe ka:-
Gmaili uute ärritavate funktsioonide keelamine Lugege seda, et saada teavet Gmaili uuendatud uute funktsioonide kohta. Kui teile ei meeldi liides ja lisasite sellele funktsioone,...
SMS-i pääsukoodi kinnitamine
Kui saadate tundlikku teavet sisaldava meili, saate seda teavet veelgi kaitsta ja tagada, et meili saab ainuke adressaat. Selleks saate lubada valiku, kus saaja peab sisestama SMS-iga saadud pääsukoodi. Kui adressaat ei ole Gmaili kasutaja, tehakse OTP-kinnitus, isegi kui valitud on pääsukoodi eelistus.
Keelduge konfidentsiaalsele meilile juurdepääsu loast
Kui olete saatnud meili valele adressaadile, ärge muretsege, võite keelata juurdepääsu konfidentsiaalsele meilile. Kõik, mida pead tegema, on Navigeeri Saadetud -> Otsi soovitud e-kiri. Valige juurdepääsu eemaldamise valik.
Konfidentsiaalse režiimiga Gmaili saab edastada kõigile, kuid ainult adressaat saab lingi ja pääseb sellele juurde. Kui keegi, kes te ei pidanud e-kirja nägema, on selle kätte saanud, palutakse tal sisestada sisselogimismandaadid, et minna edasi
Sel viisil saate Gmailis kasutada konfidentsiaalset režiimi. Seega saatke e-kirju konfidentsiaalses režiimis ja lülitage enesehävitusmeilid kõigile sisse. Kas pole hämmastav? Mida sa arvad? Väljendage oma mõtteid allolevas kommentaaride jaotises.
Kui otsite, kuidas luua Facebookis küsitlust, et saada inimeste arvamust, siis meilt leiate kõik lahendused alates sündmustest, messengerist kuni looni; saate Facebookis küsitluse luua.
Kas soovite aegunud pääsmeid kustutada ja Apple Walleti korda teha? Järgige selles artiklis, kuidas Apple Walletist üksusi eemaldada.
Olenemata sellest, kas olete täiskasvanud või noor, võite proovida neid värvimisrakendusi, et vallandada oma loovus ja rahustada meelt.
See õpetus näitab, kuidas lahendada probleem, kuna Apple iPhone'i või iPadi seade kuvab vales asukohas.
Vaadake, kuidas saate režiimi Mitte segada iPadis lubada ja hallata, et saaksite keskenduda sellele, mida tuleb teha. Siin on juhised, mida järgida.
Vaadake erinevaid viise, kuidas saate oma iPadi klaviatuuri suuremaks muuta ilma kolmanda osapoole rakenduseta. Vaadake ka, kuidas klaviatuur rakendusega muutub.
Kas seisate silmitsi sellega, et iTunes ei tuvasta oma Windows 11 arvutis iPhone'i või iPadi viga? Proovige neid tõestatud meetodeid probleemi koheseks lahendamiseks!
Kas tunnete, et teie iPad ei anna tööd kiiresti? Kas te ei saa uusimale iPadOS-ile üle minna? Siit leiate märgid, mis näitavad, et peate iPadi uuendama!
Kas otsite juhiseid, kuidas Excelis automaatset salvestamist sisse lülitada? Lugege seda juhendit automaatse salvestamise sisselülitamise kohta Excelis Macis, Windows 11-s ja iPadis.
Vaadake, kuidas saate Microsoft Edge'i paroole kontrolli all hoida ja takistada brauserit tulevasi paroole salvestamast.







