Kuidas Facebookis küsitlust luua?

Kui otsite, kuidas luua Facebookis küsitlust, et saada inimeste arvamust, siis meilt leiate kõik lahendused alates sündmustest, messengerist kuni looni; saate Facebookis küsitluse luua.
Windowsi operatsioonisüsteemi turvarežiim on piiratud režiim, millel on vaid põhifunktsioonid. Pole laaditud kolmandate osapoolte rakendusi ega täiustatud draivereid, kuna see režiim on mõeldud teie arvuti vigade ja probleemide tõrkeotsinguks. Windows 11 turvarežiimis käivitamiseks on palju viise ja see juhend selgitab neid kõiki asjakohaste sammudega
Kuid enne kui proovite Windows 11 turvarežiimis käivitada , on oluline mõista, et kolme tüüpi turvarežiimid võivad aidata teie arvuti tõrkeotsingut teha.
Turvarežiim võrguga – see on lihtne režiim, kus saate minimaalselt draivereid ja kolmandate osapoolte programme ei laadita. Võrgudraiverid laaditakse, et saaksite Interneti-ühenduse luua ja tõrkeotsingu toiminguid leida. See on Interneti-ühenduse tõttu tehnikute eelistatuim turvarežiim.
Turvarežiim – see režiim sarnaneb ülaltooduga, välja arvatud asjaolu, et te ei saa Interneti-ühendust luua. Seega, kui valite selle turvarežiimi, veenduge, et teil oleks tõrkeotsingu toimingute jaoks läheduses mõni teine seade või teate, mida teha.
Käsuviibaga turvarežiim – nagu nimigi ütleb, jätab see turvarežiim välja graafilise kasutajaliidese ja laadib Windowsi OS-i mustvalge aknaga. Seda kasutavad ainult kogenud tehnikud, kes sisestavad mõned käsud ja parandavad teie arvuti.
Kuidas käivitada Windows 11 turvarežiimi?
Sisuloend
Windows 11 turvarežiimis käivitamiseks on mitu erinevat meetodit. Iga meetod töötab 100% ja erinevad on vaid sammud.
1. meetod: kasutage Windows 11 turvarežiimis käivitamiseks seadeid.
See on lihtsaim viis Windows 11 käivitamiseks turvarežiimis, kui teie süsteem töötab juba tavarežiimis. Järgige alltoodud samme.
1. samm : vajutage otsingukasti avamiseks klahvikombinatsiooni Win + S ja tippige Sätted, millele järgneb parima vaste tulemuse klõpsamine.

2. samm : kerige seadete aknas alla ja klõpsake suvandil Taaste.
3. samm : paljude taastevalikute hulgast otsige üles Advanced Startup ja klõpsake selle kõrval olevat nuppu Taaskäivita kohe.
4. samm : kuvatakse viipakast, klõpsake kindlasti uuesti nuppu Taaskäivita kohe. See tagab, et teie arvuti taaskäivitub Windowsi taastekeskkonnas.
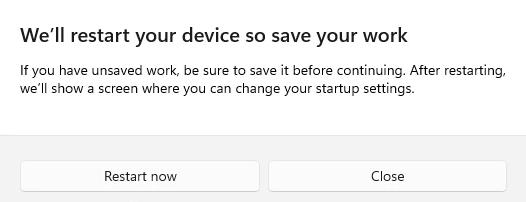
5. samm : teil oleks sinine ekraan kolme valikuga, kus peate valima tõrkeotsinguga märgistatud ühe.
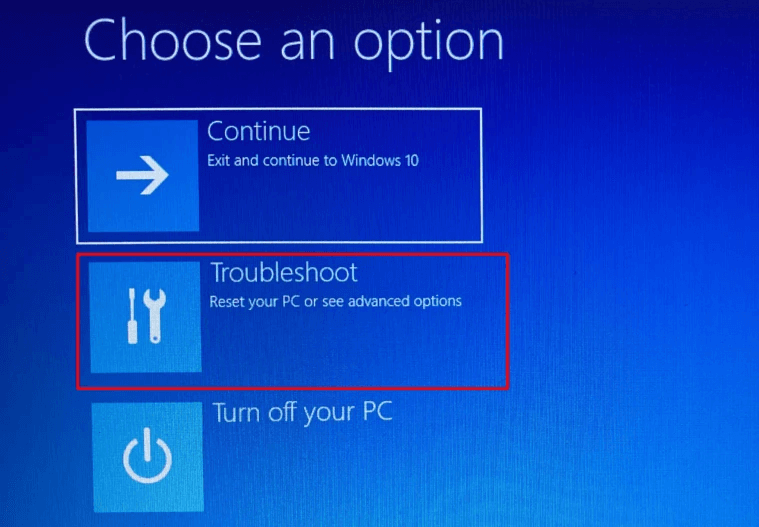
6. samm : edasi liikudes klõpsake nuppu Täpsemad suvandid ja seejärel käsku Käivitusseaded.
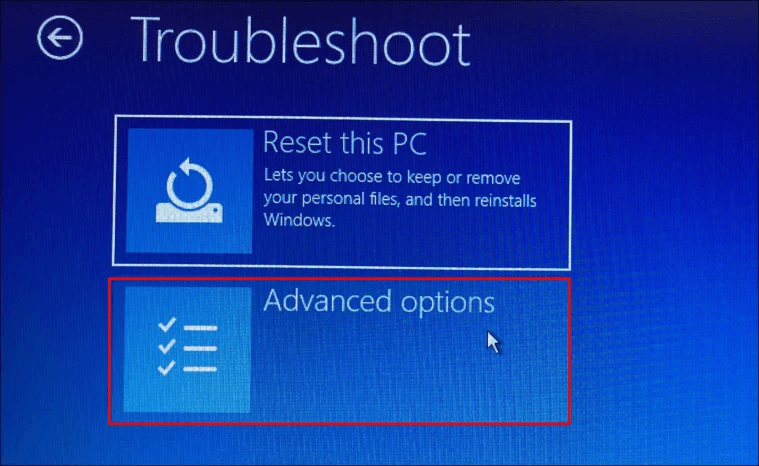
Samm 7 : Järgmisena klõpsake nuppu Taaskäivita ja seejärel kuvatakse järgmisel ekraanil arvuti taaskäivitamise võimalused. Valikud 4, 5, 6 on mõeldud erinevatele ülalpool käsitletud turvarežiimidele.
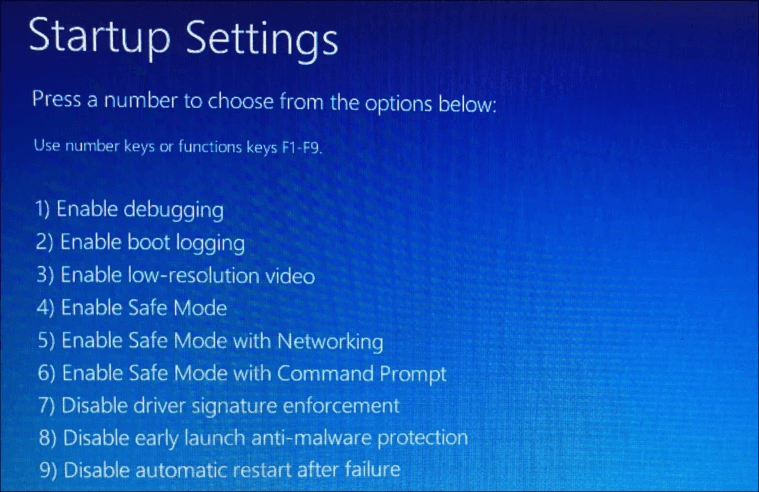
8. samm : valige režiim ja vajutage klaviatuuril numbrit 4 või 5 või 6.
9. samm : oodake mõnda aega, kuni Windows 11 turvarežiimis käivitamine on lõppenud.
On veel üks meetod, mis hõlbustab Windows 11 käivitamist turvarežiimis, kui teie arvuti on juba tavarežiimis sisse lülitatud ja see toimub menüü Start kaudu. Siin on asjakohased sammud.
Samm 1 : Vajutage oma klaviatuuril Windowsi klahvi, et käivitada menüü Start ja siin peate klõpsama paremas alanurgas toitenuppu.
2. samm : saate valida kolme valiku vahel, nimelt unerežiim, väljalülitamine ja taaskäivitamine. Vajutage ja hoidke all klaviatuuril klahvi Shift ja seejärel klõpsake nuppu Taaskäivita.
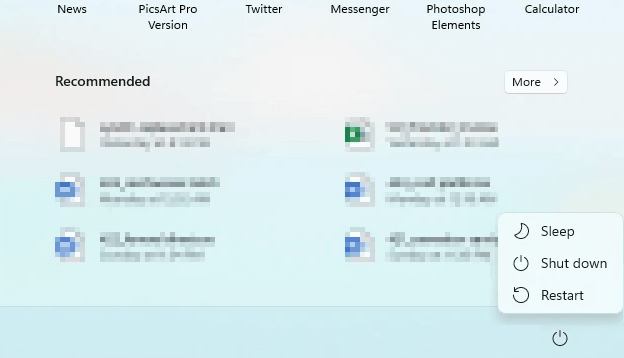
3. samm : ärge vabastage tõstuklahvi enne, kui arvuti taaskäivitub Windowsi taastekeskkonda.
4. samm: oodake mõnda aega, kuni saate Windows RE, ja vabastage tõstuklahv, seejärel valige suvand Tõrkeotsing.
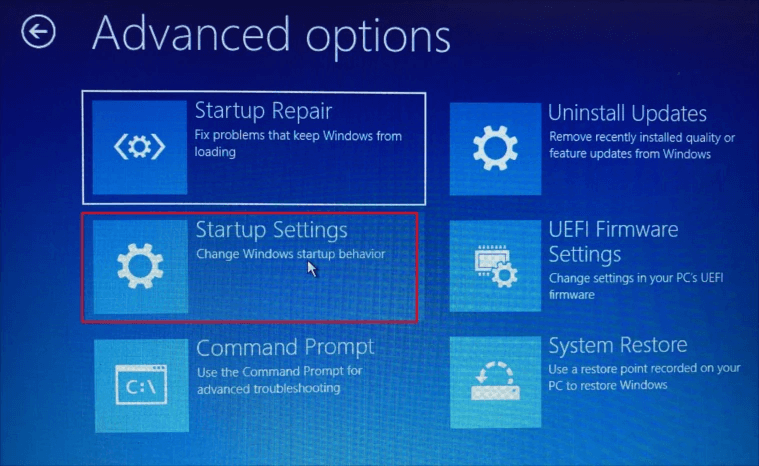
Samm 5 : Järgmisena klõpsake nuppu Täpsemad suvandid, seejärel valige Käivitusseaded ja seejärel klõpsake paremas alanurgas nuppu Taaskäivita.
6. samm : kontrollige valikute loendit ja valige režiim, millesse soovite arvuti taaskäivitada. Vajutage numbrit 5, kui soovite valida turvarežiimi võrguga.
7. samm : oodake mõnda aega ja saate Windows 11 turvarežiimi käivitada
3. meetod: kasutage Windows 11 turvarežiimis käivitamiseks sisselogimiskuva.
Kaks ülalkirjeldatud meetodit olid Windows 11 käivitamine turvarežiimis tavarežiimis töötades. Kuid see meetod hõlbustab Windows 11 käivitamist turvarežiimis sisselogimisekraanilt. Järgige neid samme.
1. samm : leidke sisselogimisekraani paremas alanurgas toiteikoon ja klõpsake sellel.
2. samm : saate valida kolme valiku vahel: Unerežiim, Shut down ja Restart. Vajutage klaviatuuril klahvi Shift ja klõpsake nuppu Taaskäivita.
3. samm : Windows RE käivitub nüüd, kus peate klõpsama järjestikuses järjekorras järgmistel valikutel.
4. samm : oodake mõnda aega ja saate Windows 11 turvarežiimi käivitada
4. meetod: kasutage Windows 11 turvarežiimis käivitamiseks käsuviiba
Kui olete käsuviiba kasutaja, on ka teie jaoks olemas meetod, mis võimaldab mustvalge akna abil turvarežiimis Windows 11 käivitada. Siin on sammud.
1. samm: Otsingumenüü avamiseks vajutage Windows + S ja tippige Windowsi terminal, seejärel valige see selle käivitamiseks.
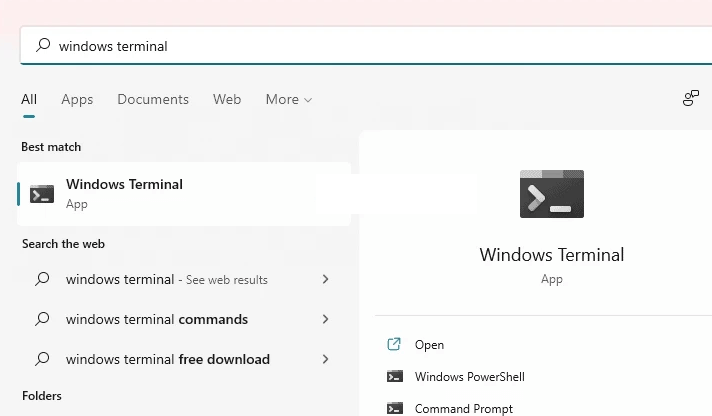
2. samm : kui valitud on PowerShell või Azure Cloud Shell, saate valida vahekaardi Käsuviip.
3. samm : kui käsuviiba aken on valitud, tippige järgmine käsk ja seejärel klaviatuuri sisestusklahv.
shutdown.exe /r /o
4. samm : ekraanile ilmub teade, et Windowsi OS lülitub minuti pärast välja. Oodake, kuni arvuti taaskäivitub Windowsi taastekeskkonda .
5. samm : Windows RE käivitub nüüd, kus peate klõpsama järjestikuses järjekorras järgmistel valikutel.
6. samm : oodake mõnda aega ja saate Windows 11 turvarežiimi käivitada
5. meetod: käivitage Windows 11 turvarežiimis, muutes süsteemi konfiguratsioone
Viimane meetod Windows 11 turvarežiimis käivitamise loendis on ainulaadne, kuna kõik ülaltoodud meetodid käivitavad teie arvuti turvarežiimi ainult üks kord. Järgmine taaskäivitamine käivitab teie arvuti alati tavarežiimis. Kuid see režiim tagab, et teie arvuti käivitub kogu aeg turvarežiimis, kuni soovite naasta tavarežiimi. Siin on sammud.
Samm 1: Vajutage Windows + R, et käivitada kast Run ja tippige "msconfig", millele järgneb Enter.
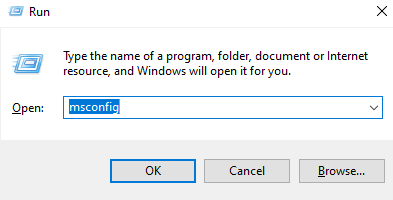
Etapp 2: System Configuration akna avab kus pead klikkima Boot tab peal.
Samm 3 : Nüüd märkige alglaadimisvalikute all ruut "Ohutu käivitamine".
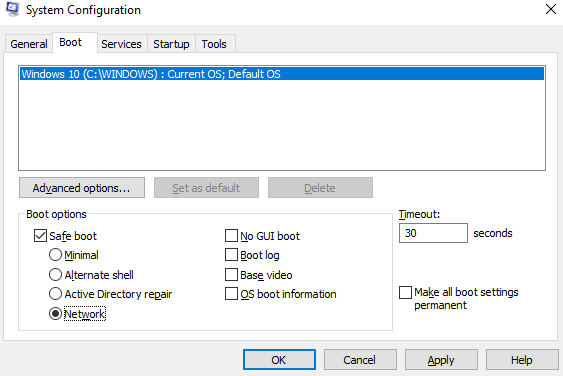
4. samm : klõpsake kinnitusviibal nuppu OK ja seejärel nuppu Taaskäivita.
5. samm : Windowsi taastekeskkonda ei ole ja saate iga kord arvuti käivitamisel otse turvarežiimi käivitada.
Kas soovite naasta tavarežiimi?
Järgige ülalnimetatud samme, kui olete turvarežiimis, ja tühjendage märkeruut "Turvaline käivitamine"
Viimane sõna Windows 11 turvarežiimi käivitamise kohta?
Need ülalkirjeldatud meetodid aitavad kasutajatel Windows 11 turvarežiimis käivitada. We The Geeki tehniline meeskond on neid proovinud ja testinud ning need on hästi töötanud. Saate valida toitenupu meetodi, kui olete Windows 11-sse sisse logitud või sisselogimiskuval. Kuid pidage meeles, et taaskäivitamise valimisel vajutage ja hoidke all tõstuklahvi.
Korduma kippuvad küsimused
Q1. Kuidas käivitada Windows 11 turvarežiimis?
Windows 11 turvarežiimis käivitamiseks on mitu meetodit. Lihtsaim on vajutada nuppu Start ja klõpsata toitenuppu, seejärel valida Taaskäivita, samal ajal kui klaviatuuril vajutatakse tõstuklahvi.
Q2. Kuidas käivitada Windowsi alglaadimishaldur turvarežiimis?
Windowsi alglaadimishalduri saab lubada turvarežiimis käivitumiseks, märkides oma Windows 11 süsteemikonfiguratsiooni tööriistas märkeruudu Safe Boot.
Q3. Millised on lihtsaimad viisid Windows 11 turvarežiimis käivitamiseks?
Kui soovite käivitada arvuti turvarežiimis iga kord, kui arvuti käivitate, kasutage süsteemi konfigureerimise meetodit, muidu kasutab menüü Start, et klõpsata suvandil Taaskäivita, hoides all tõstuklahvi.
Kui otsite, kuidas luua Facebookis küsitlust, et saada inimeste arvamust, siis meilt leiate kõik lahendused alates sündmustest, messengerist kuni looni; saate Facebookis küsitluse luua.
Kas soovite aegunud pääsmeid kustutada ja Apple Walleti korda teha? Järgige selles artiklis, kuidas Apple Walletist üksusi eemaldada.
Olenemata sellest, kas olete täiskasvanud või noor, võite proovida neid värvimisrakendusi, et vallandada oma loovus ja rahustada meelt.
See õpetus näitab, kuidas lahendada probleem, kuna Apple iPhone'i või iPadi seade kuvab vales asukohas.
Vaadake, kuidas saate režiimi Mitte segada iPadis lubada ja hallata, et saaksite keskenduda sellele, mida tuleb teha. Siin on juhised, mida järgida.
Vaadake erinevaid viise, kuidas saate oma iPadi klaviatuuri suuremaks muuta ilma kolmanda osapoole rakenduseta. Vaadake ka, kuidas klaviatuur rakendusega muutub.
Kas seisate silmitsi sellega, et iTunes ei tuvasta oma Windows 11 arvutis iPhone'i või iPadi viga? Proovige neid tõestatud meetodeid probleemi koheseks lahendamiseks!
Kas tunnete, et teie iPad ei anna tööd kiiresti? Kas te ei saa uusimale iPadOS-ile üle minna? Siit leiate märgid, mis näitavad, et peate iPadi uuendama!
Kas otsite juhiseid, kuidas Excelis automaatset salvestamist sisse lülitada? Lugege seda juhendit automaatse salvestamise sisselülitamise kohta Excelis Macis, Windows 11-s ja iPadis.
Vaadake, kuidas saate Microsoft Edge'i paroole kontrolli all hoida ja takistada brauserit tulevasi paroole salvestamast.







