Kuidas Facebookis küsitlust luua?

Kui otsite, kuidas luua Facebookis küsitlust, et saada inimeste arvamust, siis meilt leiate kõik lahendused alates sündmustest, messengerist kuni looni; saate Facebookis küsitluse luua.
YouTube on üks parimaid veebisaite kõigis žanrites videote vaatamiseks. Kuna sisu mitmekesisus on suur, võib ajataju kaotada. Google on käivitanud Digital Wellbeing Initiative'i, mille raames töötab ettevõte tööriistu, et piirata seadmetele kuluvat ekraaniaega.
Google on teatanud YouTube'i funktsioonist nimega "Vaatud korda". Android Pie digitaalse heaolu funktsioon jäädvustab kogu seadme ekraaniaja; see YouTube'i funktsioon jälgib aga videote vaatamise ajal kulutatud aega. Peale selle saate ajakulu kontrollida, kasutades funktsiooni „Tuleta endale pausi meelde”. Saate määrata märguanded ilmuma kord päevas või keelata märguanded koos vibratsiooniga täielikult.
Märkus . YouTube'i digitaalse heaolu seaded on saadaval ainult iOS-is ja Androidis.
Selles postituses oleme arutanud digitaalse heaolu seadeid ja seda, kuidas saab jälgida YouTube'i videote vaatamisele kuluvat aega.
Kuidas jälgida YouTube'i videote vaatamisele kulutatud aega?
Vaadatud ajad:
YouTube'i videotele kulutatud tundide/minutite täpset arvu näete funktsiooni Vaadatud aeg alt
1. toiming. Nende seadete leidmiseks käivitage YouTube'i rakendus.
2. samm: puudutage rakenduse paremas ülanurgas asuvat profiiliikooni.
3. samm: puudutage saadaolevate valikute hulgas valikut „Vaatud ajad”
4. toiming. Saate vaadata ekraaniaega, mille veetsite täna, eile, eelmisel nädalal või päeva keskmist.
Timesi vaatamise statistika sõltub vaatamiste ajaloost. Kui avate YouTube'i inkognito režiimis või peatate vaatamiste ajaloo, ei kuva YouTube'i rakendus täpseid tulemusi.
Loe ka:-
7 YouTube TV näpunäidet ja näpunäiteid igale kasutajale... YouTube TV on andnud meile nii palju põhjuseid, miks jääda kõrvale, kuna see on segu otsesaadetest ja nõudmistest...
Tee paus
YouTube'i tööriistad võimaldavad teil ka YouTube'i rakenduses videoid vaadates puhata.
Selleks toimige järgmiselt.
1. toiming: minge YouTube'i rakendusse.
2. samm: puudutage rakenduse paremas ülanurgas asuvat profiiliikooni.
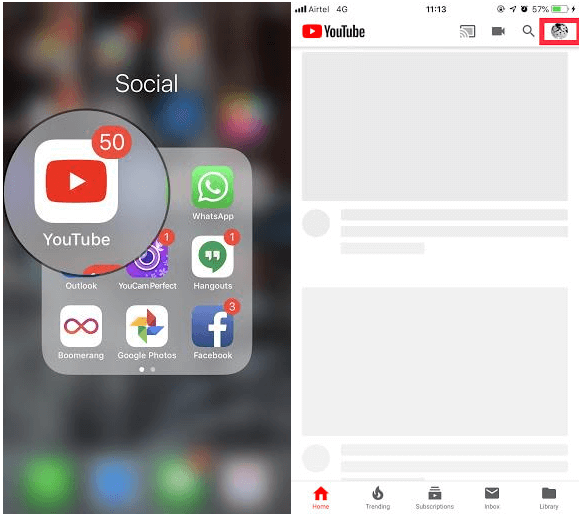
3. samm: minge jaotisse „Vaatud ajad”.
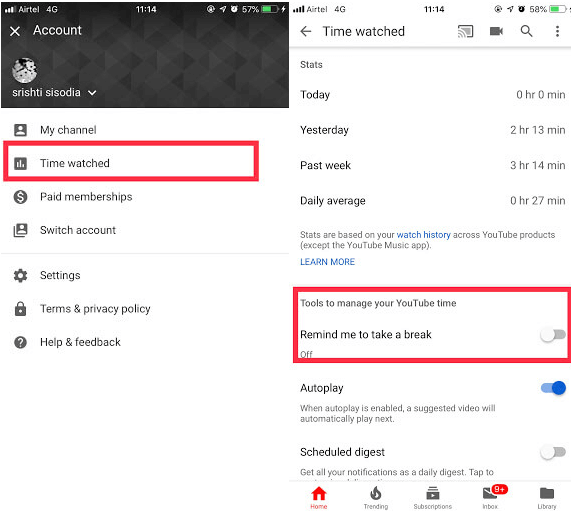
4. toiming: navigeerige jaotisse „Tuleta mulle pausi meelde”. Lülitage lüliti selle lubamiseks paremale küljele.
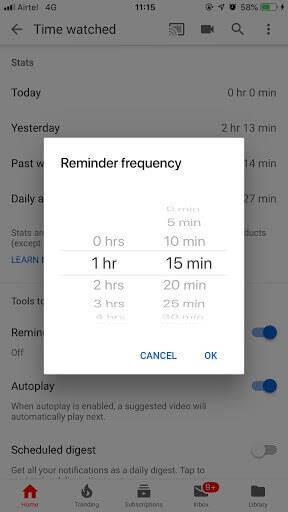
5. samm: peate määrama ka meeldetuletuse sageduse. Kui ületate kindla limiidi, saate meeldetuletuse.
Loe ka:-
Kuidas esitusloendeid Spotifyst YouTube'i teisaldada... Kui plaanite muusika voogesitamiseks Spotifylt YouTube'i üle minna ja soovite oma Spotify esitusloendi teisaldada...
Peatage automaatne esitus
Nüüd on automaatesitus jaotises Tööriistad, et hallata vaatamisaja seadete YouTube'i aja jaotist. Automaatesituse desaktiveerimiseks YouTube'is toimige järgmiselt.
1. toiming: käivitage YouTube'i rakendus.
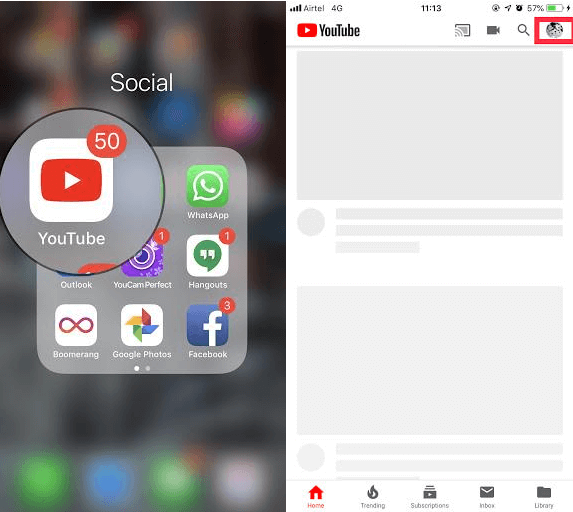
2. samm: puudutage rakenduse paremas ülanurgas asuvat profiiliikooni.
3. samm: puudutage nüüd "Vaadatud korda".
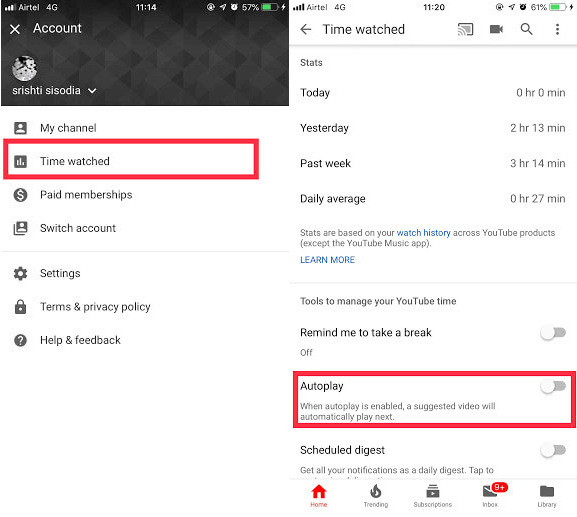
4. samm: kerige jaotiseni Tööriistad, et hallata oma YouTube'i ajajaotist, ja klõpsake nuppu Automaatesitus. Automaatesituse keelamiseks lülitage lüliti vasakule küljele
Loe ka:-
Suurendage oma YouTube'i kiirust mis tahes brauseris On palju kordi, kui te ei saavuta soovitud YouTube'i kiirust, et oma lemmikseriaali või -filmi vaadata....
Rühmitage oma teatised
Kas teid ärritavad märguanded iga minut? Ärge muretsege, nüüd on Google'il sellele lahendus! Good on lisanud funktsiooni, mis edastab kõik teatised iga päev ühel korral. Funktsiooni lubamiseks toimige järgmiselt.
1. toiming: käivitage YouTube'i rakendus.
2. samm: puudutage rakenduse paremas ülanurgas asuvat profiiliikooni.
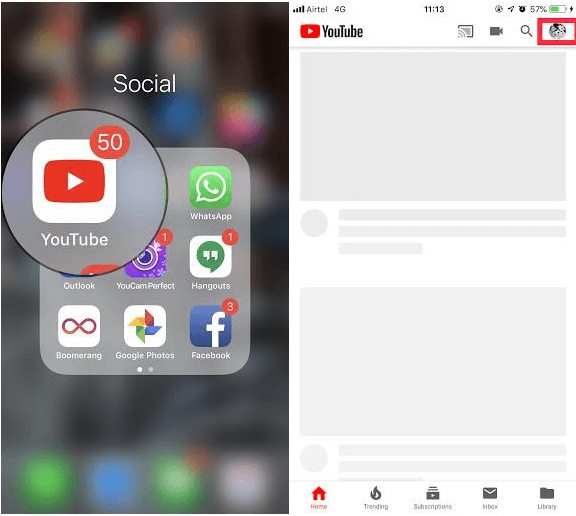
3. samm: puudutage nüüd "Vaadatud korda".
4. samm: otsige üles Schedule Digest ja klõpsake sellel.
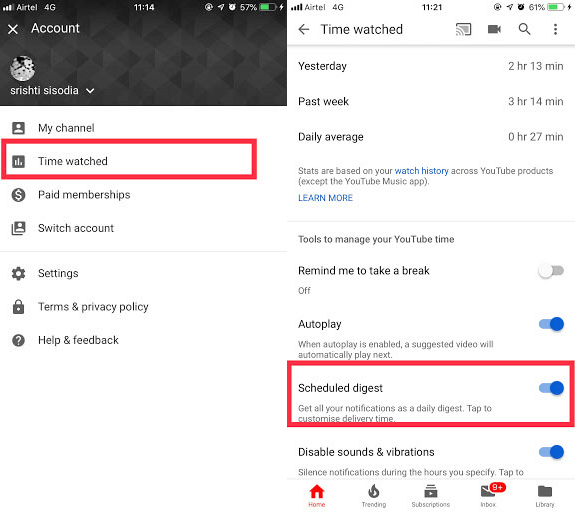
5. samm: määrake nüüd tarneaeg.
Loe ka:-
YouTube'i videote manustamine rakendusse PowerPoint 2010 Kuidas manustada YouTube'i videot PowerPoint 2010-sse. Kui soovite oma esitlust huvitavamaks ja atraktiivsemaks muuta...
Teavituste desaktiveerimine määratud ajaks:
Keegi ei taha märguannete peale äratada. Saate juhtida märguandeid ja nende sagedust. Saate määrata YouTube'i märguannete aja.
1. toiming: käivitage YouTube'i rakendus.
2. samm: puudutage rakenduse paremas ülanurgas asuvat profiiliikooni.
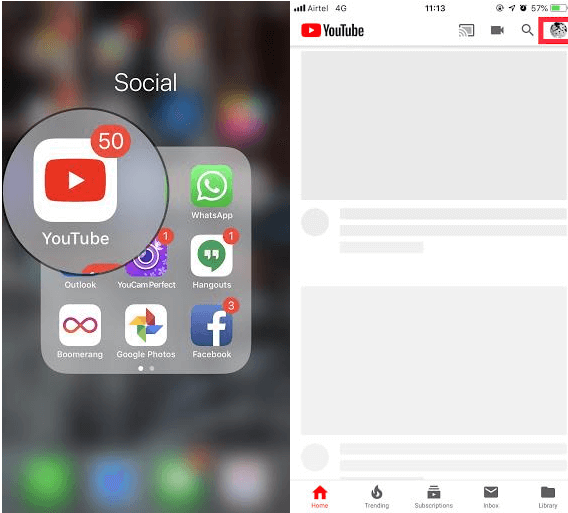
3. samm: puudutage nüüd "Vaadatud korda".
4. samm: leidke Keela heli ja vibratsioon.
5. samm: määrake nüüd aeg, millal te ei soovi, et teavituskeskuses märguanded heliseksid.
Need on mõned funktsioonid, mille Google digitaalse heaolu algatuse raames YouTube'i lisas. Nüüd jälgige YouTube'i videote vaatamisele kulutatud aega ja kontrollige oma ekraaniaega.
Kui otsite, kuidas luua Facebookis küsitlust, et saada inimeste arvamust, siis meilt leiate kõik lahendused alates sündmustest, messengerist kuni looni; saate Facebookis küsitluse luua.
Kas soovite aegunud pääsmeid kustutada ja Apple Walleti korda teha? Järgige selles artiklis, kuidas Apple Walletist üksusi eemaldada.
Olenemata sellest, kas olete täiskasvanud või noor, võite proovida neid värvimisrakendusi, et vallandada oma loovus ja rahustada meelt.
See õpetus näitab, kuidas lahendada probleem, kuna Apple iPhone'i või iPadi seade kuvab vales asukohas.
Vaadake, kuidas saate režiimi Mitte segada iPadis lubada ja hallata, et saaksite keskenduda sellele, mida tuleb teha. Siin on juhised, mida järgida.
Vaadake erinevaid viise, kuidas saate oma iPadi klaviatuuri suuremaks muuta ilma kolmanda osapoole rakenduseta. Vaadake ka, kuidas klaviatuur rakendusega muutub.
Kas seisate silmitsi sellega, et iTunes ei tuvasta oma Windows 11 arvutis iPhone'i või iPadi viga? Proovige neid tõestatud meetodeid probleemi koheseks lahendamiseks!
Kas tunnete, et teie iPad ei anna tööd kiiresti? Kas te ei saa uusimale iPadOS-ile üle minna? Siit leiate märgid, mis näitavad, et peate iPadi uuendama!
Kas otsite juhiseid, kuidas Excelis automaatset salvestamist sisse lülitada? Lugege seda juhendit automaatse salvestamise sisselülitamise kohta Excelis Macis, Windows 11-s ja iPadis.
Vaadake, kuidas saate Microsoft Edge'i paroole kontrolli all hoida ja takistada brauserit tulevasi paroole salvestamast.







