Kuidas Facebookis küsitlust luua?

Kui otsite, kuidas luua Facebookis küsitlust, et saada inimeste arvamust, siis meilt leiate kõik lahendused alates sündmustest, messengerist kuni looni; saate Facebookis küsitluse luua.
Siit saate teada, kuidas iPadis, iPad Airis või iPad Pros vaevata multitegumtööd teha, et sellest võimsast tahvelarvutist maksimumi võtta.
Apple on viimastel aastatel iPadidesse lisanud palju täiustatud riist- ja tarkvara. Trend jätkub ka uusimate iPadi mudelite puhul. Kõige tavalisemad on võimsad süsteemid kiipidel, nagu A-seeria Bionic kiip või M1 kiip, mitmetuumaline GPU, tohutu RAM ja Apple Neural Engine.
Kõik need funktsioonid annavad teie iPadile arvutusvõimsuse, mida see vajab mitme rakenduse samaaegseks käitamiseks. Seega saate paljude iPadi mudelitega tõhusalt multitegumtööd teha.
Sellised multitegumtöötlusvõimalused on suurendanud iPadi seadmete populaarsust üle Maci. Seda ka seetõttu, et iPadOS-il on nüüd enamik kasutajaliidese funktsioone, mida näete uusimas MacOS-is.
Nii et võite küsida, kuidas saate iPadis multitegumtööd teha? Vastuse leidmiseks lugege edasi!
Kuidas iPadi multitegumtööks ette valmistada
Enamik iPadi multitegumtöö funktsioone on saadaval alates iPadOS 15 ja uuematest operatsioonisüsteemidest. Kui te pole oma iPadi operatsioonisüsteemi uuendanud, on aeg seda teha. iPadOS-i värskendamiseks tehke järgmist.
Apple kujundab ja pakendab iPadi, et saada rohkem kui viis operatsioonisüsteemi versiooniuuendust.
iPadOS-i tarkvara uuendamise kohta lisateabe saamiseks võiksite vaadata neid seotud lugemisi.
Kas ma peaksin oma iPadi värskendama iOS 16-le
iPadi ei värskendata versioonile iPadOS 16
Kui kaua võtab iPhone'i värskendamine iOS 16.2 jaoks?
Millised iPadOS-i funktsioonid võimaldavad teil iPadiga mitut toimingut teha?
Apple iPadil, iPad Airil ja iPad Prol on lõputud multitegumtöötlusvõimalused. Kui kasutate seadet sageli professionaalseks ja akadeemiliseks kasutamiseks, saate avastada uusi salajasi retsepte multitegumtööks.
Kuid järgmised iPadOS 15 ja 16 funktsioonid on iPadi multitegumtöö standardtööriistad.
Kuidas iPadis multitegumtööd teha: multitegummenüü kasutamine
Kui kasutate iPadOS 15 ja ei soovi versioonile iPadOS 16 üle minna, võite küsida: „Kuidas iPadis multitegumtööd teha?” Noh, teie jaoks on iPadOS 15-l multitegummenüü.
Ülaltoodud funktsiooni abil saate iPadiga multitegumtööd teha järgmiselt.
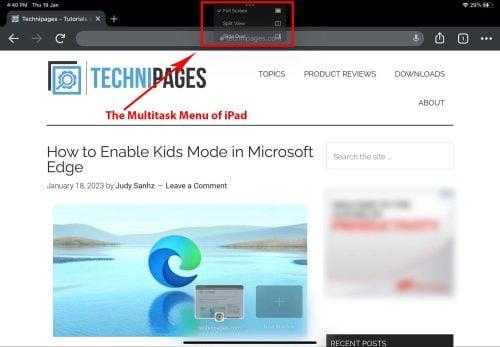
Kuidas iPadis multitegumtööd teha, kasutades multitegummenüüd
Multitegumtöö iPadiga jagatud ekraani abil
Split Screen funktsioon võimaldab teil töötada kahe rakendusega samaaegselt. Mõlemad rakendused hõivavad ekraanil võrdse ruumi. Jagatud ekraaniga seansi saate iPadis käivitada järgmiselt.
Multitegumtöö iPadiga, kasutades Slide Over
Funktsioon Slide Over on viimaste iPadi mudelite erakordne funktsioon. Saate avada iPhone'i ekraanisuuruse rakenduse täisekraanirakenduse ülekattena.
Väikese ekraaniga rakendus pakub kõiki funktsioone, mida see täisekraanrežiimis teeb.
See pole veel kõik. Saate režiimis Slide Over avada mitu rakendust. Järgige alltoodud samme.
Kas soovite avada kõik uued rakendused põhirakenduses libistades? Selle asemel järgige neid samme.
Multitegumtöö iPadiga, kasutades rakenduste riiulit
Rakenduste riiul on täpselt nagu rakenduse eelvaade Windows PC tegumiribal. Näete rakenduse pisipilti või tippvaadet.
Nende rakenduste puhul, mis võimaldavad avada sama rakenduse mitu eksemplari, näitab rakenduste riiul ekraani allosas sama rakenduse kõigi avatud ekraanide pisipilte. Peate puudutama Multitegummenüüd.
Võite puudutada, et avada mõni muu eksemplar täisekraanil, poolitatud vaates või ülelibistades.
Kuidas iPadis multitegumtööd teha: Stage Manageri kasutamine
Stage Manager on uudne viis iPadiga multitegumtööks. See on saadaval ainult valitud iPadi mudelitega, kui see on uuendatud versioonile iPadOS 16.0 ja uuemale versioonile.
Stage Manageri funktsiooni aktiveerimiseks peate oma iPadis juhtkeskuse alla tõmbama. Teise võimalusena võite tippida Stage Manager iPadi sätete rakenduse otsinguväljale . Kui näete, aktiveerige Stage Manager menüüs Seaded, lülitades funktsiooni sisse.
Stage Manageri funktsioon töötab kõige paremini, kui seade on horisontaalrežiimis. Seetõttu ärge unustage oma iPadis juhtimiskeskuses Rotation Locki välja lülitada .
Pärast aktiveerimist avab Stage Manager kõik rakendused aknarežiimis vasakpoolse navigeerimispaneeliga, mida nimetatakse hiljutisteks rakendusteks. Samuti näete alati aknaga rakenduse all olevat dokki.
Stage Manageri funktsiooni kasutades saate oma iPadis avada kuni neli Windowsi rakendust. Saate rakendusi vahetada, puudutades oma iPadi ekraanil mis tahes nähtavat osa rakenduse ülekattest.
Rohkema ekraaniobjekti kasutamiseks saate keelata doki ja hiljutised rakendused menüüst Seaded > Avakuva ja multitegumtöötlus > Stage Manager > tühjendage sinised linnukesed valiku Hiljutised rakendused ja dokk juurest .
Kuidas iPadis multitegumtööd teha: Pilt pildis kasutamine
Kas soovite teha märkmeid YouTube'is või mõnel muul platvormil olevast videost, töötades Google Docsi või mõne muu iPadi tekstitöötlusrakendusega? Saate kasutada iPadi funktsiooni Pilt pildis.
Pilt pildis režiimi käivitamiseks tehke järgmist.
Kuidas iPadis multitegumtööd teha: otseteede rakenduse kasutamine
Rakendus Otseteed võimaldab teil iPadis erinevaid toiminguid automatiseerida. See koosneb paljudest skriptimisfunktsioonidest. Saate lisada ühe skriptimisfunktsiooni, määrata sellele funktsioonile rakenduse ja lisada uusi skripte.
Lõpuks käivitage lihtsalt otsetee, et täita kõik ülesanded automaatselt ilma puudutamata. Kui töötate oma iPadis korduvate toimingute kallal, muutuvad otseteed mugavaks, kuna saate koputusi ja pühkimisi suurel määral vähendada.
Näiteks kasutan artiklite kirjutamist alustades oma iPadis sageli järgmist otseteed:
Avakuvale asetatakse üks otsetee ikoon. See otsetee võib otsetee nupu vajutamisel automaatselt avada Apple Musicu, Google'i dokumendid, Google'i arvutustabelid, Google Chrome'i ja Apple'i märkmed viimati kasutatud olekus.
Selle otsetee retsepti loomiseks toimige järgmiselt.
Millised iPadid on multitegumtööks tõhusad?
Multitegumtöötlus tähendab mitme rakenduse käivitamist ekraanil ja nendega samaaegset töötamist. See on täpselt nagu töötamine arvutis või Macis, kus saate avada palju tarkvara kooli, kontori või meelelahutuse jaoks.
Seega, kui soovite iPadis mitut toimingut teha, peab seade mitme rakenduse samaaegseks käivitamiseks sisaldama täiustatud riistvara ja mahukat mälu. Kui soovite teada saada, millised mudelid võimaldavad teil iPadiga multitegumtööd teha, vaadake allpool:
Kuidas iPadis multitegumtööd teha: viimased sõnad
Niisiis, need on mõned iPadOS-i funktsioonid, mida kontorikülastajad, ärispetsialistid ja õpilased kasutavad iPadis multitegumtööks.
Lisaks saate iPadiga ka kodus multitegumtööd teha. Näiteks saate kuulata oma lemmikmuusikat, muuta ostunimekirja märkmete tegemise rakendustes , vastata meilidele ja vaadata läbi oma investeeringud, avades iPadi Stage Manageri abil korraga neli rakendust .
Vaadake ka neid iPadi põhilisi ja täiustatud žeste, et iPadis multitegumtööd teha.
Kui otsite, kuidas luua Facebookis küsitlust, et saada inimeste arvamust, siis meilt leiate kõik lahendused alates sündmustest, messengerist kuni looni; saate Facebookis küsitluse luua.
Kas soovite aegunud pääsmeid kustutada ja Apple Walleti korda teha? Järgige selles artiklis, kuidas Apple Walletist üksusi eemaldada.
Olenemata sellest, kas olete täiskasvanud või noor, võite proovida neid värvimisrakendusi, et vallandada oma loovus ja rahustada meelt.
See õpetus näitab, kuidas lahendada probleem, kuna Apple iPhone'i või iPadi seade kuvab vales asukohas.
Vaadake, kuidas saate režiimi Mitte segada iPadis lubada ja hallata, et saaksite keskenduda sellele, mida tuleb teha. Siin on juhised, mida järgida.
Vaadake erinevaid viise, kuidas saate oma iPadi klaviatuuri suuremaks muuta ilma kolmanda osapoole rakenduseta. Vaadake ka, kuidas klaviatuur rakendusega muutub.
Kas seisate silmitsi sellega, et iTunes ei tuvasta oma Windows 11 arvutis iPhone'i või iPadi viga? Proovige neid tõestatud meetodeid probleemi koheseks lahendamiseks!
Kas tunnete, et teie iPad ei anna tööd kiiresti? Kas te ei saa uusimale iPadOS-ile üle minna? Siit leiate märgid, mis näitavad, et peate iPadi uuendama!
Kas otsite juhiseid, kuidas Excelis automaatset salvestamist sisse lülitada? Lugege seda juhendit automaatse salvestamise sisselülitamise kohta Excelis Macis, Windows 11-s ja iPadis.
Vaadake, kuidas saate Microsoft Edge'i paroole kontrolli all hoida ja takistada brauserit tulevasi paroole salvestamast.







