Kuidas Facebookis küsitlust luua?

Kui otsite, kuidas luua Facebookis küsitlust, et saada inimeste arvamust, siis meilt leiate kõik lahendused alates sündmustest, messengerist kuni looni; saate Facebookis küsitluse luua.
Kui teil hakkab kõvakettaruum otsa saama, peaksite uute kõvaketaste ostmise asemel esimese sammuna haldama Windows 10 arvutis kettaruumi. Salvestusruumi haldamise all Windows 10-s pean silmas kõigi failide ja kaustade tuvastamist ning üleliigsete ja soovimatute failide kustutamist ning salvestusruumi lisamist. Seda ülesannet peetakse üheks peamiseks mooduliks optimeerimisprotsessis, mis hõlmab teie arvuti puhastamist ja hooldamist.
Saate oma arvutit optimeerida ja väärtuslikku salvestusruumi taastada mitmel erineval viisil, kuid "Kas saate seda teha arvutis, mis ei asu teiega samas füüsilises asukohas?"
Noh, teil oleks hea meel teada saada, et saate sellega hakkama. Selleks vajate pilve optimeerimise tarkvara, mis aitab teil kaugjuurdepääsu igale arvutile, kui see on sisse lülitatud ja neil on aktiivne Interneti-ühendus. Selles juhendis käsitletakse, kuidas hallata kettaruumi Windows 10 arvutis, mis asub kaugjuhtimisega Cloud Tuneup Pro abil.
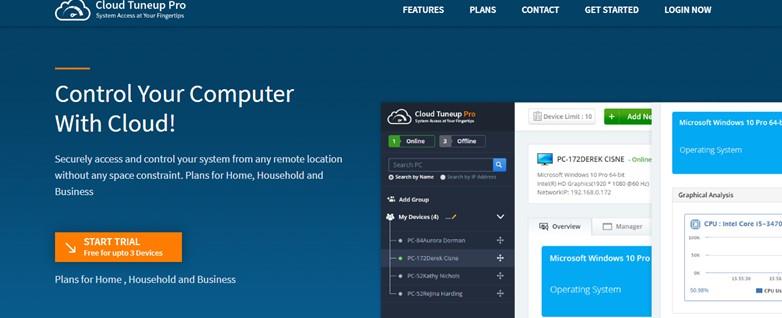
Pilt: Cloud Tuneup Pro
Kuidas hallata kettaruumi Windows 10-s Cloud TuneUp Pro abil?
Cloud Tuneup Pro on hämmastav rakendus, mida on intuitiivse liidesega lihtne kasutada. Kui soovite Windows 10 kettaruumi hallata, saate kasutada seda rakendust ja järgida neid samme.
1. samm : laadige alla ja installige allolevast nupust Cloud Tuneup Pro.
2. samm : peate oma uute mandaatidega sisselogimiseks looma uue konto teenuses Cloud Tuneup Pro ja käivitama rakenduse.
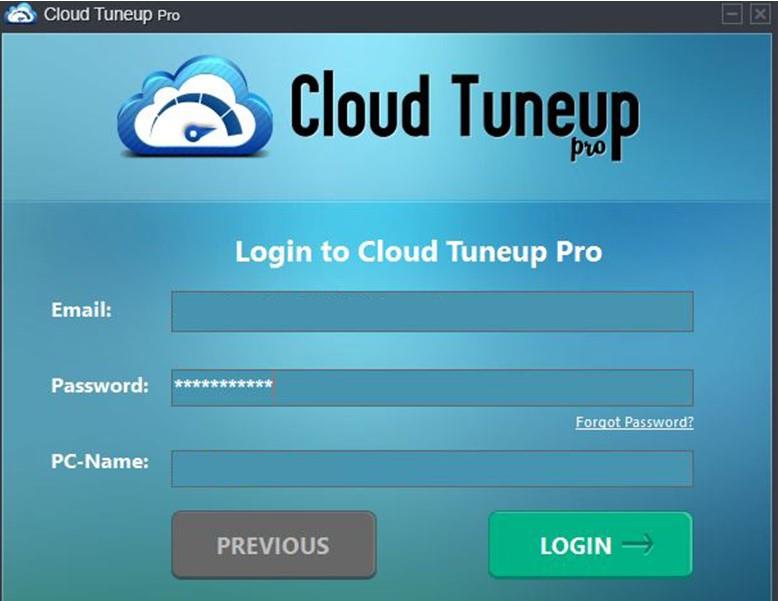
3. samm : kui volikirjad on kinnitatud, avaneb Cloud Tuneup Pro veebirakendus teie vaikebrauseris.
4. samm : klõpsake nuppu Lisa uus seade ja järgige ekraanil kuvatavaid juhiseid, et lisada oma Cloud Tuneup Pro kontole teine arvuti.
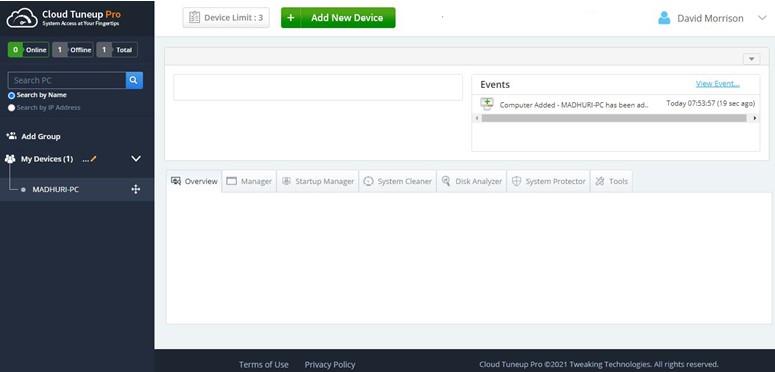
Märkus. Selle protsessi läbiviimiseks peavad mõlemad arvutid olema sisse lülitatud.
5. samm : kui seade on lisatud, kuvatakse see vasakpoolsel paneelil jaotises Minu seadmed. Klõpsake seadmel, mida soovite optimeerida, ja seejärel klõpsake rakenduse liidese paremas jaotises vahekaarti Disk Analyzer.
6. samm : kerige alla ja klõpsake nuppu Alusta skannimist kohe.
7. samm : kui skannimisprotsess on lõppenud, klõpsake kettaanalüüsi tulemuste saamiseks nuppu Ekspordi logi.
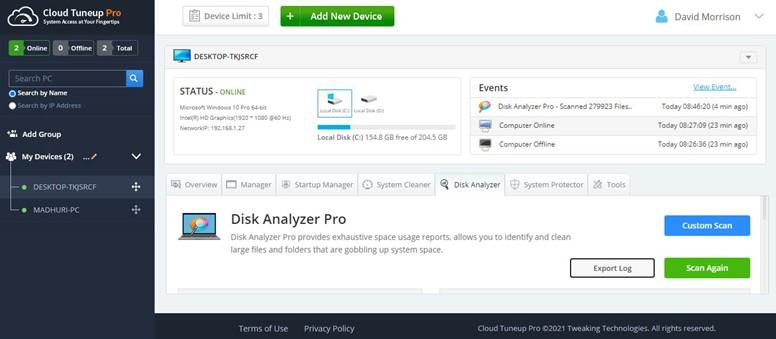
Märkus. Aruanne avaneb ka teie brauseris.
8. samm : saate ka rakenduses alla kerida ja tulemusi kontrollida. See rakendus kuvab kõik teie failid, mis on sorteeritud erinevatesse kategooriatesse, nagu pildid, dokumendid, video, heli ja palju muud.
9. samm : kerige alla ja näete 100 populaarseima faili loendit suuruse järgi. Pange linnuke nende failide kõrvale, mida soovite kustutada, ja seejärel klõpsake prügikasti ikoonil, mis asub paremal pool loendi kohal.
10. samm : kui soovite faile kategooriate kaupa kontrollida, klõpsake kategooria nimel ja kerige alla. Näete kõiki selle kategooria faile.
11. samm : valige kõik failid, mida soovite kustutada, ja seejärel klõpsake prügikasti ikooni. Sel juhul olen klõpsanud kategoorial Tihendatud failid ja valinud Konica Minolta printeridraiverid, mis tuleb minu süsteemist kustutada.
12. samm : klõpsake kinnitusviibal nuppu „Jah”.
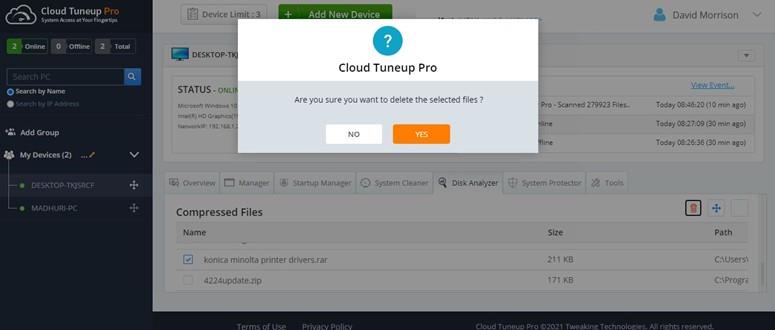
13. samm : kui ülesanne on lõpetatud, klõpsake nuppu OK.
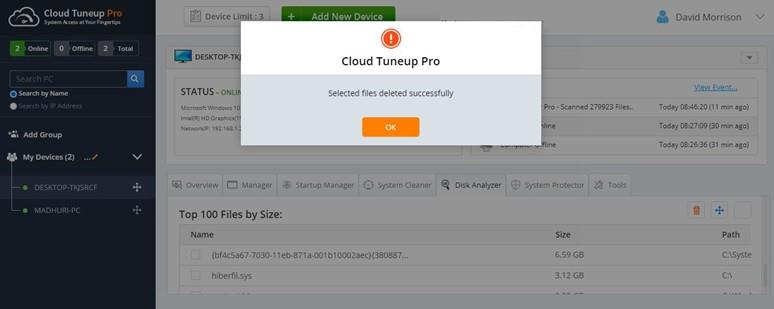
Boonusnõuanne, kuidas hallata kettaruumi tarbimist Cloud Tuneup Pro abil
Failide analüüsimise ja haldamise ajal saate ka soovimatud failid arvutist eemaldada ja säästa tarbetult hõivatud väärtuslikku salvestusruumi.
1. samm : käivitage Cloud Tuneup Pro ja klõpsake vahekaarti System Cleaner.
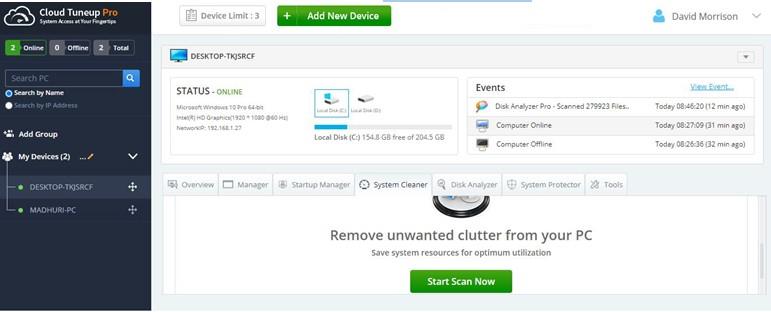
2. samm : klõpsake nuppu Käivita skannimine kohe.
3. samm : tulemused kuvatakse pärast skannimise lõpetamist.
4. samm : klõpsake nüüd nuppu Clean Junk ja oodake, kuni protsess on lõpule viidud.
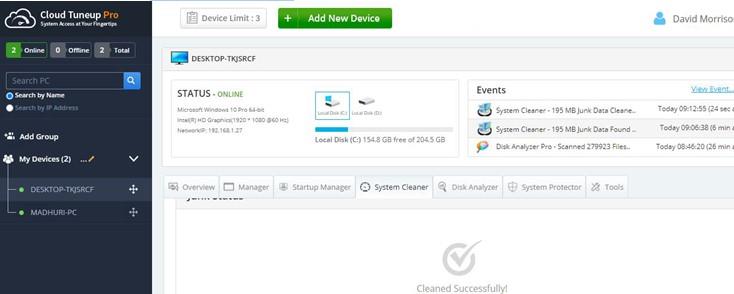
Nii saate Windows 10 kettaruumi hallata, vaadates üle ja kustutades faile, mida te ei soovi, ning puhastades rämpsu ja soovimatud failid.
Mida veel pakub Cloud Tuneup Pro lisaks salvestusruumi haldamisele Windows 10-s?
Cloud Tuneup Pro on ainulaadne tarkvara, mis aitab kõigil kasutajatel arvutit kaugjuhtimise teel optimeerida ja hooldada. Selle rakenduse üks peamisi eeliseid on see, et kasutaja ei pea süsteemi puhastamiseks, hooldamiseks, analüüsimiseks ja optimeerimiseks füüsiliselt kohal olema. Siin on mõned hämmastavad funktsioonid, mis muudavad selle arvuti jaoks üheks kohustuslikuks rakenduseks.
Ülevaade arvutist
Cloud Tuneup Pro annab ülevaate teie arvutist ja muudest ühendatud arvutitest, nagu protsessor ja mälu praegune kasutus.
Rakenduste haldur
Cloud Tuneup Pro aitab kasutajatel tuvastada kõik teie süsteemi ja muudesse lisatud arvutitesse installitud rakendused. Saate eemaldada mis tahes rakenduse mis tahes arvutist, kui te seda ei vaja.
Käivitushaldur
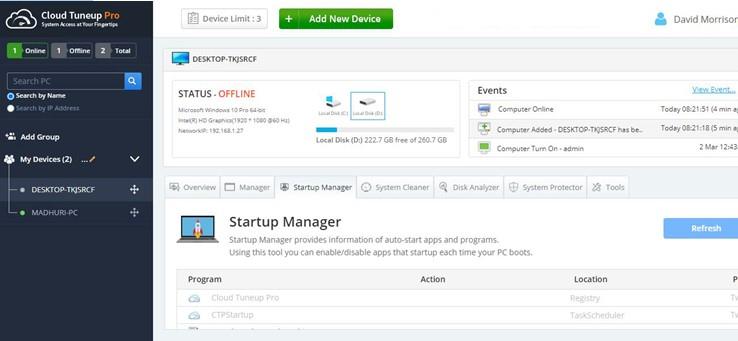
See rakendus kuvab loendi kõigist rakendustest, mis käivitatakse ja käivituvad arvuti käivitumisel. See aeglustab arvuti taaskäivitamise aega ja hõivab mäluressursse isegi siis, kui te konkreetset rakendust ei kasuta.
Süsteemi puhastaja
See moodul aitab eemaldada teie arvutist rämps- ja ajutised failid ning saada väärtuslikku salvestusruumi.
Disk Analyzer Pro
Järgmine oluline moodul aitab kasutajatel analüüsida ja hallata kõiki teie süsteemis olevaid faile.
Täiustatud süsteemikaitse
Cloud Tuneup Pro aitab kõrvaldada pahavara ja muud potentsiaalsed ohud kõigist teie süsteemidest.
Muud tööriistad
Paljud muud väiksemad tööriistad võimaldavad administratiivkasutajal kogu arvutis taaskäivitada, sulgeda, käivitada käsurealt käske ja teha palju muid toiminguid, isegi kui need asuvad teises kohas.
Viimane sõna kettaruumi tarbimise haldamise kohta Cloud Tuneup Pro abil
Arvuti haldamine on oluline, kuid Cloud Tuneup Pro abil saate astuda sammu edasi ja optimeerida ka teisi arvuteid eemalt. Kui olete Windows 10 arvuti kettaruumi haldanud, saate teada, millised failid selle ruumi hõivavad, ja otsustate, mida kustutada ja mida säilitada.
Kui otsite, kuidas luua Facebookis küsitlust, et saada inimeste arvamust, siis meilt leiate kõik lahendused alates sündmustest, messengerist kuni looni; saate Facebookis küsitluse luua.
Kas soovite aegunud pääsmeid kustutada ja Apple Walleti korda teha? Järgige selles artiklis, kuidas Apple Walletist üksusi eemaldada.
Olenemata sellest, kas olete täiskasvanud või noor, võite proovida neid värvimisrakendusi, et vallandada oma loovus ja rahustada meelt.
See õpetus näitab, kuidas lahendada probleem, kuna Apple iPhone'i või iPadi seade kuvab vales asukohas.
Vaadake, kuidas saate režiimi Mitte segada iPadis lubada ja hallata, et saaksite keskenduda sellele, mida tuleb teha. Siin on juhised, mida järgida.
Vaadake erinevaid viise, kuidas saate oma iPadi klaviatuuri suuremaks muuta ilma kolmanda osapoole rakenduseta. Vaadake ka, kuidas klaviatuur rakendusega muutub.
Kas seisate silmitsi sellega, et iTunes ei tuvasta oma Windows 11 arvutis iPhone'i või iPadi viga? Proovige neid tõestatud meetodeid probleemi koheseks lahendamiseks!
Kas tunnete, et teie iPad ei anna tööd kiiresti? Kas te ei saa uusimale iPadOS-ile üle minna? Siit leiate märgid, mis näitavad, et peate iPadi uuendama!
Kas otsite juhiseid, kuidas Excelis automaatset salvestamist sisse lülitada? Lugege seda juhendit automaatse salvestamise sisselülitamise kohta Excelis Macis, Windows 11-s ja iPadis.
Vaadake, kuidas saate Microsoft Edge'i paroole kontrolli all hoida ja takistada brauserit tulevasi paroole salvestamast.







