Kuidas Facebookis küsitlust luua?

Kui otsite, kuidas luua Facebookis küsitlust, et saada inimeste arvamust, siis meilt leiate kõik lahendused alates sündmustest, messengerist kuni looni; saate Facebookis küsitluse luua.
Vaatamata muudatustele oma privaatsuseeskirjades ja hoolimata rangete meetmete rakendamisest kasutajate identiteedi turvalisuse tagamiseks, ei ole Google suutnud laialdaselt kasutatava Chrome'i brauseriga seotud probleemseid probleeme kõrvaldada . Kasutajate mured seoses andmeturbe ja küpsistest eraldatud andmete väärkasutusega on olnud Chrome'i negatiivse tähelepanu keskpunkti sattumise peamiseks põhjuseks.
Sellise stsenaariumi korral on Chrome'ile alternatiivi leidmine parim valik; kasutajad on aga hoidunud uuele brauserile üleminekust, kuna nad on mures nende kaua salvestatud brauseri eelistuste ja järjehoidjate kadumise pärast Chrome'is. Kuid on võimalusi selle võimaldamiseks ja kõigi andmete eksportimiseks Chrome'ist oma uute eelistuste järgi. Lugege edasi ja õppige, kuidas saate salvestatud andmed Chrome'ist uude brauserivalikusse kanda.
Liikumine Firefoxi
Firefox asendab Chrome'i koheselt. Mozilla poolt välja töötatud Firefox on laialdaselt väidetavalt kiirem ja tõhusam kui Chrome ning et see ei jää maha nagu Chrome, kui koormate seda paljude vahekaartidega. Siit saate teada, kuidas sujuva üleminekuga Chrome'ist Firefoxi poole liikuda.
1. samm: klõpsakeFirefoxi paremas ülanurgas nuppu Menüü . Valige rippmenüüst Teek .
2. samm: klõpsake raamatukogus valikut Järjehoidjad. Kui Bookmarks menüü leiad võimalus öelda Näita kõik järjehoidjad allosas vasakus nurgas menüü. Klõpsake sellel.
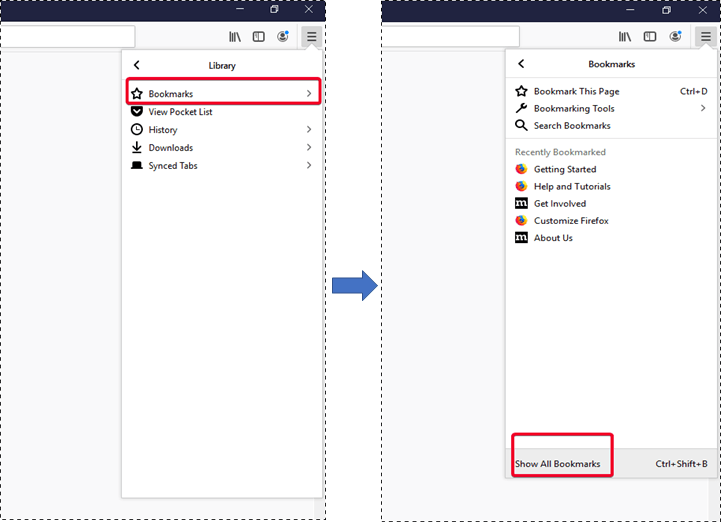
3. samm: kuvatakse alloleval pildil olevaga sarnane aken. Siit leiate valiku. Siin valigetegumiribal Import ja varundamine ning seejärel klõpsakerippmenüüsnuppu Impordi teisest brauserist .
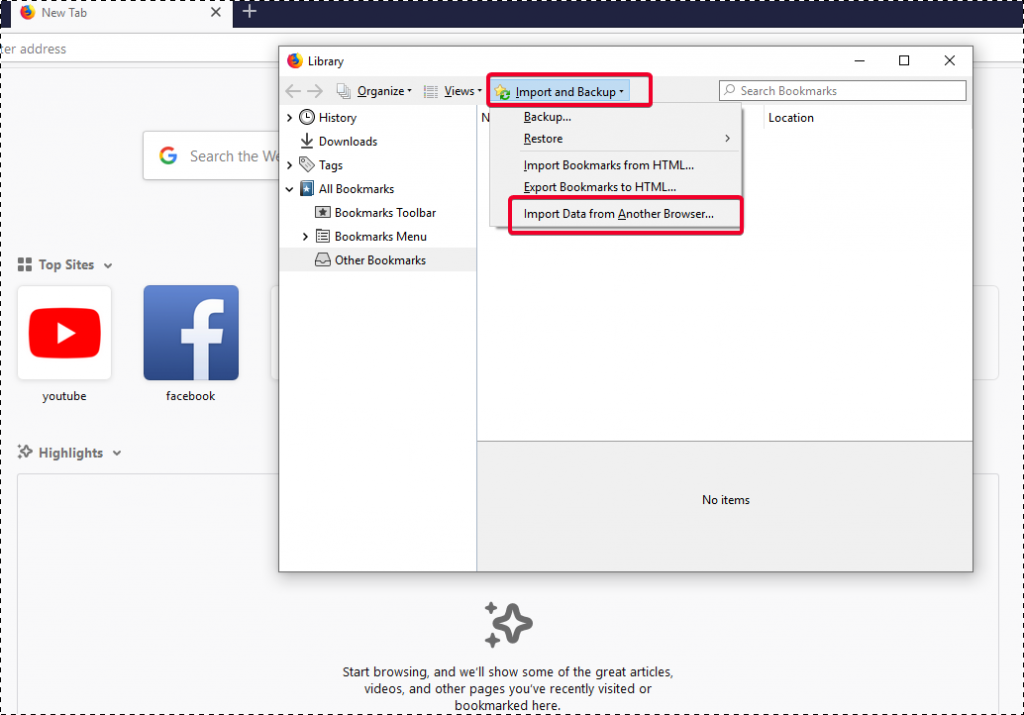
4. toiming: valige järgmises hüpikaknas Seadete ja andmete importimine brauserina, millest andmeid impordite.
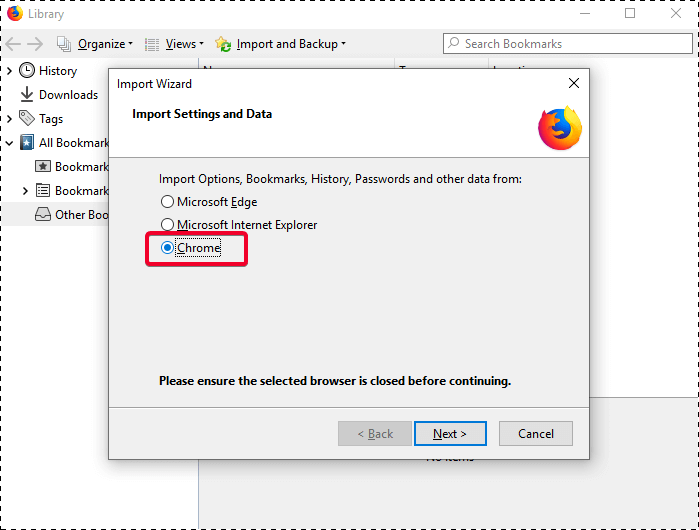
5. samm: kui jätkate, teavitatakse teid kõigist imporditavatest andmetest. Saate valida, milliseid andmeid soovite Chrome'ist importida. See hõlmab ka teie järjehoidjaid ja küpsiseid. Klõpsake lihtsalt nuppu Edasi ja importimine lõpetatakse kiiresti.
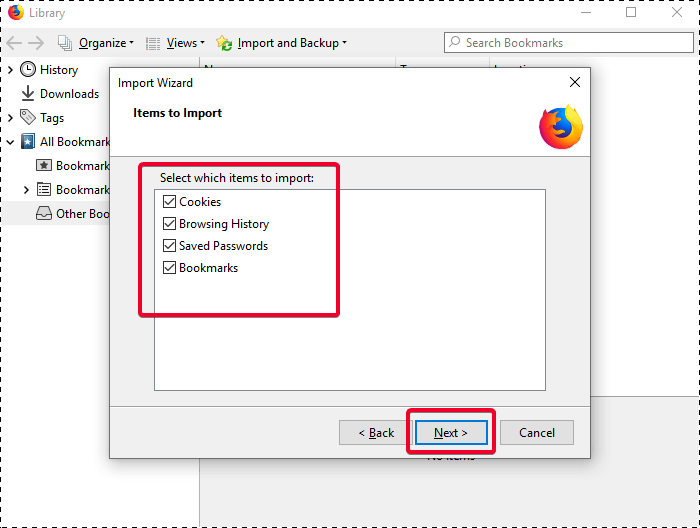
Pead lugema:-
Kõige turvalisemad veebibrauserid privaatseks sirvimiseks – kõige turvalisem...
Liikumine Safarisse
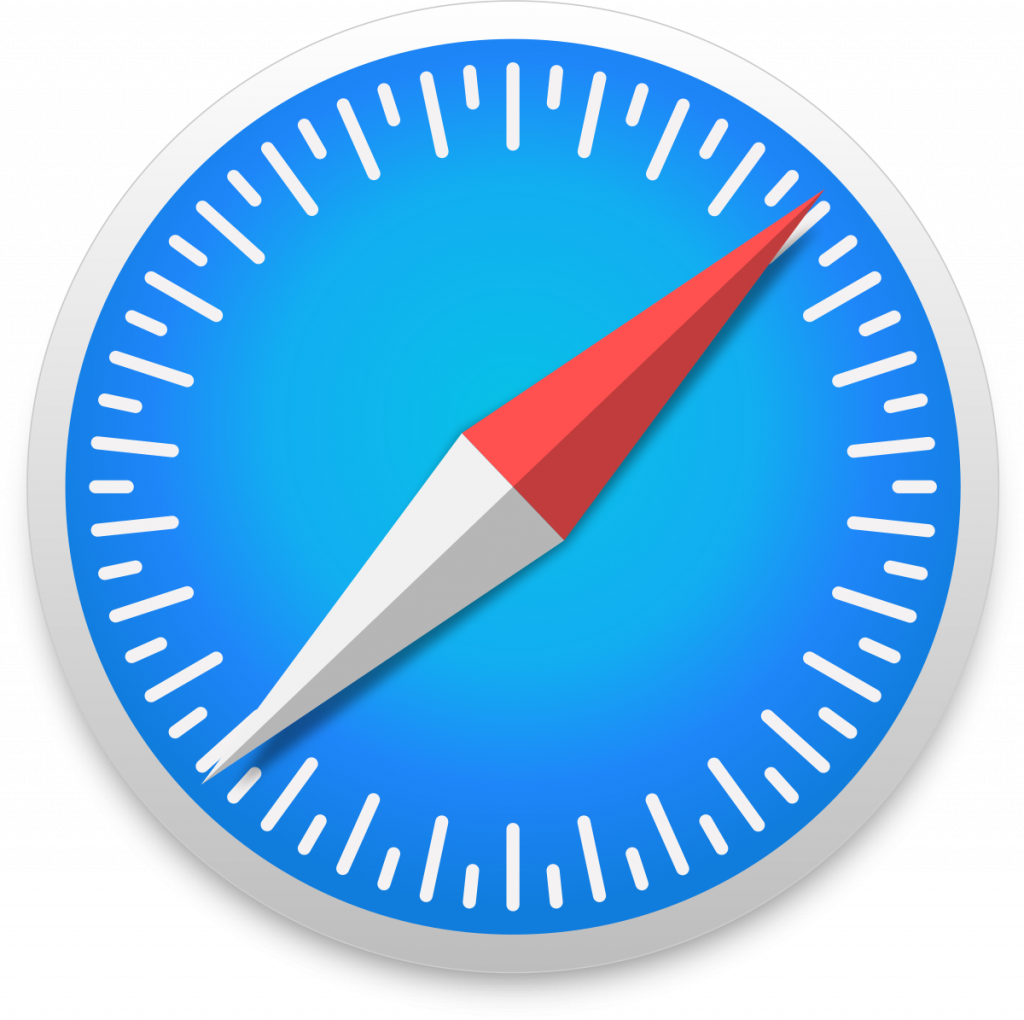
Apple'i kasutajad, teid pole üldse tähelepanuta jäetud. Isegi Safari brauseris on funktsioon andmete importimiseks Chrome'ist. Safaril on palju parem, lihtsam ja kiirem edastusviis kroomi ja enda vahel. See on vaid kahe-kolme klõpsu küsimus ja teie andmed Chrome'ist imporditakse hõlpsalt teie uude eelistusse, st Safarisse. Siin on, kuidas saate oma brauseri küpsiseid ja muid salvestatud andmeid mõne lihtsa toiminguga Chrome'ist Safarisse teisaldada.
1. toiming: leidkemenüüribaltnupp Impordi asukohast ja valige Google Chrome.
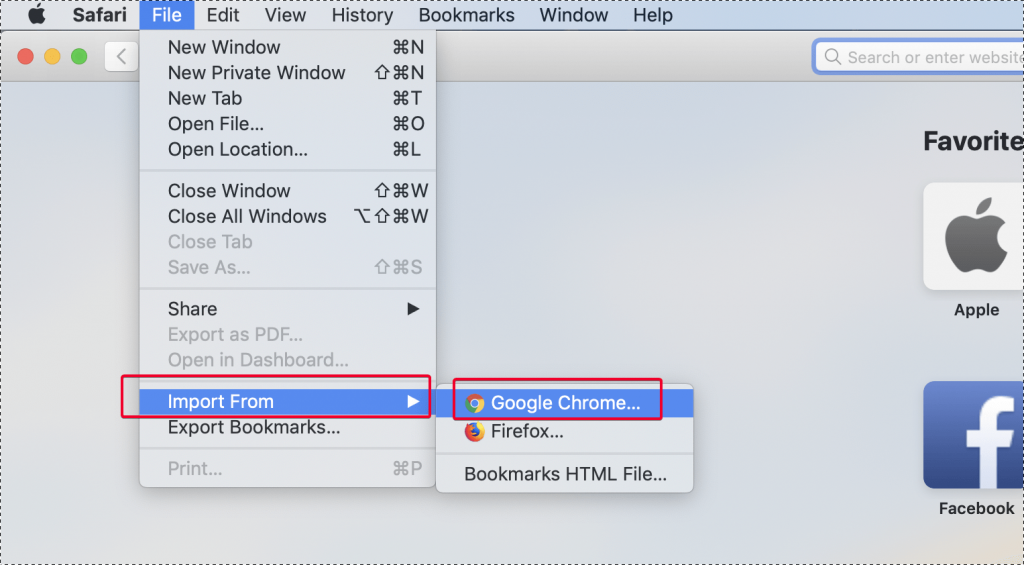
2. samm : Safari palub teil valida, kas soovite importida ajalugu või järjehoidjaid või mõlemat. Klõpsake lihtsalt nuppu Impordi . Ja ongi kõik, vaid kolme klõpsuga oleksite edukalt importinud kõik järjehoidjad ja ajaloo Chrome'ist Safarisse.
Nii saate hõlpsasti lülituda Safarile või Firefoxile, muutes need Chrome'i täiuslikuks asenduseks.
Aga kuidas te paroole haldate?
Tagamaks kõigi paroolide ja muude identiteedijälgede eemaldamist teie brauseri tegevusest Chrome'is, on alati mõistlik kasutada tõhusat tarkvaratööriista. Nii saate veenduda, et olete täielikult vabanenud kõikidest andmetest, teabest või paroolidest, mille olete võinud mingil hetkel Chrome'i salvestada.
Siin on hea valik Advanced Identity Protector , mille kaudu saate brauserist eemaldada kõik oma identiteedijäljed ja salvestatud paroolid. See on parim ID-varguse kaitse tööriist ja tagab, et kogu teie konfidentsiaalne teave, mida ei tohiks kellelegi avaldada, salvestatakse või eemaldatakse küpsistest. Siin on mõned parimad funktsioonid, mis muudavad Advanced Identity Protectori suurepäraseks valikuks kinnitatud ja turvatud transiidi tegemiseks Chrome'ist Firefoxi ja Safarisse.
Lisaks on Advanced Identity Protectoril sisseehitatud varahoidla, kuhu saate salvestada kõik skannimise ajal tuvastatud paroolid. On mõned paroolid, mida soovite salvestada, kuid kuna teil on vaja muud jäljed kustutada, saate olulised hoidlasse salvestada ja seejärel ülejäänud eemaldada.
Advanced Identity Protectori abil saate hõlpsalt Chrome'ist teise brauseri juurde liikuda, ilma et peaksite muretsema Chrome'i salvestatud teabe üle. Kasutage Advanced Identity Protectorit, puhastage Chrome'ist kogu teave ja identiteedijäljed ning salvestage vajalikud üksikasjad sisseehitatud varahoidlasse. Kuna teil ei pea Advanced Identity Protectoriga paroolihaldurit olema, suurendab see teie mugavust ka kasutajana.
Et mõista, kuidas Advanced Identity Protector hankida ja see installida, külastage siin .
Probleemid Chrome'iga ei ole uued ja Google Chrome'i privaatsusega seotud mured ei paista lõppevat. Seega tehke parem üleminek ja vabanege kõigest, mille olete AIP-i kaudu Chrome'i salvestanud.
Kui arvate, et Chrome'ilt üleminek on õige valik, kommenteerige seda artiklit ja jagage oma seisukohti.
Kui otsite, kuidas luua Facebookis küsitlust, et saada inimeste arvamust, siis meilt leiate kõik lahendused alates sündmustest, messengerist kuni looni; saate Facebookis küsitluse luua.
Kas soovite aegunud pääsmeid kustutada ja Apple Walleti korda teha? Järgige selles artiklis, kuidas Apple Walletist üksusi eemaldada.
Olenemata sellest, kas olete täiskasvanud või noor, võite proovida neid värvimisrakendusi, et vallandada oma loovus ja rahustada meelt.
See õpetus näitab, kuidas lahendada probleem, kuna Apple iPhone'i või iPadi seade kuvab vales asukohas.
Vaadake, kuidas saate režiimi Mitte segada iPadis lubada ja hallata, et saaksite keskenduda sellele, mida tuleb teha. Siin on juhised, mida järgida.
Vaadake erinevaid viise, kuidas saate oma iPadi klaviatuuri suuremaks muuta ilma kolmanda osapoole rakenduseta. Vaadake ka, kuidas klaviatuur rakendusega muutub.
Kas seisate silmitsi sellega, et iTunes ei tuvasta oma Windows 11 arvutis iPhone'i või iPadi viga? Proovige neid tõestatud meetodeid probleemi koheseks lahendamiseks!
Kas tunnete, et teie iPad ei anna tööd kiiresti? Kas te ei saa uusimale iPadOS-ile üle minna? Siit leiate märgid, mis näitavad, et peate iPadi uuendama!
Kas otsite juhiseid, kuidas Excelis automaatset salvestamist sisse lülitada? Lugege seda juhendit automaatse salvestamise sisselülitamise kohta Excelis Macis, Windows 11-s ja iPadis.
Vaadake, kuidas saate Microsoft Edge'i paroole kontrolli all hoida ja takistada brauserit tulevasi paroole salvestamast.







