Kuidas Facebookis küsitlust luua?

Kui otsite, kuidas luua Facebookis küsitlust, et saada inimeste arvamust, siis meilt leiate kõik lahendused alates sündmustest, messengerist kuni looni; saate Facebookis küsitluse luua.
Chromebookid on muutumas populaarseks tänu neile installitud kergele operatsioonisüsteemile ja asjaolule, et saate kõiki Androidi rakendusi ilma suuremate probleemideta käivitada. Sülearvutit kasutavad inimesed on eraldatud nendeks, kes kasutavad seda üsna väikesteks ülesanneteks, nagu filmide vaatamine, mängude mängimine, e-kirjad ja lugemine/kirjutamine ja teised, kes täidavad raskeid professionaalseid ülesandeid. Kui Windowsi sülearvutit soovitatakse raskete toimingute jaoks, on Chromebook parim valik kergete ülesannete jaoks, kuni Windows Core OS-iga sülearvutid ilmuvad.
Kuid kuna enamik meist on harjunud kasutama Windowsi sülearvutit, võib see muutuda üsna keeruliseks, kui kasutate Chromebooki koos oma käskude ja funktsioonidega. Siin on mõned sammud Chromebookis kopeerimiseks ja kleepimiseks.
Chromebookis kopeerimise ja kleepimise juhised
Kuidas tavapärastel meetoditel Chromebookis kopeerida ja kleepida.
Põhilised käsud Kopeeri, Kleebi ja Lõika Chromebookis on samad, mis Windowsi sülearvutis
Teksti, failide ja kaustade kopeerimiseks Chromebookis vajutage klaviatuuril klahve CTRL & C. Paremklõpsud pärast teksti või faili valimist toimivad ka Chromebookis.
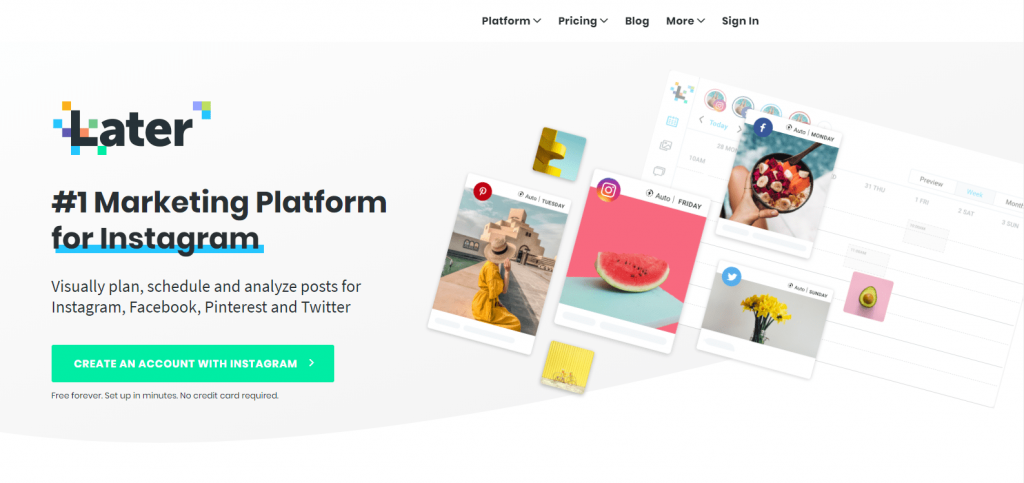
Kiirklahvid: CTRL + C
Kopeeritud teksti, faili ja kausta kleepimiseks peate vajutama Chromebooki klaviatuuri klahve CTRL ja V. Kontekstimenüüd saab kasutada ka paremklõpsates kohas, kuhu soovite kopeeritud üksused teisaldada.
Kiirklahvid: CTRL + V
Chromebook võimaldab kasutajatel kleepida ainult teksti ilma selle algset vormingut säilitamata – see funktsioon puudub Windowsi sülearvutitel. See on kasulik funktsioon, mille saab kasutada Windowsi sülearvutis, kopeerides originaalteksti ja kleepides selle seejärel Notepadi, kus see kaotab kogu vormingu. Ja seejärel kopeerige see tagasi kohta, kus kavatsesite selle kopeerida. Seda pikka protsessi saab lühendada, kui vajutate Chromebookis korraga kolme klahvi – CTRL & Shift & V.
Otsetee: Ctrl + Tõstuklahv + V
Viimane meetod on failide lõikamine, st nende eemaldamine, mitte koopia tegemine ja mujale kleepimine. Kleepimiskäsk jääb alati samaks, olenemata sellest, kas soovite kopeerida või lõigata. Käsu Lõika saab saavutada, vajutades klaviatuuril klahve CTRL & X koos paremklõpsu kontekstimenüüga.
Otsetee: Ctrl + X
Lugege ka: Kuidas Chromebookis ekraanipilti teha?
Kuidas kopeerida ja kleepida Chromebookis pärast ekraanipildi tegemist
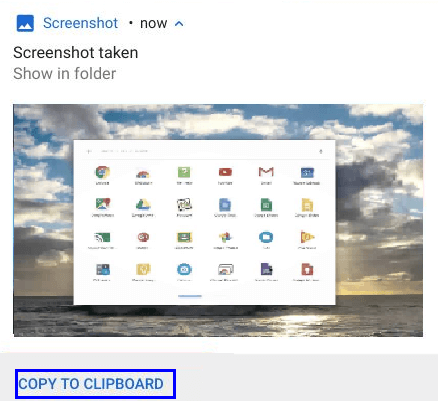
Kui soovite kopeerida ja kleepida pilti oma tekstidokumenti või lisada pildi fotoredaktorisse, pakub Chromebook kasutajatele spetsiaalset valikut. Kui teete Chromebookis ekraanipildi, näete väikeses teavituskastis, mis kuvatakse koos pildi pisipildiga, valiku „Kopeeri lõikelauale”. Klõpsake sellel valikul ja saate sisestada pildi kõikjale, kuhu soovite, sealhulgas Gmaili koostamiskasti või mõne muu Androidi tugirakenduse. Pilt kopeeritakse valiku klõpsuga ja selle kleepimiseks peate vajutama CTRL & V.
Otsetee: Ctrl + V
Lugege ka: Kuidas parandada Chrome OS-i viga on puudu või kahjustatud
Kuidas Linuxi terminali kasutades Chromebookis kopeerida ja kleepida.
Teine võimalus Chromebookis kopeerimiseks ja kleepimiseks on Linuxi terminali kasutamine. Kui olete Chromebooki kasutama hakanud, siis teate tõenäoliselt, mis on Linuxi terminal ja kuidas seda kasutada. Kui klaviatuuri otsetee teie terminalis ei tööta, valige käsk hiire või puuteplaadi abil. Sellegipoolest on siin juhised, kuidas Linuxi terminali kaudu Chromebooki kopeerida ja kleepida.
Kopeerimiseks on järgmine käsk: CTRL + Shift + C
Kleepimiseks on järgmine käsk: CTRL + Shift + V
Lõikamiseks on käsk: CTRL + Shift + X
Märkus. Ärge kasutage klahvikombinatsiooni CTRL + C, kuna see on käsk Tühista, mitte kopeerida Linuxi terminalis.
Lugege ka: Chromebooki tehaseseadetele lähtestamine kiirete ja lihtsate juhiste abil
Kuidas Chromebookis lõikelaua haldureid kasutades kopeerida ja kleepida.
Nagu juba mainitud, pakub varasem Chromebook funktsioone, mis pole Windowsi sülearvutis saadaval ja seega kogub populaarsust. Veel üks näide ainulaadsest funktsioonist on Chrome OS-i laienduste saadavus, mis salvestavad kõik, mida olete kopeerinud, ja võimaldavad kasutajal valida, mida, millal ja kuhu kleepida. Seda funktsiooni saate kasutada, kui installite mis tahes allpool nimetatud laiendustest:
Lõikelaua ajalugu Pro on üks parimaid ressursse Chromebookis kopeerimiseks ja kleepimiseks. See võimaldab kasutajatel kopeerida ja kleepida kõike, mida nad soovivad, tehes valiku paremklõpsuga kuvatavas kontekstimenüüs kuvatavas loendis. Olen seda isiklikult oma Chromebookis kasutanud ja võin öelda, et sellel pole probleeme ja see töötab Chrome OS-is hästi. Ainus funktsioon, mis mulle ei meeldinud, on see, et pidin maksma premium-versiooni eest, millel on mõned lisavidinad.
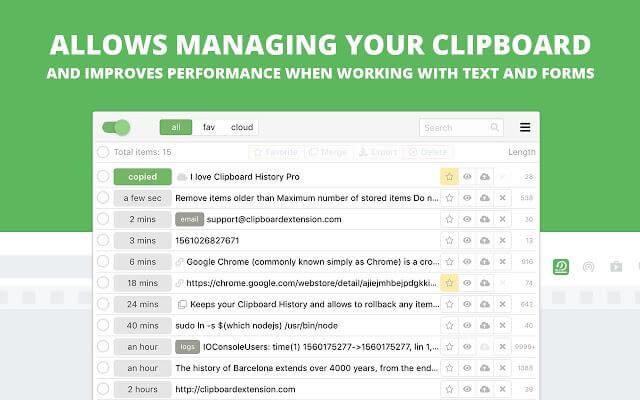
Pildi allikas: Google
Lõikelaua haldur on veel üks rakendus, mis mainib olulisel määral Chromebookis kopeerimise ja kleepimise toiminguid. See toetab ainult teksti kopeerimist ja kleepimist failide ja kaustade asemel. Lõikelauahaldur on väike rakendus, mitte laiendus, ja see on põhjus, miks saate selle oma riiulile kinnitada ja kasutada teksti kopeerimiseks, esiletõstmiseks ja kleepimiseks klaviatuuri otseteid.
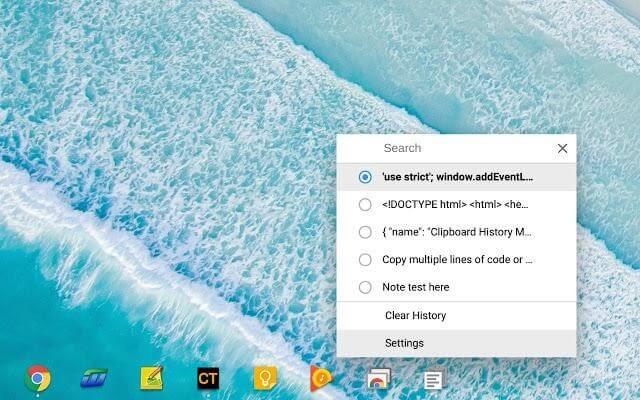
Pildi allikas: Google
Lugege ka: Chromebooki kiirendamine
Kiired ja lihtsad toimingud Chromebookis kopeerimiseks ja kleepimiseks: milline neist teile meeldib?
Nüüd teate, kuidas Chromebookis kopeerida ja kleepida rohkem kui ühel meetodil. Chromebook pakub erifunktsioone, nagu kopeerimine ja kleepimine pärast ekraanipildi tegemist, teksti kleepimine algset vormingut säilitamata ja lõikepuhvri haldurite kasutamine kopeeritud üksuste loendist valimiseks. See, kas kasutate traditsioonilisi meetodeid, Linuxi terminali- või lõikepuhvrihaldureid, on teie otsustada, kuid ma soovitan, et lõikelauahaldurite kasutamine on üks parimaid kogemusi, mis mul on olnud.
Kui teil on probleeme või ei tea, kuidas oma uues Chromebookis ülesannet täita, saatke meile allolevas kommentaaride jaotises sõnum ja aitame teid hea meelega.
Kui otsite, kuidas luua Facebookis küsitlust, et saada inimeste arvamust, siis meilt leiate kõik lahendused alates sündmustest, messengerist kuni looni; saate Facebookis küsitluse luua.
Kas soovite aegunud pääsmeid kustutada ja Apple Walleti korda teha? Järgige selles artiklis, kuidas Apple Walletist üksusi eemaldada.
Olenemata sellest, kas olete täiskasvanud või noor, võite proovida neid värvimisrakendusi, et vallandada oma loovus ja rahustada meelt.
See õpetus näitab, kuidas lahendada probleem, kuna Apple iPhone'i või iPadi seade kuvab vales asukohas.
Vaadake, kuidas saate režiimi Mitte segada iPadis lubada ja hallata, et saaksite keskenduda sellele, mida tuleb teha. Siin on juhised, mida järgida.
Vaadake erinevaid viise, kuidas saate oma iPadi klaviatuuri suuremaks muuta ilma kolmanda osapoole rakenduseta. Vaadake ka, kuidas klaviatuur rakendusega muutub.
Kas seisate silmitsi sellega, et iTunes ei tuvasta oma Windows 11 arvutis iPhone'i või iPadi viga? Proovige neid tõestatud meetodeid probleemi koheseks lahendamiseks!
Kas tunnete, et teie iPad ei anna tööd kiiresti? Kas te ei saa uusimale iPadOS-ile üle minna? Siit leiate märgid, mis näitavad, et peate iPadi uuendama!
Kas otsite juhiseid, kuidas Excelis automaatset salvestamist sisse lülitada? Lugege seda juhendit automaatse salvestamise sisselülitamise kohta Excelis Macis, Windows 11-s ja iPadis.
Vaadake, kuidas saate Microsoft Edge'i paroole kontrolli all hoida ja takistada brauserit tulevasi paroole salvestamast.







