Kuidas Facebookis küsitlust luua?

Kui otsite, kuidas luua Facebookis küsitlust, et saada inimeste arvamust, siis meilt leiate kõik lahendused alates sündmustest, messengerist kuni looni; saate Facebookis küsitluse luua.
Chrome OS-i arendajarežiimi sisselülitamine on lihtne ülesanne ja pakub laialdaselt tutvumist Chrome'i operatsioonisüsteemiga. Paljud inimesed on eksiarvamusel, et Chrome ei võimalda teil nautida oodatult palju funktsioone, kuid see pole nii tõsi. Arendaja režiim võimaldab teil neid tõkkeid kindlasti murda. Jah, sellega on Google'i turvafunktsioonid kindlasti keelatud. Kuid arendajad saavad nautida Chrome OS-i taga olevaid koode ja isegi alla laadida Linuxi süsteeme, nagu Ubuntu. Teine süsteem võib töötada paralleelselt olemasoleva Chrome OS-iga.
Enne kui räägime teile, kuidas Chromebookis Chrome OS-i arendajarežiimi sisse lülitada, anname lühiülevaate arendajarežiimist.
Mis on arendajarežiim?
Arendaja režiim on nagu teie Android-seadme juurutamine, mis annab suurepärase ülevaate Chromebook OS-ist. Kui arendajarežiim Chrome'is on lubatud, saate murda uusi koode, leida uusi ja huvitavaid asju ning installida kahe alglaadimise süsteemi. Teie OS muutub ka tehniliselt vähem turvaliseks, kuna Google ei saa kinnitada, millised operatsioonisüsteemid on installitud.
Nii et kui soovite Chrome OS-i teisiti uurida või olete arendajate maailmas uus, vaadake, kuidas Chrome OS-i arendajarežiim sisse lülitada.
Kuidas Chrome OS-i arendajarežiimi sisse lülitada?
Pange tähele, et Chrome OS-i arendajarežiimi sisselülitamine kustutab kõik teie praegused andmed, seega peaksite varundama Google Drive'i või välise kõvaketta abil.
1. toiming . Alustuseks lülitage Chromebook välja.
2. toiming: vajutage ja hoidke paar sekundit all klahvi Esc+värskenda koos toitenupuga .

3. samm: vabastage toitenupp. (Chromebook on jõudnud taasterežiimi).
4. samm: vajutage taastamise ekraanil klahvikombinatsiooni Ctrl+D . Vajutage sisestusklahvi ja oodake mõni minut.
Olete Chrome OS-i arendajarežiimi lubanud.
Pange tähele, et kui teile kuvatakse teade „Chrome OS puudub või on kahjustatud”, on see tavaline Chrome OS-i arendajarežiimi lubamisel.
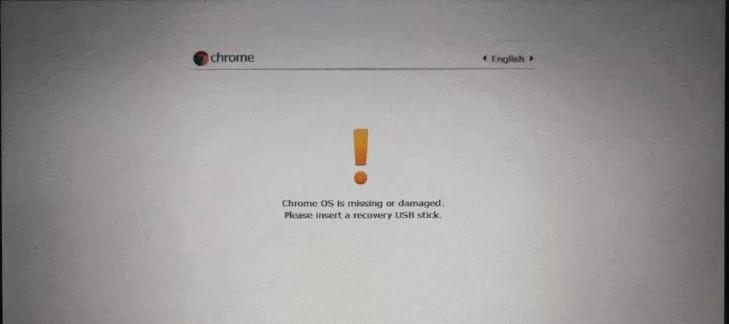
Need ülalmainitud sammud on vastused Chrome OS-i arendajarežiimi sisselülitamiseks.
Kuidas Chrome OS-i arendajarežiimi välja lülitada?
Kui soovite pärast Chrome OS-i välise maailma avastamist tagasi koju naasta, järgige allolevaid meetodeid.
1. meetod : taaskäivitage Chromebook. Kui ekraanile kuvatakse teade „OS-i kinnitamine on välja lülitatud”, vajutage uuesti kinnitamiseks tühikuklahvi . Taas on seade tagasi kaitstud staadiumisse.
2. meetod : vajutage klahvikombinatsiooni Ctrl+Alt+T ja avage „Crosh” või Chrome'i arendaja kest. Sisestage sellised käsud nagu:

kest
crosssystem disable_dev_request=1; taaskäivitage
Ja ongi tehtud!
PLUSSID Arendajarežiimis Chrome OS-is Chromebookis
MIINUSED Arendaja režiimis Chrome OS-is Chromebookis
Lülitage sisse Chrome OS-i arendajarežiim
Kuigi oleme pakkunud teile lahenduse Chrome OS-i arendajarežiimi sisselülitamiseks Chromebookis, soovitame teil jõuda sellesse vabasse jaotisesse alles pärast ülalmainitud plusside ja miinuste leidmist.
Kindlasti saate arendajarežiimi lubada, kuid vaikerežiimile naasmiseks on tõepoolest parem see keelata.
Vaadake ka järgmisi ajaveebisid:
Me kuulame!
Postitage oma arvamus ja kommentaarid allolevasse kommentaaride jaotisesse. Ärge unustage meeldida, jagada ja tellida meie ametlik YouTube'i ja Facebooki kanal.
Kui otsite, kuidas luua Facebookis küsitlust, et saada inimeste arvamust, siis meilt leiate kõik lahendused alates sündmustest, messengerist kuni looni; saate Facebookis küsitluse luua.
Kas soovite aegunud pääsmeid kustutada ja Apple Walleti korda teha? Järgige selles artiklis, kuidas Apple Walletist üksusi eemaldada.
Olenemata sellest, kas olete täiskasvanud või noor, võite proovida neid värvimisrakendusi, et vallandada oma loovus ja rahustada meelt.
See õpetus näitab, kuidas lahendada probleem, kuna Apple iPhone'i või iPadi seade kuvab vales asukohas.
Vaadake, kuidas saate režiimi Mitte segada iPadis lubada ja hallata, et saaksite keskenduda sellele, mida tuleb teha. Siin on juhised, mida järgida.
Vaadake erinevaid viise, kuidas saate oma iPadi klaviatuuri suuremaks muuta ilma kolmanda osapoole rakenduseta. Vaadake ka, kuidas klaviatuur rakendusega muutub.
Kas seisate silmitsi sellega, et iTunes ei tuvasta oma Windows 11 arvutis iPhone'i või iPadi viga? Proovige neid tõestatud meetodeid probleemi koheseks lahendamiseks!
Kas tunnete, et teie iPad ei anna tööd kiiresti? Kas te ei saa uusimale iPadOS-ile üle minna? Siit leiate märgid, mis näitavad, et peate iPadi uuendama!
Kas otsite juhiseid, kuidas Excelis automaatset salvestamist sisse lülitada? Lugege seda juhendit automaatse salvestamise sisselülitamise kohta Excelis Macis, Windows 11-s ja iPadis.
Vaadake, kuidas saate Microsoft Edge'i paroole kontrolli all hoida ja takistada brauserit tulevasi paroole salvestamast.







