Kuidas Facebookis küsitlust luua?

Kui otsite, kuidas luua Facebookis küsitlust, et saada inimeste arvamust, siis meilt leiate kõik lahendused alates sündmustest, messengerist kuni looni; saate Facebookis küsitluse luua.
Windows 10 ilmumisel muutus palju asju. Olgu see liides või vaikebrauser, kõik oli ilustatud. Siiski võivad mõned funktsioonid teile mitte meeldida. Üks neist funktsioonidest võib olla Windows 10 automaatvärskendused. Need laaditakse alla ja installitakse üksinda, kuna Microsoft soovib, et teie arvuti oleks turvaline ja värskendatud. Noh, see on hea asi, aga see pole ok, kui see kellelegi ei meeldi. Ärge muretsege, saate Windows 10 automaatsed värskendused välja lülitada.
Automaatvärskenduste väljalülitamiseks Windows 10-s on kaks võimalust. Juhtimise tagasivõtmiseks võite kasutada kohalikku rühmapoliitika redaktorit või registrit.
Vaadake ka: Sisseehitatud rakenduste desinstallimine Windows 10-s?
Selles postituses oleme jaganud samm-sammult juhendit, mis aitab teil sama teha.
Automaatsete värskenduste vältimine kohaliku rühmapoliitika redaktori abil
Windows 10-s saate värskenduste automaatse allalaadimise ja installimise peatamiseks seadetes muudatuste tegemiseks kasutada kohalikku rühmapoliitika redaktorit. Selleks toimige järgmiselt.
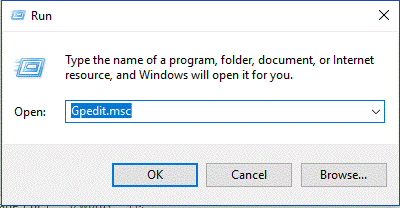
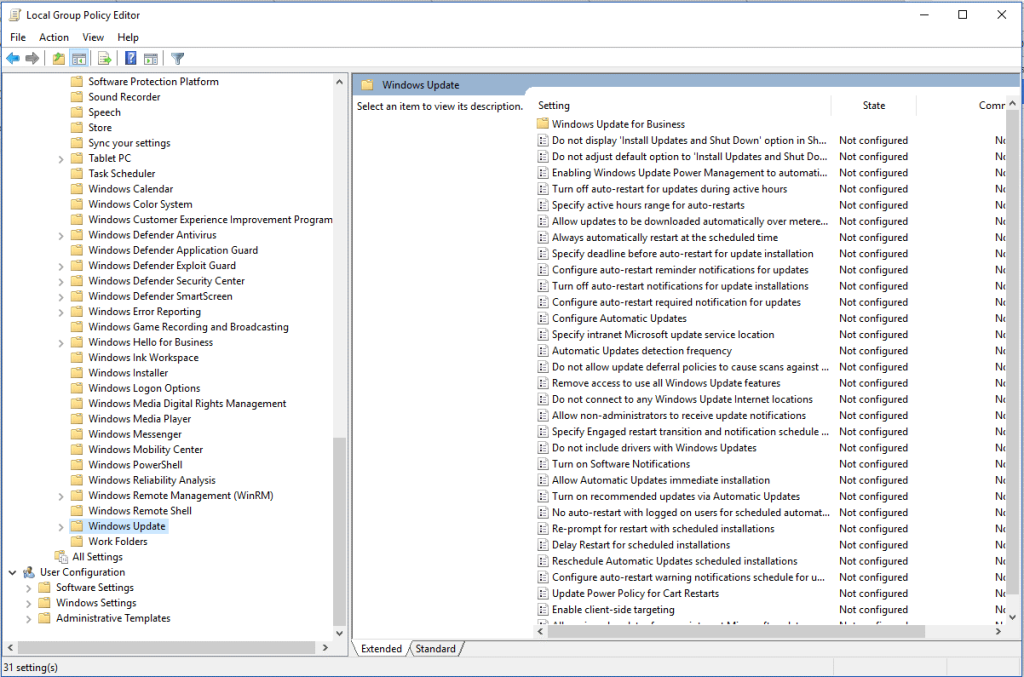
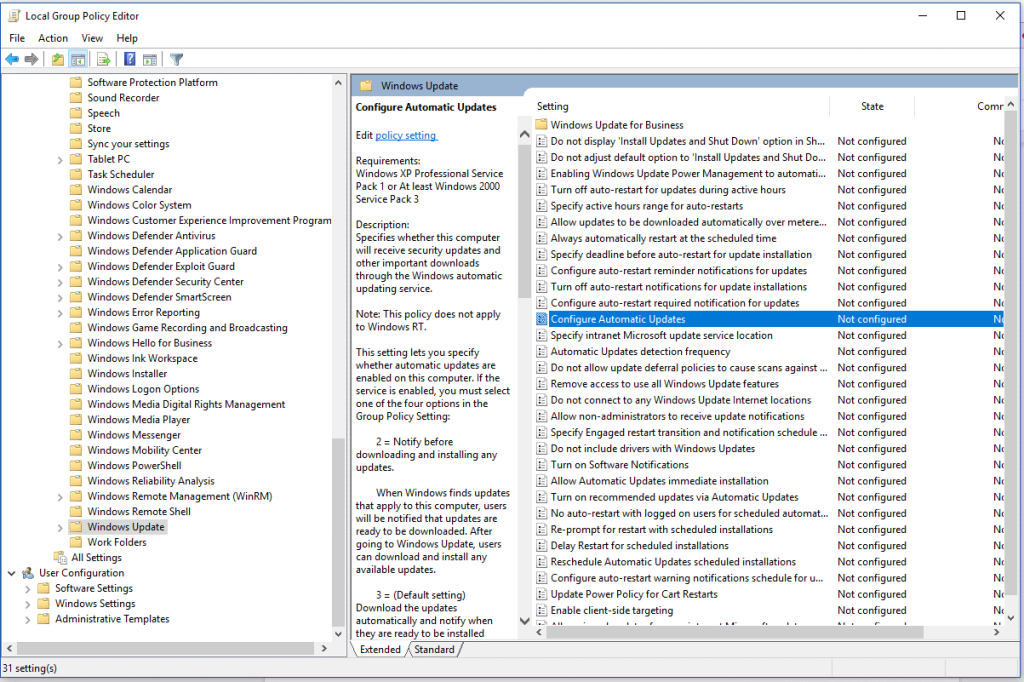
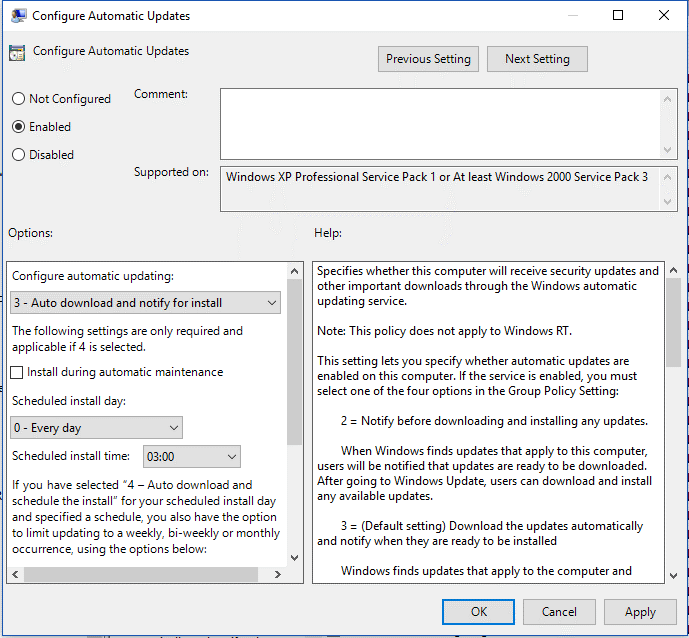
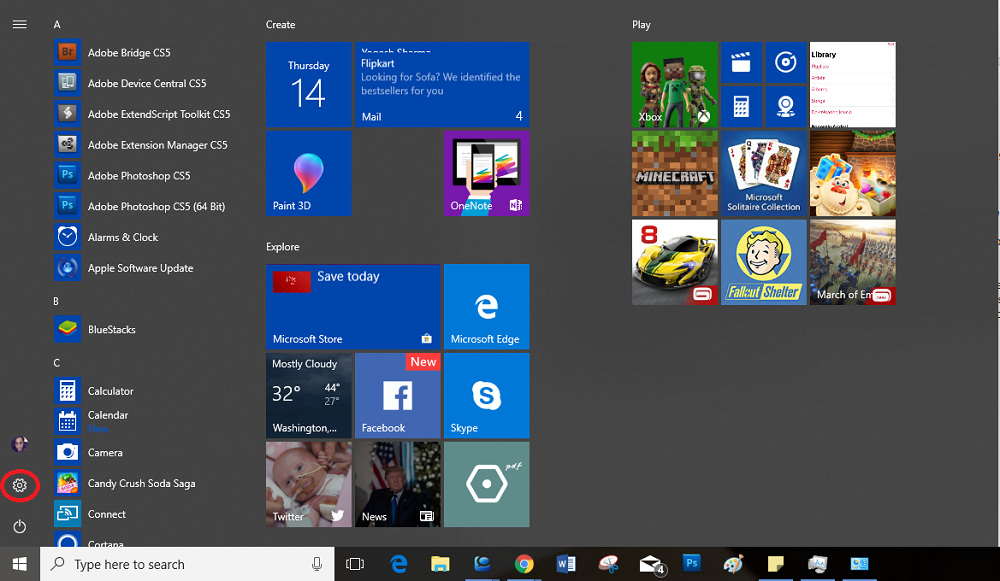
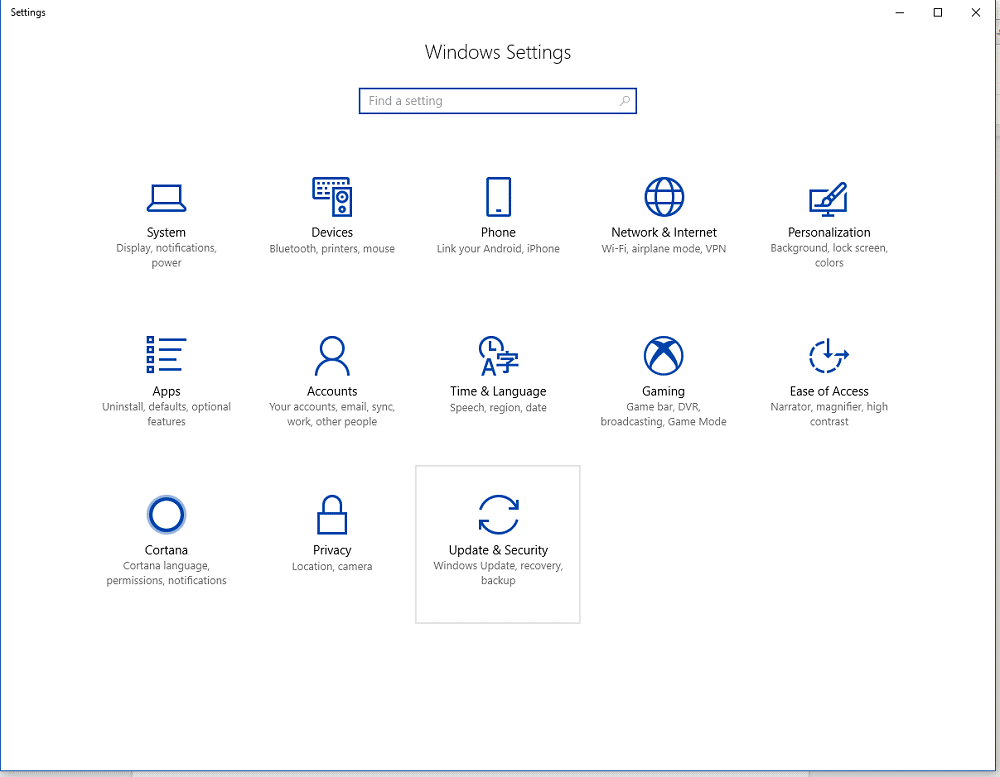
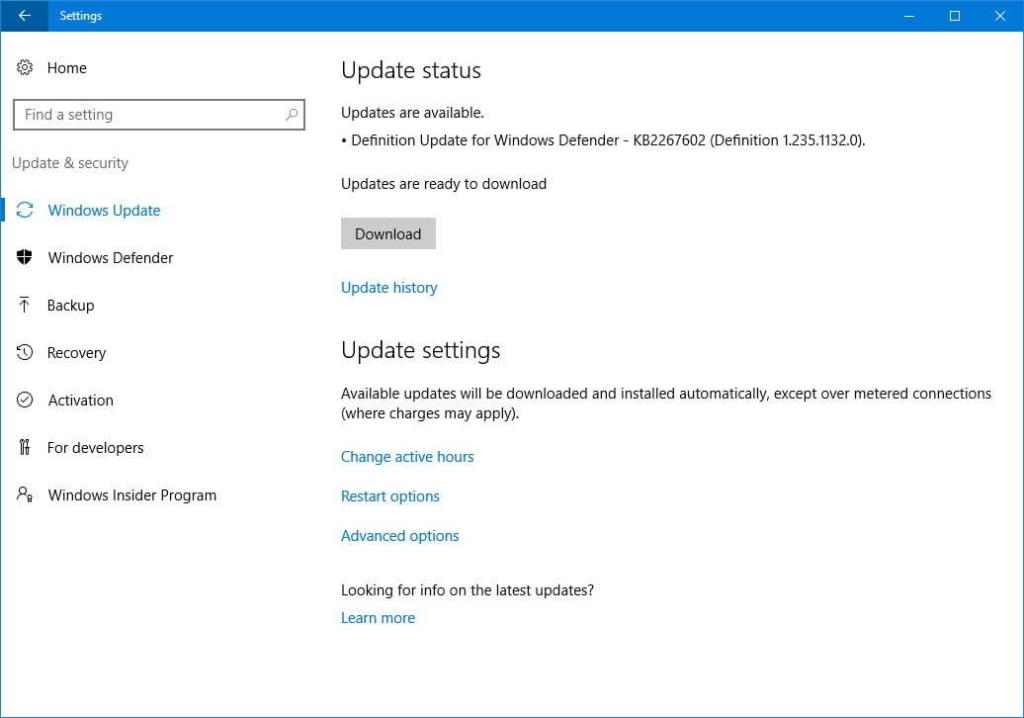
Peatage automaatsed värskendused registri abil
Samuti saate registriredaktori abil automaatse värskenduse peatada. Selleks toimige järgmiselt.
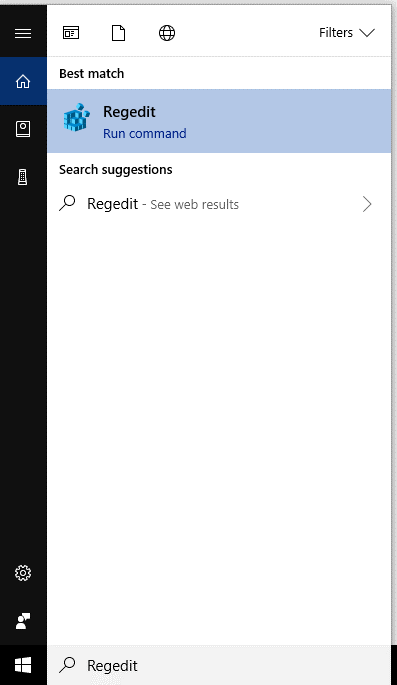
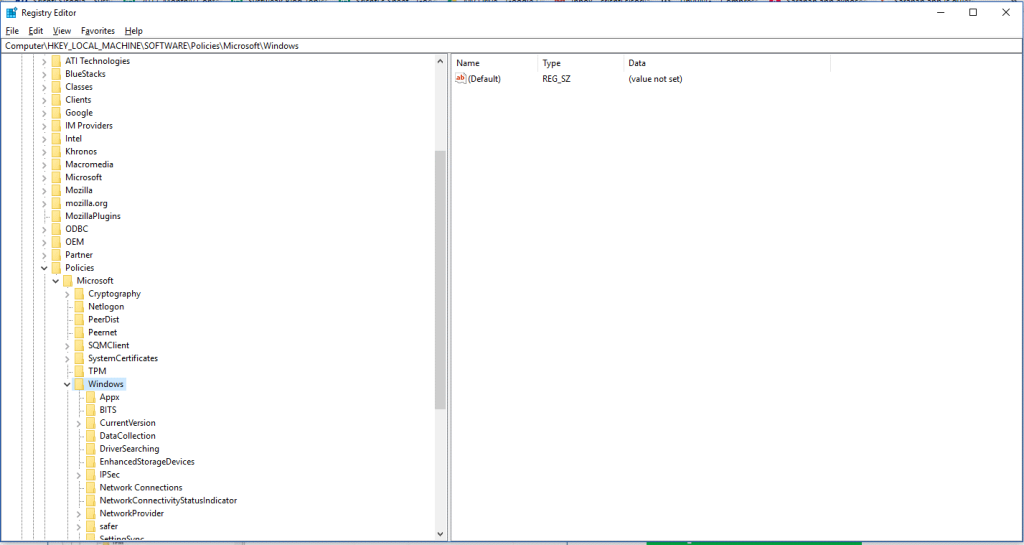
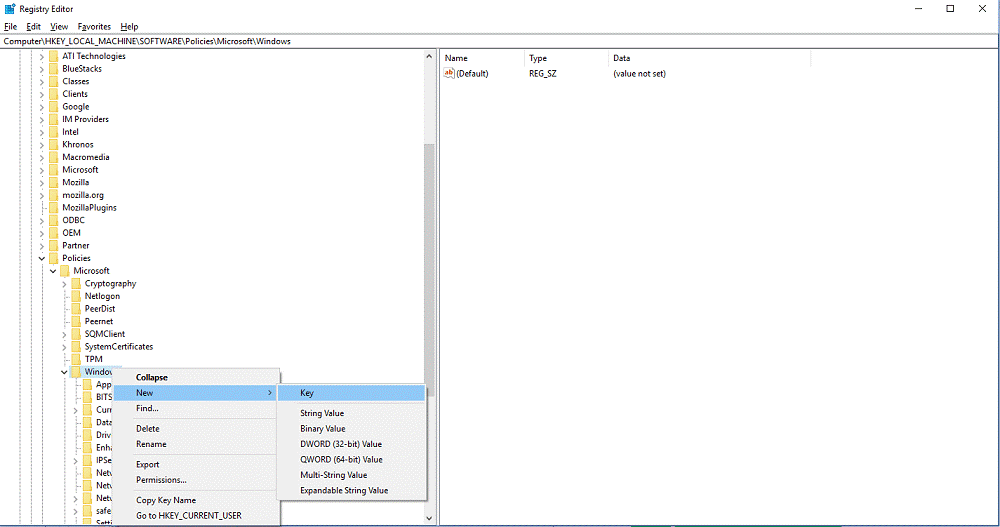
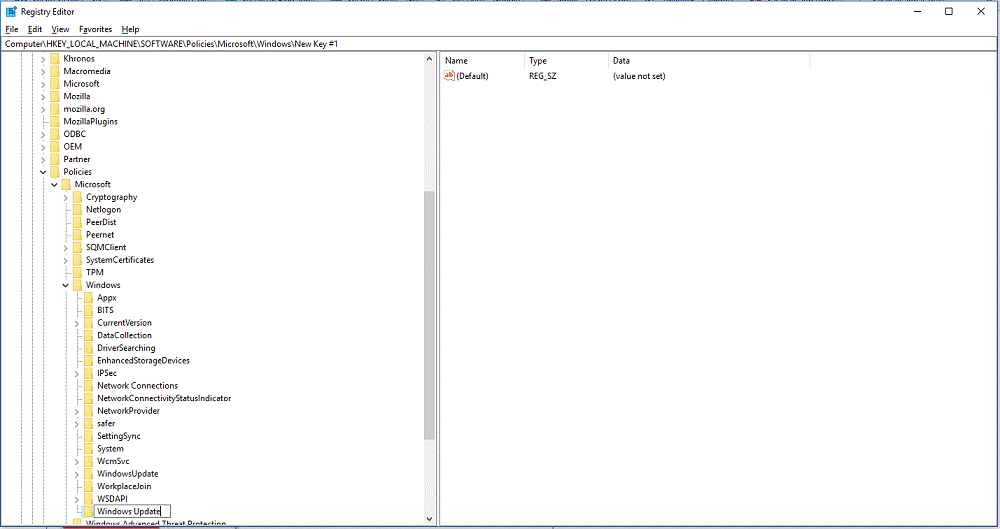
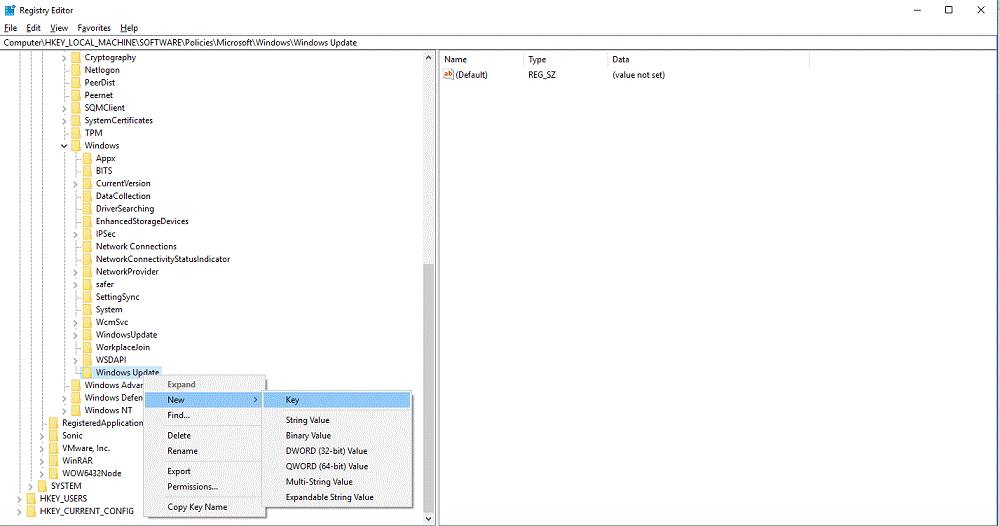
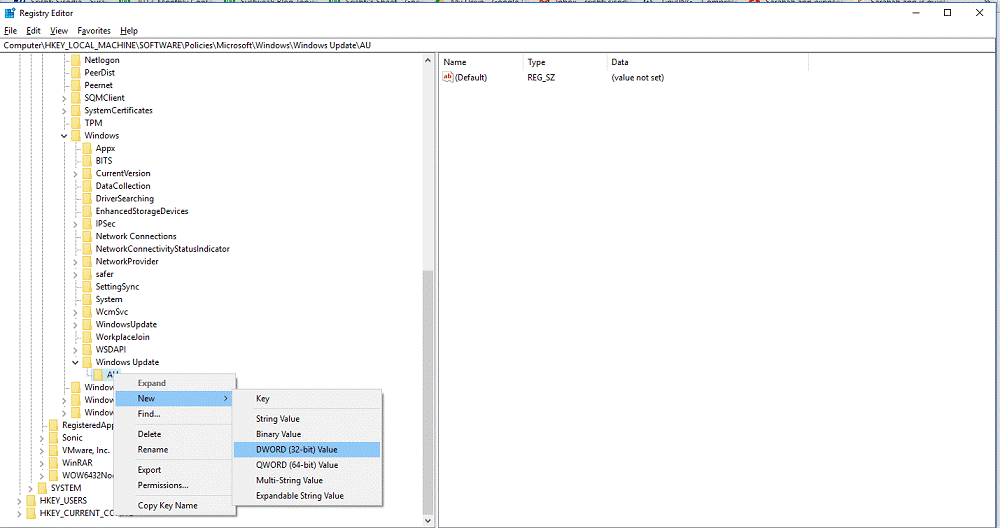
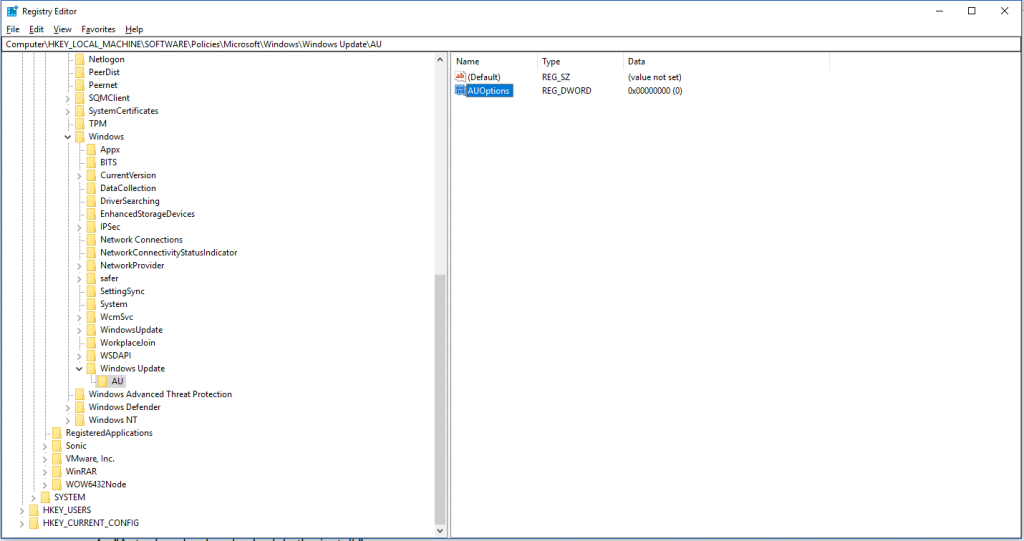
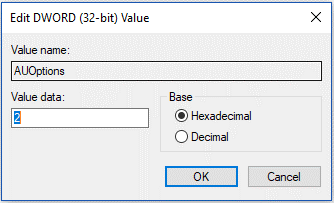
Need on viisid, kuidas saate takistada automaatvärskenduste allalaadimist ja installimist teie Windows 10-sse. Saate proovida automaatsete värskenduste peatamise meetodeid. Siiski ei soovita seda teha, kuna regulaarsed värskendused on olulised, kuna need parandavad turvaauke ja parandavad Windows 10 üldist jõudlust.
Järgmisena lugege: Monoheli sätete muutmine opsüsteemis Windows 10
Kui otsite, kuidas luua Facebookis küsitlust, et saada inimeste arvamust, siis meilt leiate kõik lahendused alates sündmustest, messengerist kuni looni; saate Facebookis küsitluse luua.
Kas soovite aegunud pääsmeid kustutada ja Apple Walleti korda teha? Järgige selles artiklis, kuidas Apple Walletist üksusi eemaldada.
Olenemata sellest, kas olete täiskasvanud või noor, võite proovida neid värvimisrakendusi, et vallandada oma loovus ja rahustada meelt.
See õpetus näitab, kuidas lahendada probleem, kuna Apple iPhone'i või iPadi seade kuvab vales asukohas.
Vaadake, kuidas saate režiimi Mitte segada iPadis lubada ja hallata, et saaksite keskenduda sellele, mida tuleb teha. Siin on juhised, mida järgida.
Vaadake erinevaid viise, kuidas saate oma iPadi klaviatuuri suuremaks muuta ilma kolmanda osapoole rakenduseta. Vaadake ka, kuidas klaviatuur rakendusega muutub.
Kas seisate silmitsi sellega, et iTunes ei tuvasta oma Windows 11 arvutis iPhone'i või iPadi viga? Proovige neid tõestatud meetodeid probleemi koheseks lahendamiseks!
Kas tunnete, et teie iPad ei anna tööd kiiresti? Kas te ei saa uusimale iPadOS-ile üle minna? Siit leiate märgid, mis näitavad, et peate iPadi uuendama!
Kas otsite juhiseid, kuidas Excelis automaatset salvestamist sisse lülitada? Lugege seda juhendit automaatse salvestamise sisselülitamise kohta Excelis Macis, Windows 11-s ja iPadis.
Vaadake, kuidas saate Microsoft Edge'i paroole kontrolli all hoida ja takistada brauserit tulevasi paroole salvestamast.







