Kuidas Facebookis küsitlust luua?

Kui otsite, kuidas luua Facebookis küsitlust, et saada inimeste arvamust, siis meilt leiate kõik lahendused alates sündmustest, messengerist kuni looni; saate Facebookis küsitluse luua.
Apple Weatheri rakendus on iPhone'is olnud pikka aega. Kuid see on iPadi uus täiendus pärast iPadOS 16 versiooniuuendust . Selles uues Apple Weatheri rakenduses selgitatud artiklis tutvustan teile rakenduse Weather uue väljaande mõningaid parimaid funktsioone.
Ilmarakendus on Apple'i järjekordne meistriteos! See on ilmateaterakendus iPhone'i ja Apple Watchi jaoks.
Hiljuti lisas Apple selle uusimatesse iPadi ja iPadi tarkvarauuendustesse.
Lisaks võimaldas Apple'i ilmatehnoloogiaplatvormi Dark Sky omandamine oma lipulaeva Weatheri rakendusse rohkem ilmaandmeid ja -funktsioone sisestada.
Ärge laske end üle koormata, kui näete rakenduses uusi ja tundmatuid funktsioone. Siit saate teada, kuidas lugeda uut Apple Weatheri rakendust ja tutvuda allolevate parimate funktsioonidega.
Rakendus Ilm avaneb animeeritud taustaga ekraaniga, mis kajastab teie asukoha hetkeolukorda. See on keritav rakendus, täpselt nagu Apple.com keriv veebisait.
Saate pühkida sõrmega ekraani alt üles, et vaadata kõiki ilmarakenduse pakutavaid teabekaarte. Lisaks saate salvestatud asukohtade ilmateadete kontrollimiseks pühkida vasakule.
Täiesti uus Apple Weatheri rakendus koosneb järgmistest ilmaandmete kaartidest:
Apple Weatheri rakendus näeb välja nagu kõik-ühes teabe armatuurlaud, mis sisaldab kõike ilma, ilmastikutingimuste ja ilmauudiste kohta ( ainult teatud riikides ).
Uus ilmarakendus sisaldab külgpaneeli lisafunktsioonide jaoks, nagu linnad, lennujaamad, ilmamõõdikud, teatised jne.
Selle paneeli vaatamiseks puudutage oma iPhone'is hamburgeri menüü ikooni. iPadides peate puudutama väikest külgpaneeli ikooni rakenduse vasakus ülanurgas.
Rakenduse Ilm külgpaneel võimaldab teil lisada ilmateadete jaoks lemmikuteks mitu asukohta. Võite puudutada asukohta ja põhiekraan muutub vastavalt.
See aitab palju, kui reisite sageli. Saate lisada sageli reisitud asukohad oma iPhone'i või iPadi rakenduses Weather. Seejärel vahetage linnad või asukohad, et teada saada praegune ilmateade.
Muud lahedad asjad, mida saate ilmarakenduse külgpaneelil teha, on järgmised:
Pärast külgpaneeli avamist puudutage kolme punktiga ikooniga ringi. Nüüd valige vastavalt oma eelistustele Celsiuse või Fahrenheiti kraadid.
Kolme punkti menüüs saate puudutada ilmarakenduse külgpaneelil Redigeeri loendit . Nüüd puudutage punast ringi selle asukoha kõrval, mille soovite eemaldada, ja valige paremal pool prügikasti või kustutamise ikoon.
Konkreetsete asukohtade jaoks saate seadistada ka kohandatud ilmateatisi, avades külgpaneeli kolme punktiga menüüst Teavitused.
Valige lihtsalt asukoht, mis kuvatakse teavituste ekraanil. Seejärel näete märguandevalikuid raske ilma ja järgmise tunni sademete kohta . Lülitage vastavad suvandid sisse, et alustada ekraanil kuvatavate märguannete saamist.
Veenduge, et olete oma iPadis asukohateenused aktiveerinud menüüs Seaded > Privaatsus ja turvalisus > Asukohateenused > Ilm . Nüüd avage rakendus avaekraanilt.
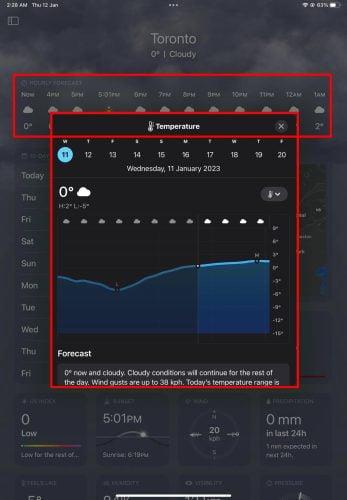
Kasulik täiendus ilmarakendusele on kaardikaart, mis näitab kohalikke ja globaalseid kaarte sademete , temperatuuri ja õhukvaliteedi põhjal . Puudutage lihtsalt kaardikaarti ja puudutage GPS-asukohaikooni all olevat ikooni.
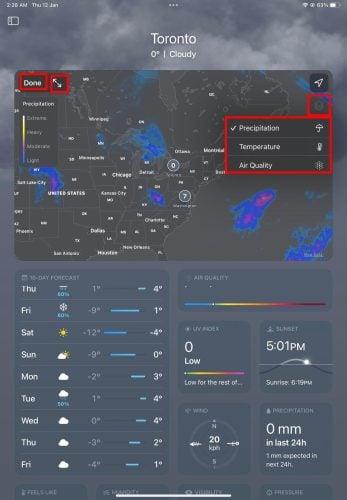
Nüüd saate valida temperatuuri, sademete ja õhukvaliteedi vahel. Samuti saate välja suumimiseks pigistada kaardil kahte sõrme ja seejärel valida teisi asukohti kohalikes või välispiirkondades. Muudatuste salvestamiseks puudutage Valmis .
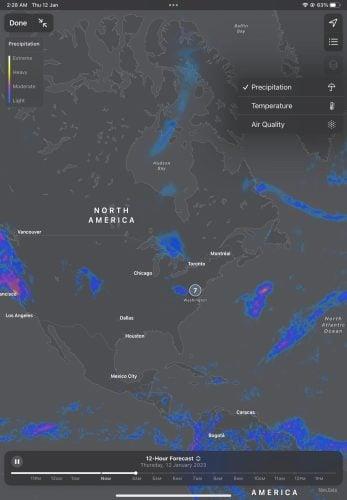
Kaardikaart võib teile kuvada ka täisekraani vaate, mille valite ülaltoodud kolme hulgast. Kui olete kaardikaardil, puudutage nuppu Valmis kõrval kahte vastastikku olevat noolt . See iPhone'i või iPadi žest avab ilmakaardi, mis katab kogu ekraani.
Nüüd saate täiendavaid vaateid, nagu temperatuuri, sademete ja õhukvaliteedi skaala.
Samuti leiate paremast ülanurgast GPS-i ikooni alt uue hamburgeriikooni . Puudutage hamburgeriikooni, et vahetada kaarti varem salvestatud lemmikkohtade vahel. Täisekraanil kuvatava ilmakaardi sulgemiseks puudutage uuesti Valmis .
Siiani on teil selge arusaam iPadi ja iPhone'i uue Apple Weatheri rakenduse kohta. Lõpuks peaks see iPhone'i ilmarakenduse selgitatud artikkel aitama teil ilmarakenduses ringi liikuda nagu professionaal.
Järgmisena lugege seda iPhone'i ilmavidina artiklit, et lisada ilmarakendus iPadi ja iPhone'i avakuvale vidinana. Samuti, kui soovite midagi muud kui Apple Weather, vaadake App Store'is parimaid ilmastikurakendusi iPadile .
Kui otsite, kuidas luua Facebookis küsitlust, et saada inimeste arvamust, siis meilt leiate kõik lahendused alates sündmustest, messengerist kuni looni; saate Facebookis küsitluse luua.
Kas soovite aegunud pääsmeid kustutada ja Apple Walleti korda teha? Järgige selles artiklis, kuidas Apple Walletist üksusi eemaldada.
Olenemata sellest, kas olete täiskasvanud või noor, võite proovida neid värvimisrakendusi, et vallandada oma loovus ja rahustada meelt.
See õpetus näitab, kuidas lahendada probleem, kuna Apple iPhone'i või iPadi seade kuvab vales asukohas.
Vaadake, kuidas saate režiimi Mitte segada iPadis lubada ja hallata, et saaksite keskenduda sellele, mida tuleb teha. Siin on juhised, mida järgida.
Vaadake erinevaid viise, kuidas saate oma iPadi klaviatuuri suuremaks muuta ilma kolmanda osapoole rakenduseta. Vaadake ka, kuidas klaviatuur rakendusega muutub.
Kas seisate silmitsi sellega, et iTunes ei tuvasta oma Windows 11 arvutis iPhone'i või iPadi viga? Proovige neid tõestatud meetodeid probleemi koheseks lahendamiseks!
Kas tunnete, et teie iPad ei anna tööd kiiresti? Kas te ei saa uusimale iPadOS-ile üle minna? Siit leiate märgid, mis näitavad, et peate iPadi uuendama!
Kas otsite juhiseid, kuidas Excelis automaatset salvestamist sisse lülitada? Lugege seda juhendit automaatse salvestamise sisselülitamise kohta Excelis Macis, Windows 11-s ja iPadis.
Vaadake, kuidas saate Microsoft Edge'i paroole kontrolli all hoida ja takistada brauserit tulevasi paroole salvestamast.







