Kuidas Facebookis küsitlust luua?

Kui otsite, kuidas luua Facebookis küsitlust, et saada inimeste arvamust, siis meilt leiate kõik lahendused alates sündmustest, messengerist kuni looni; saate Facebookis küsitluse luua.
Kui kasutate Windows 10 ISO-faili installimiseks Google'it, suunab teie ekraanil hüpikakna esimene tulemus teid siia ja palub teil ISO allalaadimiseks kasutada Windows 10 meedia loomise tööriista.
Neile, kes pole tuttavad, on meedia loomise tööriist põhimõtteliselt tööriist, mis võimaldab kasutajatel alla laadida ISO-pildi ja aidata luua buutivat draivi või uuendada teie praegust versiooni.
Noh, ausalt öeldes on ISO allalaadimine Windows 10 loomise tööriista abil üsna lihtne, kuid meetod on kahtlemata väga tüütu, kuna ISO-faili allalaadimiseks peate tegema kümneid klõpse. Nii hea kui see ka pole, võite tööriista kasutamisel erinevatel juhtudel isegi teatud probleemidega kokku puutuda, muutes selle paljude kasutajate jaoks tehingute katkestajaks.
Levinud Windows 10 meedia loomise tööriista probleemid:
1. Meediumi loomise tööriist esitab korrapäraste ajavahemike järel juhuslikke tõrkeid ja lõpetab ootamatult allalaadimise.
2 . Te ei leia ühtegi lihtsat võimalust installiprotsessi peatamiseks või jätkamiseks.
3. Allalaadimise kiirus ei ole Windows Media Creation Tooli kasutamise ajal hea.
4. Loomistööriista kasutamise ajal peate võib-olla faile mitu korda uuesti alla laadima iga kord, kui neid kasutamiseks vajate.
5. Olenemata põhjusest on meedia loomise tööriist üliaeglane. Näiteks miks peate ootama ja vahtima mitu minutit ekraani „Mõnede asjade ettevalmistamine”?
Kõigi selliste probleemide vältimiseks proovige Windows10 ISO-faili allalaadimiseks ilma meedia loomise tööriistata alltoodud meetodeid !
Neli erinevat viisi Windows10 ISO-pildi installimiseks ilma meedia loomise tööriistata
Looge kindlasti süsteemi taastepunkt juhuks, kui midagi läheb valesti.
1. MEETOD – ISO-faili allalaadimine ilma Windows 10 meedia loomise tööriistata (koos Chrome'iga)
Järgige hoolikalt juhiseid:
1. SAMM – käivitage Google Chrome'i brauser, liikuge järgmisele URL-ile ja vajutage sisestusnuppu.
2. SAMM – Kui olete veebilehele jõudnud, paremklõpsake kuskil ja klõpsake kuvatavas kontekstimenüüs valikul „Vali kontrolli”.
3. SAMM – Ilmuvas arendajakonsoolis vajutage paremas ülanurgas kolme punkti ikooni ja klõpsake valikut Rohkem tööriistu. Valige kontekstimenüüst Võrgutingimused.
4. SAMM – kasutajaagendi all tühjendage lihtsalt nupu „Vali automaatselt” märge ja valige rippmenüüst Kohandatud (Safari – näiteks iPad iOS 9).
5. SAMM – laadige veebileht uuesti!
6. SAMM – valige järgmisest ekraanile ilmuvast aknast Windows 10 väljaanne, mille soovite oma seadmesse installida. Selle valiku leiate rippmenüüst „Vali väljaanne”.
7. SAMM – kui olete vajaliku Windowsi väljaande valimise lõpetanud, kinnitage protsess > valige keel vastavalt oma eelistustele ja kinnitage uuesti!
Lõpetage kogu protsess, valides kas 64-bitise või 32-bitise allalaadimisvaliku. (See sõltub sellest, millist tüüpi Windows 10 soovite installida.) Teie Windowsi ISO-faili allalaadimine algab automaatselt!
Lugege ka: Kuidas Windows 10 Home'ilt tasuta versioonile Windows 10 Pro minna?
2. MEETOD – ISO-faili allalaadimine ilma Windows 10 meedia loomise tööriistata (koos servaga)
Kuna Microsoft Edge on kõigi Windows 10 kasutajate jaoks sisseehitatud veebibrauser, võite tunda end turvaliselt ISO-pildi allalaadimisel Edge'i brauseri abil. Ilma Windows 10 meedia loomise tööriistata ISO-faili allalaadimise toimingud on üsna sarnased Chrome'i brauseris tehtule.
1. SAMM – käivitage brauser Edge ja minge Microsofti allalaadimissaidile.
2. SAMM. Paremklõpsake lihtsalt veebilehe mis tahes osal > Kontrolli elementi > minge vahekaardile Emulatsioon. Muutke kasutajaagendiks mitte-Windows üks (Apple Safari (iPad), näiteks vahekaardil Režiim).
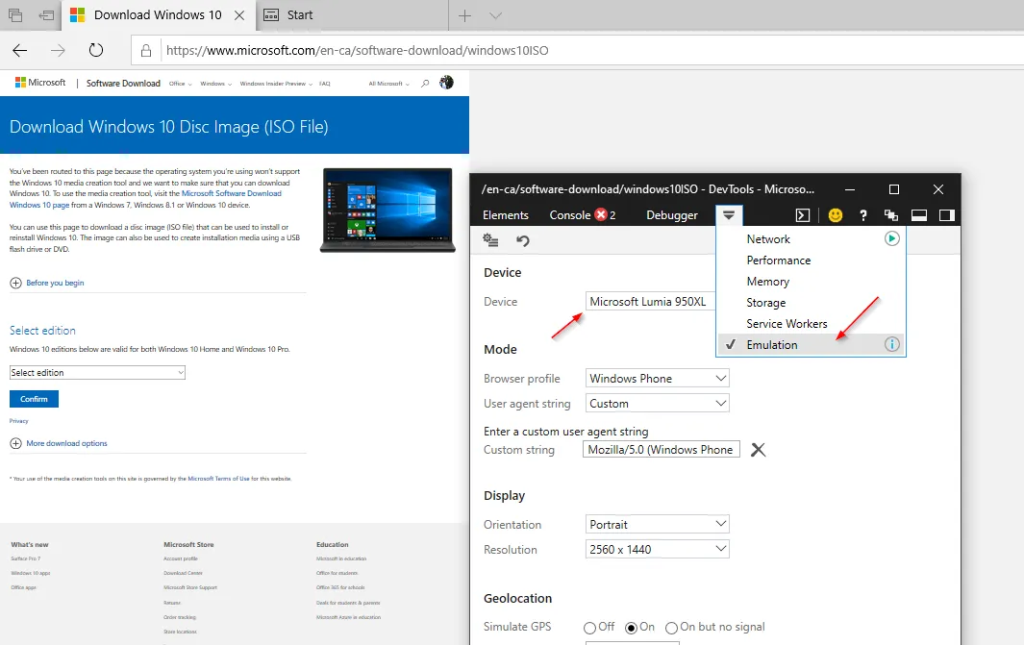
3. SAMM – Teie brauser laaditakse automaatselt uuesti. Kui ei, siis värskendage lehte, et alustada ISO-pildi allalaadimist soovitud Windows 10 versiooni jaoks.
Edge-brauseri (Chromiumi-põhise) kasutajad saavad kasutada samu samme, mida Google Chrome'i brauseris.
3. MEETOD – ISO-faili allalaadimine ilma Windows 10 meedia loomise tööriistata (Firefoxiga)
Firefoxi kasutajad saavad muuta oma brauseris kasutajaagenti, et võimaldada Windows 10 ISO-faili oma süsteemi alla laadida. Järgige allolevaid samme.
1. SAMM – avage oma arvutis Mozilla Firefox ja minge Windows 10 ISO-lehe poole.
2. SAMM – puudutage kolme horisontaalset joont > valige Veebiarendaja > Inspektor.
3. SAMM – ülevaatusaknas > minge valikusse „Responsive Design Mode” (see on tahvelarvuti sümboliga telefon).
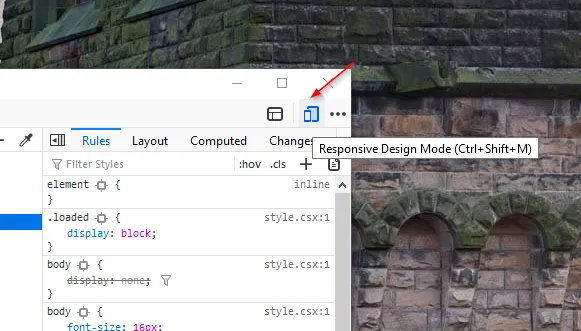
4. SAMM – valige aadressiriba all kuvatavast rippmenüüst mitte-Windowsi seade. Valige näiteks Galaxy S9/S9+.
Nüüd värskendage lehte, teie Windows 10 ISO installitakse ilma piiranguteta.
4. MEETOD – ISO-faili allalaadimine ilma Windows 10 meedia loomise tööriistata (Maci või Linuxi arvutiga)
Kui kasutate rohkem kui ühte süsteemi või erinevat operatsioonisüsteemi peale Windowsi, saate seda kasutada ISO-faili allalaadimiseks. See meetod toimiks tõhusalt mitte-Microsoft OS-is.
1. SAMM – käivitage oma süsteemis veebibrauser. Maci kasutajad saavad ülesande täitmiseks kasutada Safarit või muud brauserit .
2. SAMM – minge nüüd üle Windows 10 ISO-faili veebilehele ja seekord ei suunata teid meedia loomise tööriista kasutama ega värskendama.
3. SAMM – lihtsalt valige väljaanne, mida soovite kasutada, ja kinnitage protsess.
4. SAMM – jätkake keele ja 64-bitise või 32-bitise versiooni valimisega, mida soovite alla laadida.
Pidage meeles, et need allalaadimislingid oleksid aktiivsed ainult 24 tundi. Kui olete selle perioodi läbinud, peate ISO Windows 10 faili allalaadimiseks ilma meedia loomise tööriista kasutamata uuesti järgima ülalnimetatud meetodeid.
Loodetavasti aitas meie lihtne juhend teil Windowsi ISO-faili ilma probleemideta installida. Kui teile see artikkel meeldis, jagage seda oma sõprade ja kolleegidega, kes võiksid sellest teemast huvitatud olla!
Kui otsite, kuidas luua Facebookis küsitlust, et saada inimeste arvamust, siis meilt leiate kõik lahendused alates sündmustest, messengerist kuni looni; saate Facebookis küsitluse luua.
Kas soovite aegunud pääsmeid kustutada ja Apple Walleti korda teha? Järgige selles artiklis, kuidas Apple Walletist üksusi eemaldada.
Olenemata sellest, kas olete täiskasvanud või noor, võite proovida neid värvimisrakendusi, et vallandada oma loovus ja rahustada meelt.
See õpetus näitab, kuidas lahendada probleem, kuna Apple iPhone'i või iPadi seade kuvab vales asukohas.
Vaadake, kuidas saate režiimi Mitte segada iPadis lubada ja hallata, et saaksite keskenduda sellele, mida tuleb teha. Siin on juhised, mida järgida.
Vaadake erinevaid viise, kuidas saate oma iPadi klaviatuuri suuremaks muuta ilma kolmanda osapoole rakenduseta. Vaadake ka, kuidas klaviatuur rakendusega muutub.
Kas seisate silmitsi sellega, et iTunes ei tuvasta oma Windows 11 arvutis iPhone'i või iPadi viga? Proovige neid tõestatud meetodeid probleemi koheseks lahendamiseks!
Kas tunnete, et teie iPad ei anna tööd kiiresti? Kas te ei saa uusimale iPadOS-ile üle minna? Siit leiate märgid, mis näitavad, et peate iPadi uuendama!
Kas otsite juhiseid, kuidas Excelis automaatset salvestamist sisse lülitada? Lugege seda juhendit automaatse salvestamise sisselülitamise kohta Excelis Macis, Windows 11-s ja iPadis.
Vaadake, kuidas saate Microsoft Edge'i paroole kontrolli all hoida ja takistada brauserit tulevasi paroole salvestamast.







