Kuidas Facebookis küsitlust luua?

Kui otsite, kuidas luua Facebookis küsitlust, et saada inimeste arvamust, siis meilt leiate kõik lahendused alates sündmustest, messengerist kuni looni; saate Facebookis küsitluse luua.
Me kipume kulutama palju aega oma arvutites, eks? Olgu selleks siis meilide saatmine, videote või filmide vaatamine, artiklite lugemine, veebis ostlemine, mängude mängimine või mis iganes. Kuid kui veedame tunde ja tunde oma ajast otse monitori ekraani ees, võib see teie nägemisele halvasti mõjuda? Võite tunda end pisut väsinuna või silmad veidi haiget tunda, kuna oleme pidevalt arvutiekraani külge liimitud nii sõltuvust tekitaval viisil, et unustame mõnikord silmi pilgutada.
Seega, kui veedate liiga palju aega arvutiekraani ees ja pingutate silmi, võib sinise valguse filter teid aidata. Selles postituses õpime kõike, mis on sinise valguse filter, kuidas kasutada sinise valguse filtrit operatsioonisüsteemides Windows 10 ja Mac, et anda silmadele puhkust ja saada rahustav vaatamiskogemus.
Kuid enne seda tahame soovitada veel üht suurepärast Androidi rakendust, mis tagab, et te ei pinguta nutitelefoni ekraani vaadates silmi kunagi üle. Installige rakendus Social Fever, et vabaneda sõltuvusest sotsiaalmeediast ja nutitelefoni liigsest kasutamisest. See võimaldab reaalajas jälgida teie telefoni kasutamist ja sellel on sellised funktsioonid nagu silmade tervis, kõrvade tervise ja vee meeldetuletus, mitte segada režiim nimega Kvaliteetaeg ja palju muud.
Nüüd ilma pikema jututa õpime natuke tundma, mis on sinise valguse filter ja kuidas see aitab silmade pinget vähendada.
Mis on sinise valguse filter?

Pildi allikas: Iris
Niisiis, enne kui jätkame, teeme selgeks ühe fakti, mis aitab meil sellest kontseptsioonist hõlpsasti aru saada. Sinise valguse ja sinise valguse filtri vahel on erinevus. Sinine valgus kahjustab meie nägemist ja seda kiirgavad erinevad LED-ekraanid. Seega, kui veedame liiga palju aega oma monitoride ja sülearvutite ees, paljastab see meie silma võrkkesta, põhjustades pinget ja väsimust. Samuti ajab see harmooniliselt sassi, segades meie unerežiimi ja kehatemperatuuri.
Seetõttu on meil sinise valguse vastu võitlemiseks lahendus, mida tuntakse sinise valguse filtrina, mis toimib meie ja monitori vahel kaitsekilbina ning püüab meie nägemist pingevabamaks muuta.
Sinise valguse filtri lubamine Windows 10-s
Õnneks on Windows 10-l sisseehitatud funktsioon, mille kaudu saate oma süsteemis sinise valguse filtri lubada. Protsess on üsna lihtne ja siin on, kuidas me seda teha saame.
Paremklõpsake töölaual suvalises kohas ja puudutage ekraanile ilmuvas kontekstimenüüs valikut „Ekraani seadistus”.
Windows 10 kuvaseadetes näete valikut "Öövalgus". Lülitage see lüliti sisse, et lubada Windowsis öövalgus. Kuid see lubab öövalgustuse teatud perioodiks, nii et seadete kohandamiseks puudutage "Öövalgustuse seaded".
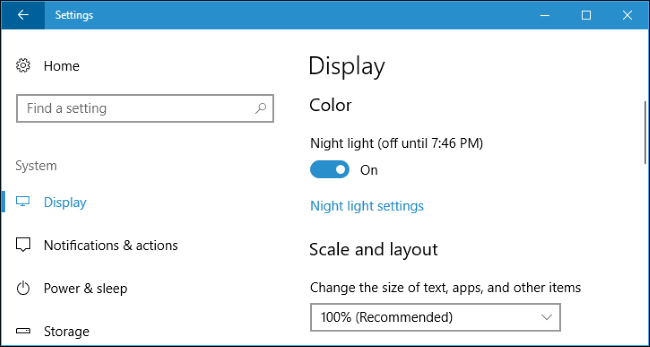
Pildi allikas: How to Geek
Öövalguse lubamine Windowsis võimaldab teil oma vaatamiskogemust paremaks muuta, kuna see kuvab soojemaid värve ja võitleb monitoridelt ja sülearvutite ekraanidelt kiirgava sinise valguse vastu.
Samuti saate ajastada, kui kauaks soovite oma Windowsis öövalgustuse funktsiooni lubada, ja teha vastavalt sellele sätteid.
Pildi allikas: PC World
Eelistatavalt peaksite määrama hilisõhtuseks öiseks valgustunniks, et saaksite paremini magada isegi pärast pikemat kesköötundide kasutamist.
Sinise valguse filtri lubamine Macis
Õnneks pakub macOS ka sisseehitatud võimalust sinise valguse vastu võitlemiseks, et meie silmi vähem koormata, ja protsess on samuti üsna lihtne. Järgige neid kiireid samme, et õppida, kuidas MacOS-is sinise valguse filtrit kasutada.
Avage Süsteemieelistused> Ekraan.
Nüüd minge kõige kolmandale vahekaardile, millel on kirjas "Öine vahetus".
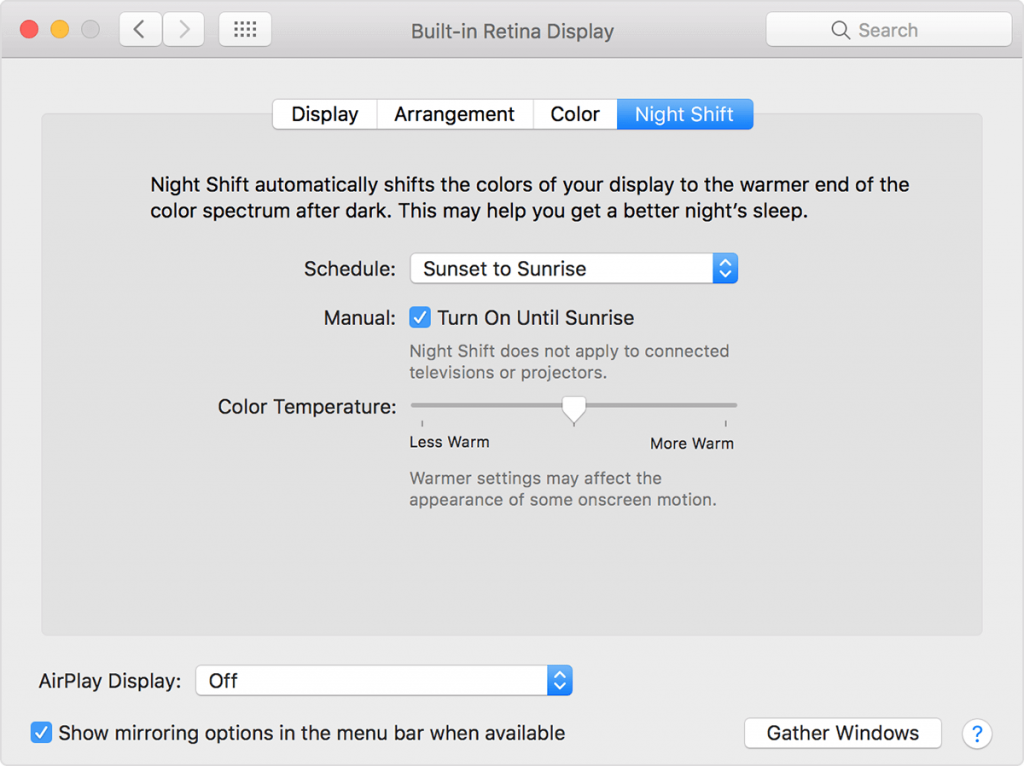
Pildi allikas: Apple
Lubage funktsioon "Öine vahetus", juhuks kui te pole seda veel teinud, et lülituda nägemise rahustamiseks soojemale värviekraanile. Sarnaselt Windowsiga saate ka MacOS-is ajastada öövahetuse tunde ja kohandada sätteid vastavalt oma eelistustele.
Järeldus
Noh, öövalgus ja öövahetus on lihtsalt nomenklatuurid, mis on määratud arvutitest kiirgava sinise valguse vastu võitlemiseks. Võite seda nimetada ükskõik milleks, kuid peamine eesmärk on muuta ekraan meeldivaks vaatamiskogemuseks soojemaks värvipaletiks. Loodame, et see postitus on kõrvaldanud kõik teie kahtlused sinise valguse filtri kasutamise kohta Windowsis ja Macis.
Samuti ärge unustage lugeda meie postitust Androidi parimate sinise valguse filtrirakenduste kohta , et vaadata stressivabalt ka nutitelefonides.
Andke meile teada, kas see aitas vähendada silmade pinget või mitte. Proovige seda ja vaadake, kas see parandas teie vaatamiskogemust. Andke meile oma tagasiside allpool olevasse kommentaaride kasti. Loodan teist kuulda!
Kui otsite, kuidas luua Facebookis küsitlust, et saada inimeste arvamust, siis meilt leiate kõik lahendused alates sündmustest, messengerist kuni looni; saate Facebookis küsitluse luua.
Kas soovite aegunud pääsmeid kustutada ja Apple Walleti korda teha? Järgige selles artiklis, kuidas Apple Walletist üksusi eemaldada.
Olenemata sellest, kas olete täiskasvanud või noor, võite proovida neid värvimisrakendusi, et vallandada oma loovus ja rahustada meelt.
See õpetus näitab, kuidas lahendada probleem, kuna Apple iPhone'i või iPadi seade kuvab vales asukohas.
Vaadake, kuidas saate režiimi Mitte segada iPadis lubada ja hallata, et saaksite keskenduda sellele, mida tuleb teha. Siin on juhised, mida järgida.
Vaadake erinevaid viise, kuidas saate oma iPadi klaviatuuri suuremaks muuta ilma kolmanda osapoole rakenduseta. Vaadake ka, kuidas klaviatuur rakendusega muutub.
Kas seisate silmitsi sellega, et iTunes ei tuvasta oma Windows 11 arvutis iPhone'i või iPadi viga? Proovige neid tõestatud meetodeid probleemi koheseks lahendamiseks!
Kas tunnete, et teie iPad ei anna tööd kiiresti? Kas te ei saa uusimale iPadOS-ile üle minna? Siit leiate märgid, mis näitavad, et peate iPadi uuendama!
Kas otsite juhiseid, kuidas Excelis automaatset salvestamist sisse lülitada? Lugege seda juhendit automaatse salvestamise sisselülitamise kohta Excelis Macis, Windows 11-s ja iPadis.
Vaadake, kuidas saate Microsoft Edge'i paroole kontrolli all hoida ja takistada brauserit tulevasi paroole salvestamast.







