Kuidas Facebookis küsitlust luua?

Kui otsite, kuidas luua Facebookis küsitlust, et saada inimeste arvamust, siis meilt leiate kõik lahendused alates sündmustest, messengerist kuni looni; saate Facebookis küsitluse luua.
Allpool leiate parimad ja tõestatud tõrkeotsingu ideed probleemi „iPhone kinni jäänud hädaolukorra SOS-i” lahendamiseks.
Alates iOS 10 ja uuematest iOS-i väljaannetest tutvustas Apple hädaolukorra SOS-funktsiooni. See võimaldab teil teavitada teie piirkonna vastavat hädaabiteenistust, kui teil on hädaolukord, näiteks autoõnnetus, tulekahju, röövimine, haigus jne.
Samuti teavitab iPhone hädaabikontakti Apple Healthi rakenduses sõnumiga teie asukoha kohta. Kuid paljud kasutajad teatasid hiljuti külmutatud hädaabi-SOS-ist, isegi kui lõpetate kõne hädaabitöötajatega.
Lugege edasi, et teada saada, kuidas vabaneda sellest tüütust SOS-probleemi kinni jäänud iPhone'ist ja naasta oma tavapärase töö juurde.
Võimalikud põhjused, miks iPhone on hädaolukorras SOS-i kinni jäänud
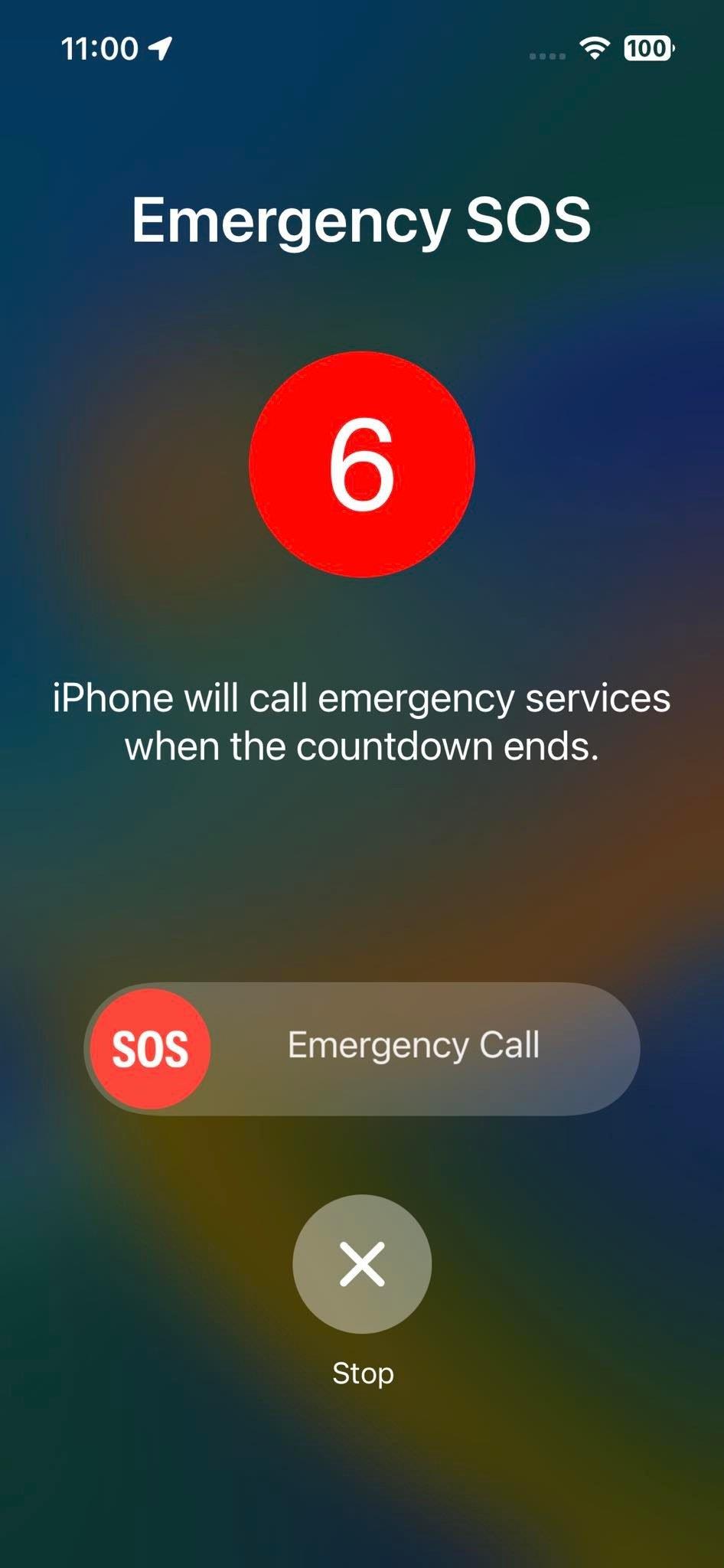
Kuidas saate hädaabi-SOS-i kinni jäänud iPhone'i parandada
Allpool leiate teadaolevad põhjused, mis põhjustavad iPhone'i SOS-probleemi kinnijäämist.
Lisaks ülaltoodud põhjustele on vea „iPhone on hädaabi-SOS-i kinni jäänud” taga palju teadmata põhjuseid.
Lugege ka: 15 parimat iOS 16 beeta 3 funktsiooni, mida peaksite kohe proovima
iPhone takerdus hädaabi SOS-i: parimad parandused
Allpool leiate tõestatud parandused, mida saate proovida oma iPhone'i hädaabirežiimist vabastada.
1. Lõpetage oma asukoha käsitsi jagamine
Hädaabi-SOS-i oleku keelamiseks oma iPhone'is peate pärast hädaabikõne lõpetamist esmareageerija kasutajatoega järgima järgmisi samme.
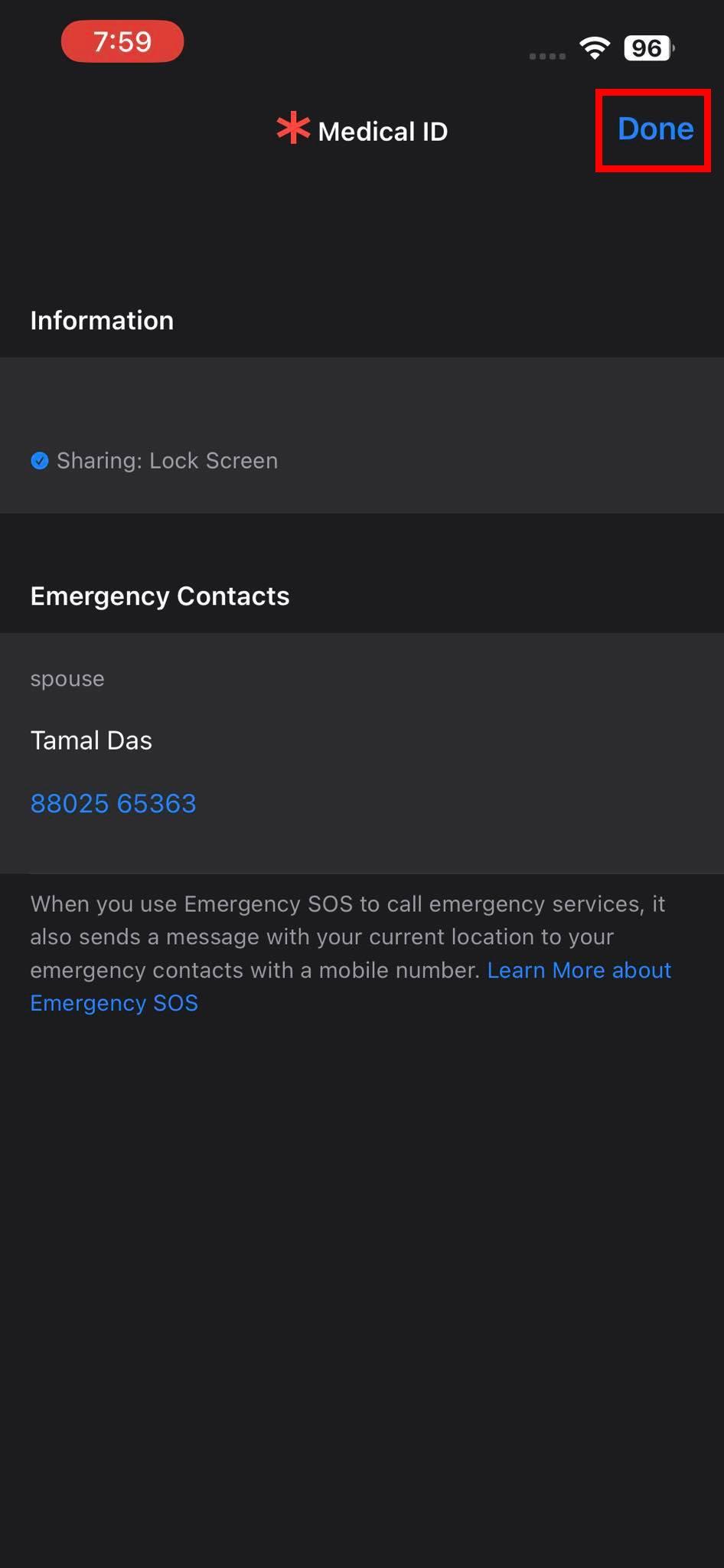
Hädaabi SOS-i meditsiinilise ID ekraan
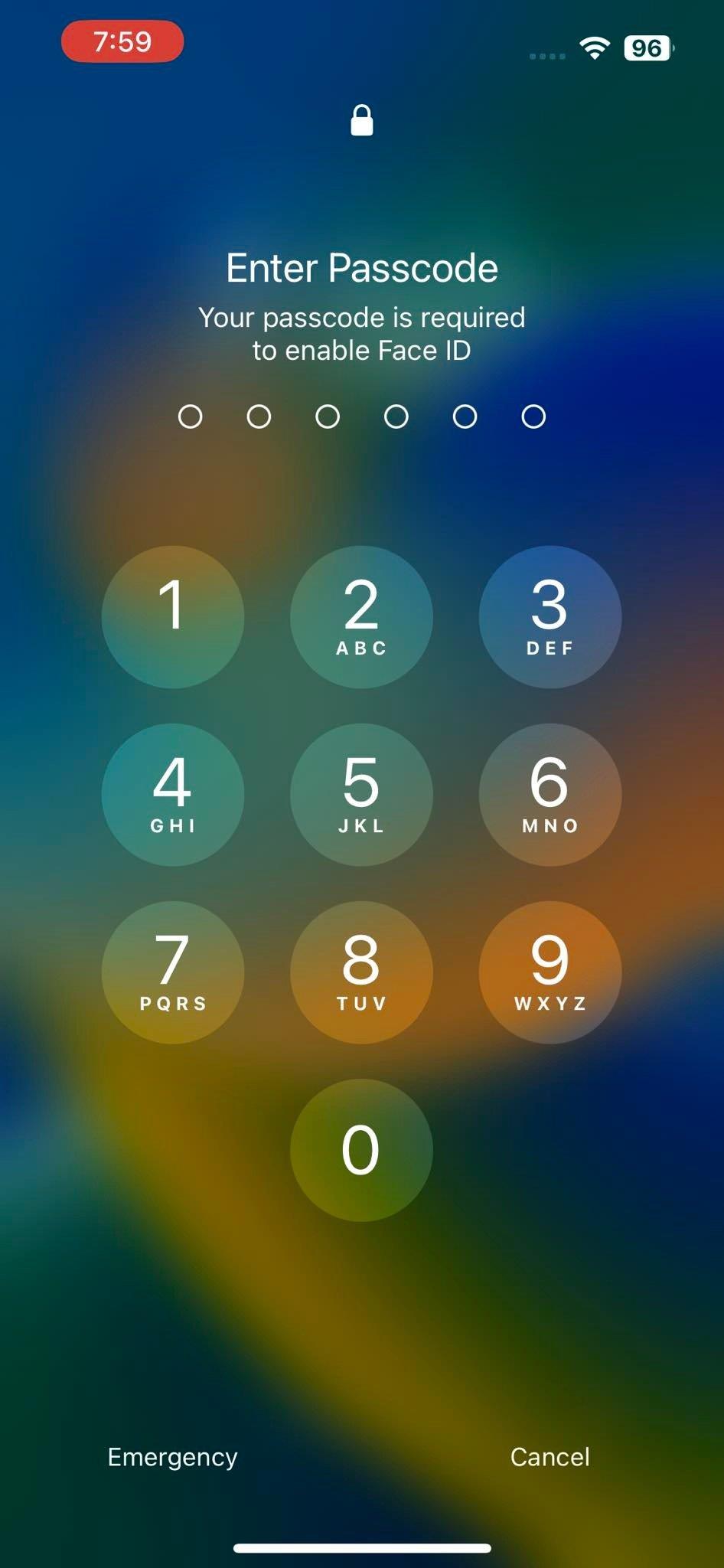
iPhone'i avamiseks sisenege parooliekraanile
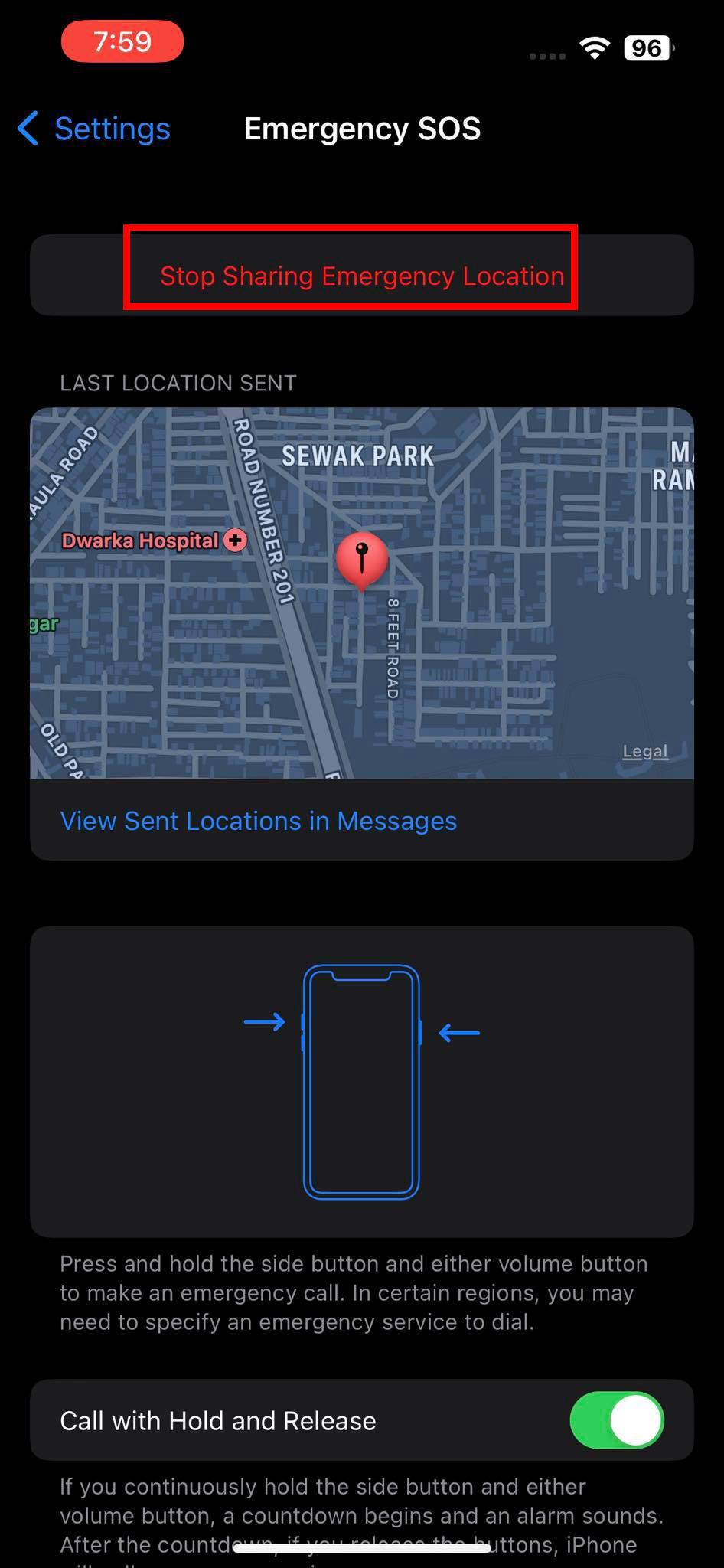
Peatage hädaolukorra asukoha jagamine
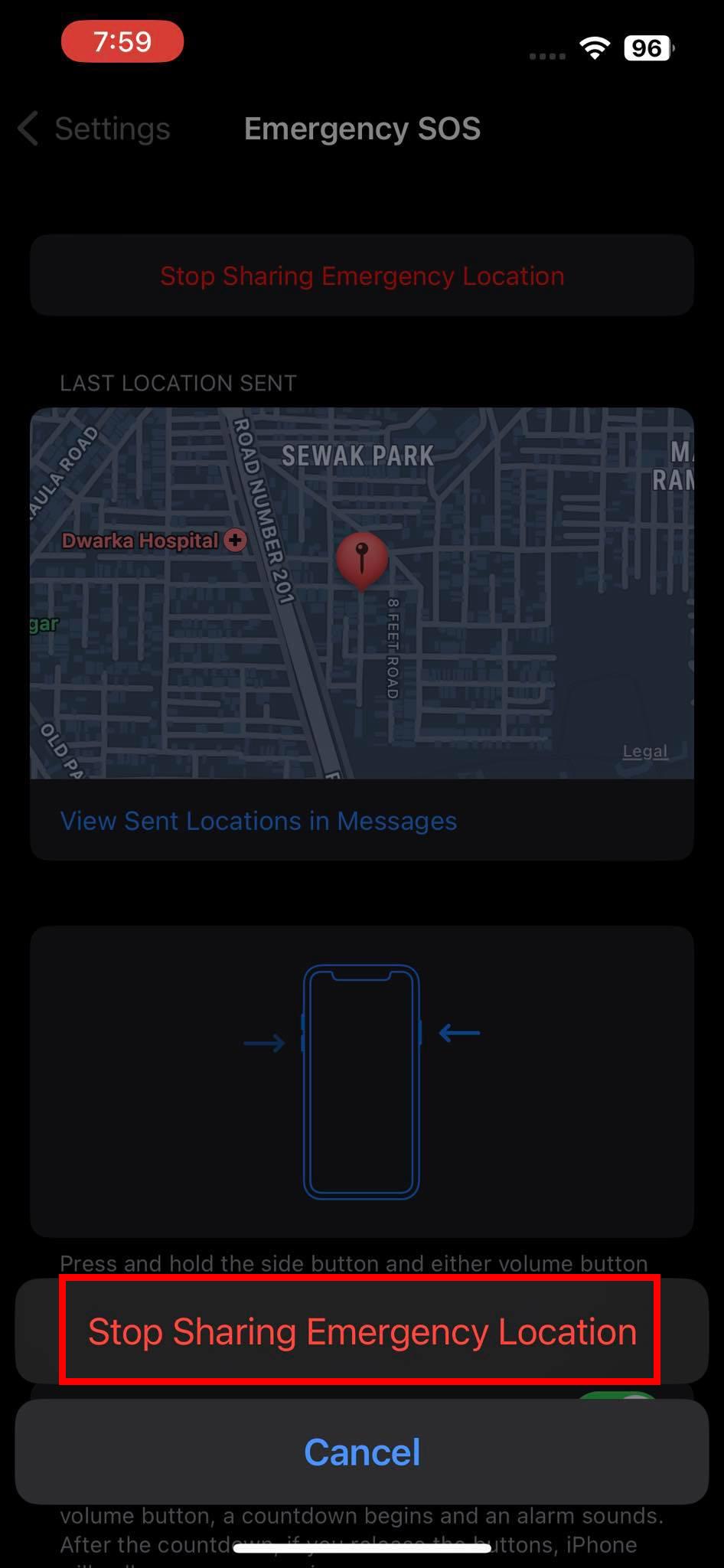
Lõpetage hädaabi SOS-i reaalajas asukoha jagamine
Neid toiminguid sooritades saate keelata nii reaalajas asukoha jagamise kui ka hädaabisündmuse.
Lugege ka: Kuidas iPhone'is ja iPadis täpset asukohta sisse lülitada
2. Lülitage hädaabi hädaabi iOS-i seadete rakendusest välja
Kui olete hädaabikõne esmastele reageerijatega lõpetanud ja oma iPhone'i PIN-koodi abil lukust avanud, saate toiminguid teha, et vältida funktsiooni juhuslikku käivitamist, järgides neid samme.
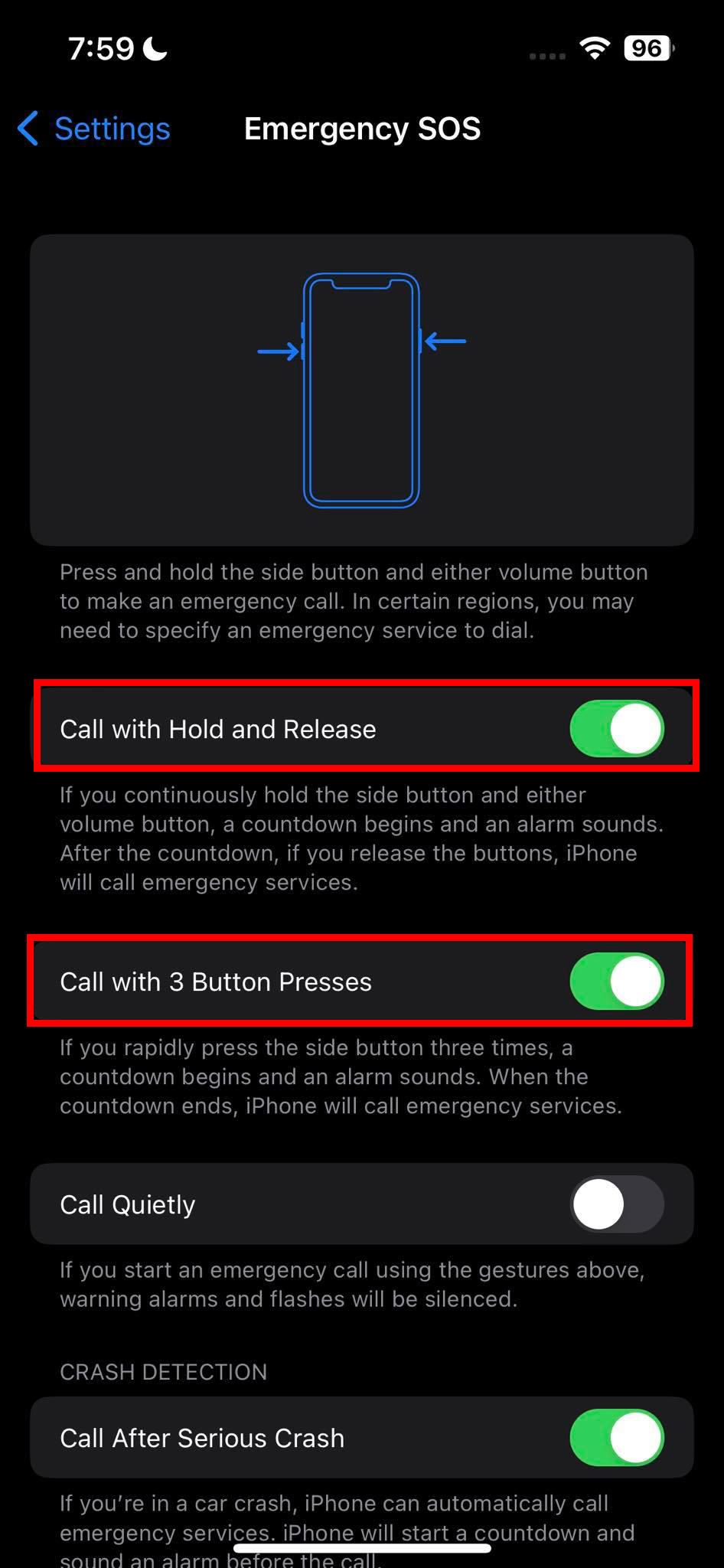
Keela SOS-funktsioon, et parandada hädaabi-SOS-i kinni jäänud iPhone'i
3. Puhastage iPhone'i puuteekraan
Kui te ei saa hädaabi hädaabisündmust keelata, vajutades ekraani allosas nuppu Stopp (X), võib põhjuseks olla mittereageerimine. iPhone'i puuteekraan võib õliste plekkide või veepritsmete tõttu reageerimise lõpetada. Sellisel juhul peate ekraani puhastama puhta ja pehme puuvillase lapiga. Nüüd proovige uuesti hädaabi hädaabi peatada, puudutades nuppu Stopp (X).
4. Lülitage iPhone välja ja sisse
Probleemi „iPhone kinni jäänud hädaabi-SOS-i” lahendamiseks võite iPhone'i välja lülitada, oodata umbes 30 sekundit, et seade maha jahtuda, ja seejärel uuesti sisse lülitada. IPhone'i väljalülitamiseks järgige neid samme.
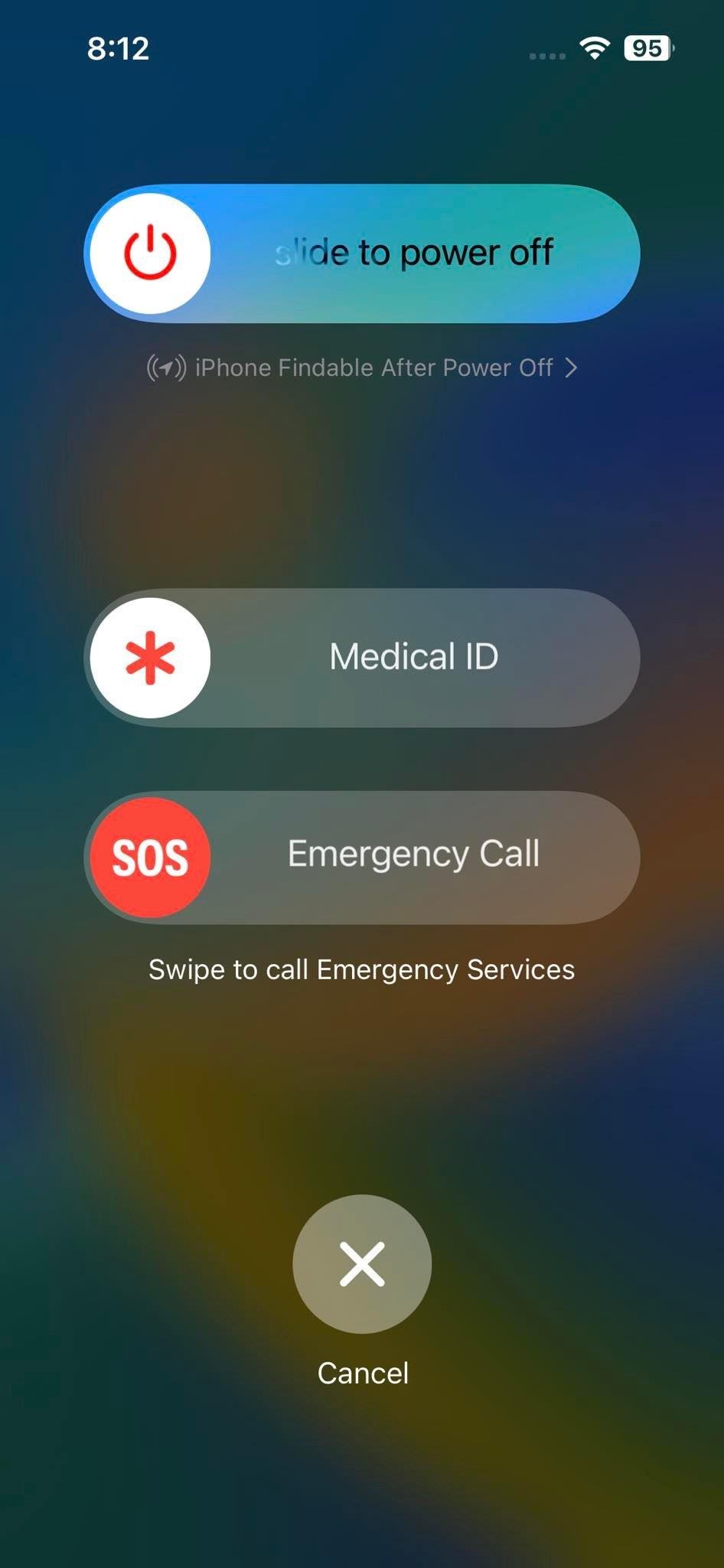
Lükake toite väljalülitamiseks
5. Sundlähtestage iPhone
IPhone'i lähtestamise sundimiseks on erinevaid viise. Meetod erineb olenevalt iPhone'i mudelist ja iOS-i versioonist. Tavaliselt peate taaskäivitamise sundimiseks vajutama helitugevuse suurendamise, vähendamise ja küljenuppe erijärjekorras.
Kõigi iPhone'i mudelite sunniviisilise lähtestamise juhiste leidmiseks lugege iPhone'i või iPadi sundimise taaskäivitamise jaotist artiklist iPhone'i või iPadi külmutatud või lukustatud ekraani parandamine.
6. Värskendage iPhone'i arvuti või Maci abil
Defektsest iOS-i värskendusest põhjustatud probleemi „iPhone takerdus hädaabi-SOS-i” lahendamiseks võite proovida oma iPhone'i uuesti värskendada, kasutades iTunes'i või Finderi rakendust arvutis või Macis. Siin on järgmised sammud.
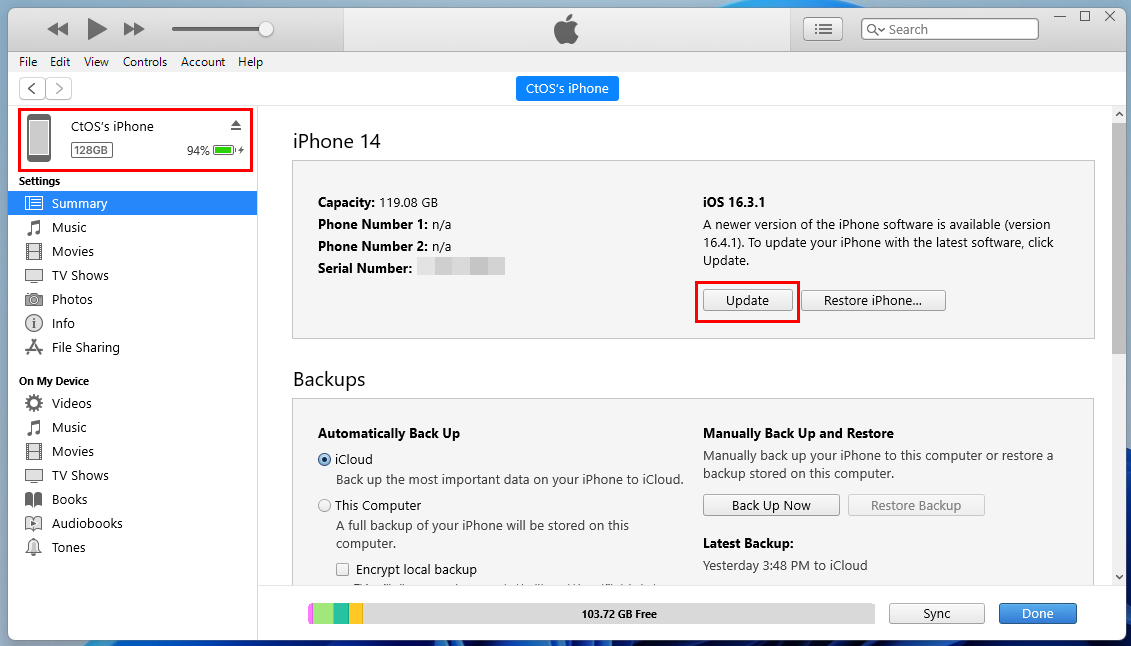
Vaadake, kuidas iPhone'i iTunesist värskendada
iMacis või MacBookis, milles töötab macOS Catalina või uuem, saate pärast iPhone'i USB-kaabli abil Maciga ühendamist lihtsalt avada rakenduse Finder. Rakenduse Finder peaks vasakpoolsel navigeerimispaneelil kuvama iPhone'i nime. Klõpsake Finderi tarkvaras oma iPhone'i ja peate leidma rakenduse liidesest iPhone'i värskendamise valiku. Valikud võivad olla erinevad, nagu allpool kirjeldatud:
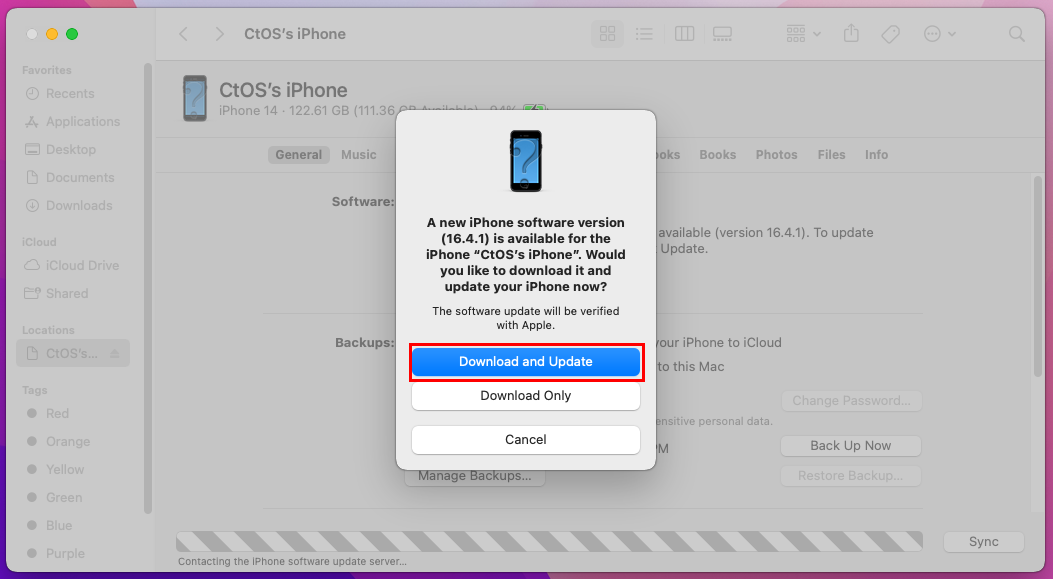
Vaadake, kuidas oma iPhone'i Finderist värskendada
7. Taastage iPhone taasterežiimist
iPhone'i taasterežiimi lülitamiseks ja iPhone'i SOS-i ummikus probleemi lahendamiseks seadme taastamise kaudu vajate Windowsi arvutit või Maci. Enne protsessi alustamist on siiski oluline seade varundada, kuna see meetod kustutab kõik iPhone'is olevad andmed.
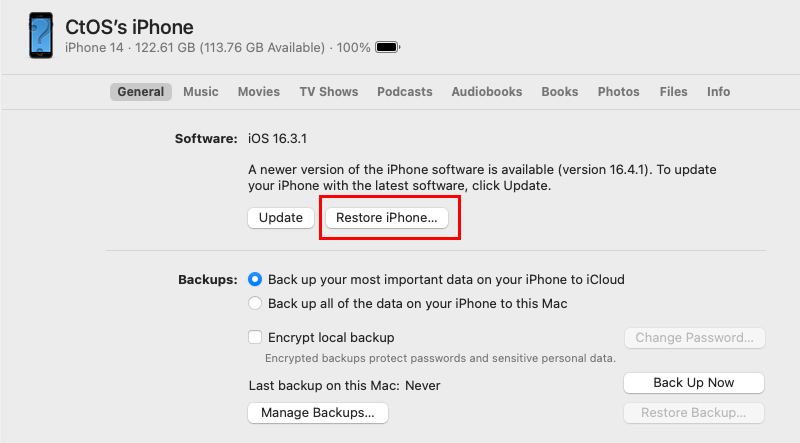
Taastage iPhone'i suvand Maci rakenduses Finder
8. iPhone'i tehaseseadetele lähtestamine, kasutades funktsiooni Find My
Kui teil on juurdepääs Apple ID-le ja selle paroolile, mida kasutasite iPhone'i seadistamiseks, saate iPhone'i kaugjuhtimisega kustutada. Pidage meeles, et see kustutab kõik teie Apple'i nutitelefoni andmed. Kui olete aga varem lubanud iPhone'is automaatse iCloudi varundamise, saate enamiku oma andmetest iCloudi kaudu taastada.
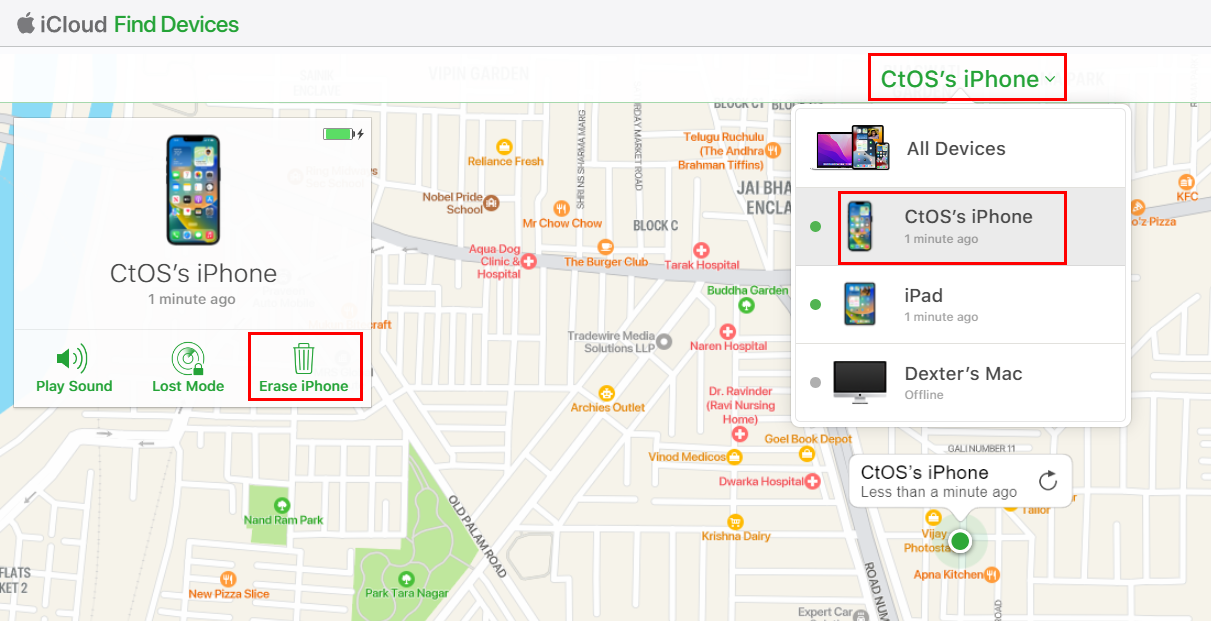
Kuidas kustutada iPhone'i rakendusest Find My iPhone
See on kõik! Kui seade on avakuval, ei peaks te enam nägema tõrketeadet „iPhone on hädaabi-SOS-i kinni jäänud”.
9. Võtke ühendust Apple'i tugimeeskonnaga
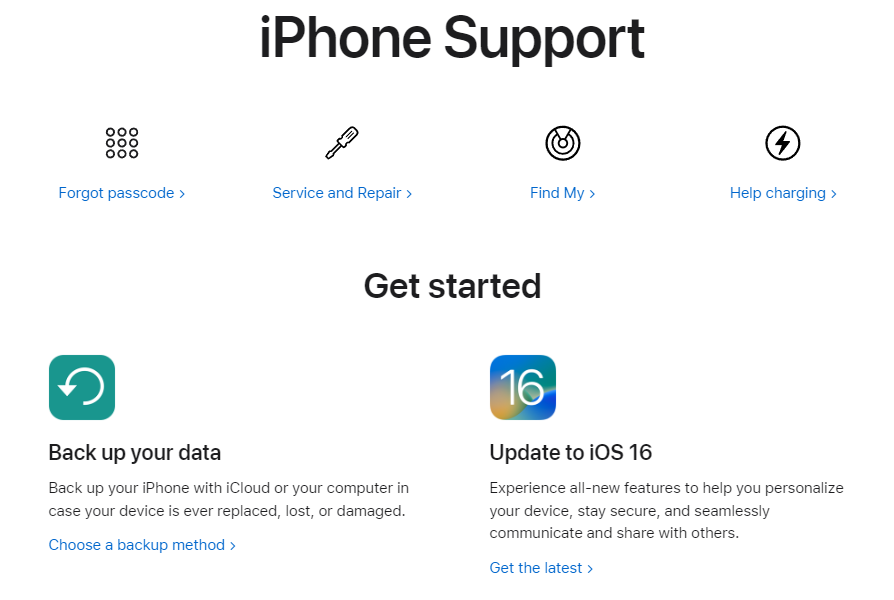
iPhone'i toe leht Apple'i toes
Kui ülalnimetatud tõrkeotsingu strateegiad ei aita teil probleemi „iPhone kinni jäänud hädaabi-SOS-i” lahendada, soovitan teil pöörduda Apple'i toe poole. Saate nendega ühendust võtta, külastades veebisaiti Support.Apple.Com .
KKK-d
Kas hädaabi-SOS-i saab välja lülitada?
Muidugi! Teil on võimalus hädaabi-SOS iPhone'is jäädavalt keelata. Selleks avage Sätted > Hädaabi hädaabiekraan ja keelake järgmised funktsioonid.
Kui teete ülaltoodud toiminguid, töötab hädaabi hädaabi ainult autoõnnetuste korral, kuna te ei lülitanud funktsiooni Helista pärast tõsist kokkupõrget välja.
Miks on mu telefon ainult hädaabirežiimis kinni?
Põhjused, miks iPhone on hädaolukorras SOS-i kinni jäänud, on enamasti teadmata. Kuid paljud iPhone'i kasutajad on laialdaselt teatanud järgmistest põhjustest:
Lugege ka: Kuidas pühkida andmeid iPhone'ist või iPadist katkise ekraaniga
iPhone ummikus SOS: Lõplikud sõnad
Teie iPhone'i hädaabi SOS on suurepärane tööriist nii hädaabiteenistuste kui ka teie lähedaste teavitamiseks. Kasutage seda targalt ainult siis, kui olete tõelises hädaolukorras ja vajate abi oma maakonna, valla, osariigi või riigi vastavalt päästeasutuselt.
Järgige ülaltoodud tõrkeotsingu näpunäiteid, et parandada oma Apple'i telefoni hädaabi-SOS-i probleemile kinni jäänud ülitüütu iPhone. Kommenteerige ka allpool, kui näete, et olen jätnud vahele mõne muu meetodi SOS-i kinni jäänud iPhone'i parandamiseks.
Kui otsite, kuidas luua Facebookis küsitlust, et saada inimeste arvamust, siis meilt leiate kõik lahendused alates sündmustest, messengerist kuni looni; saate Facebookis küsitluse luua.
Kas soovite aegunud pääsmeid kustutada ja Apple Walleti korda teha? Järgige selles artiklis, kuidas Apple Walletist üksusi eemaldada.
Olenemata sellest, kas olete täiskasvanud või noor, võite proovida neid värvimisrakendusi, et vallandada oma loovus ja rahustada meelt.
See õpetus näitab, kuidas lahendada probleem, kuna Apple iPhone'i või iPadi seade kuvab vales asukohas.
Vaadake, kuidas saate režiimi Mitte segada iPadis lubada ja hallata, et saaksite keskenduda sellele, mida tuleb teha. Siin on juhised, mida järgida.
Vaadake erinevaid viise, kuidas saate oma iPadi klaviatuuri suuremaks muuta ilma kolmanda osapoole rakenduseta. Vaadake ka, kuidas klaviatuur rakendusega muutub.
Kas seisate silmitsi sellega, et iTunes ei tuvasta oma Windows 11 arvutis iPhone'i või iPadi viga? Proovige neid tõestatud meetodeid probleemi koheseks lahendamiseks!
Kas tunnete, et teie iPad ei anna tööd kiiresti? Kas te ei saa uusimale iPadOS-ile üle minna? Siit leiate märgid, mis näitavad, et peate iPadi uuendama!
Kas otsite juhiseid, kuidas Excelis automaatset salvestamist sisse lülitada? Lugege seda juhendit automaatse salvestamise sisselülitamise kohta Excelis Macis, Windows 11-s ja iPadis.
Vaadake, kuidas saate Microsoft Edge'i paroole kontrolli all hoida ja takistada brauserit tulevasi paroole salvestamast.







