Kuidas Facebookis küsitlust luua?

Kui otsite, kuidas luua Facebookis küsitlust, et saada inimeste arvamust, siis meilt leiate kõik lahendused alates sündmustest, messengerist kuni looni; saate Facebookis küsitluse luua.
Olenemata sellest, kas olete keskkoolilaps või professionaalne töötaja, hea grammatika on mulje jätmiseks oluline. Isegi kui teil on palju teadmisi, kuid kui teie grammatika on vale, ei suuda inimesed teie sõnumit või mõtteid õigesti tõlgendada. Hea grammatikaoskus võimaldab teil oma mõtteid täpselt ja loetavalt väljendada.
Grammatikaoskusi nõutakse peaaegu igas valdkonnas, kui saadate kliendile töömeili või koostate töö CV, olgu see mis tahes. Mõnikord ei ole okei teha rumalaid vigu, kuna see jätab lugejale halva mulje. Kas soovite teada, kuidas grammatikat paigas hoida? Oleme teid kaitsnud.
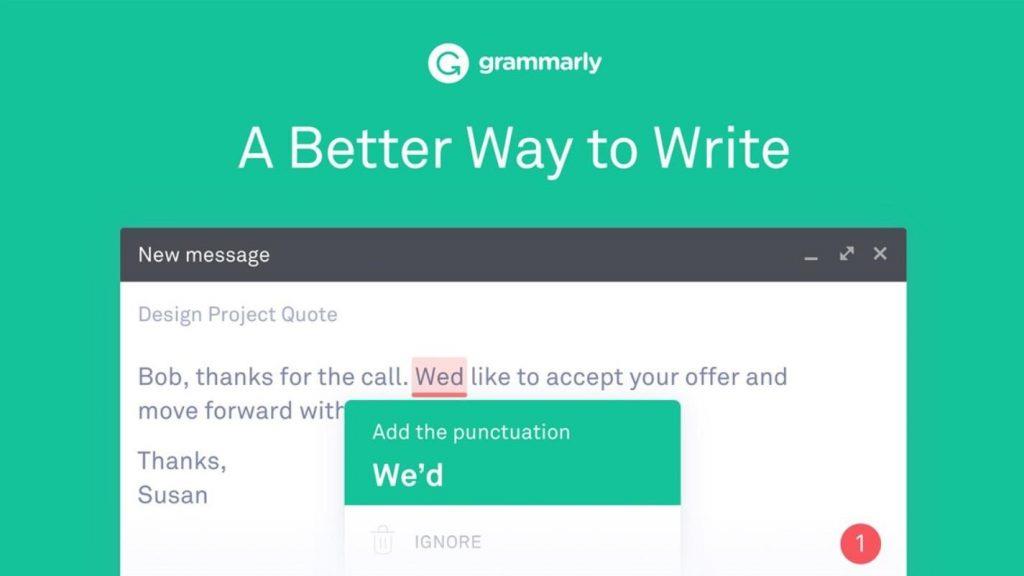
Pildi allikas: Neowin
Enamik teist on kindlasti Grammarlyst kuulnud , eks? See on laialt populaarne veebipõhine grammatika kontrollimise tööriist, mis skannib teie kirjatükki vigade kõrvaldamiseks . Samuti on olemas Grammarly Google Chrome'i laiendus, mille saate oma brauserisse lisada. Selle laienduse allalaadimine parandab teie suhtlemis- ja kirjutamisoskusi kõikjal, kus tippige. Kuid kas teadsite, et saate Grammarly lisada ka Microsoft Wordi ja Outlooki, kui töötate võrguühenduseta?
Jah, sa kuulsid seda õigesti. Siin on kiire juhend Grammarly lisamiseks Wordi ja Outlooki, et teie dokumendid ja meilid oleksid 100% täpsed ja grammatikakindlad.
Alustame.
Loe ka:-
Grammatika lisamine Wordile ja Outlookile
Veendumaks, et teie Wordi dokumendid ja Outlooki meilid on veatud, peened ja täpsed, järgige neid juhiseid.
Käivitage Grammarly oma arvutis või sülearvutis.
Logige sisse oma Grammarly kontole. Kui kasutate Grammarlyt esimest korda, looge uus konto, järgides ekraanil kuvatavaid juhiseid.
Kui olete sisse loginud, puudutage avakuva vasakpoolsel menüüribal valikut „Rakendused” .
Nüüd puudutage järgmises aknas nuppu "Installi" valiku "Grammarly for Microsoft Office" kõrval. See tagab, et teie Wordi dokumendid ja meilid on enne saatmisnupu vajutamist grammatiliselt õiged.
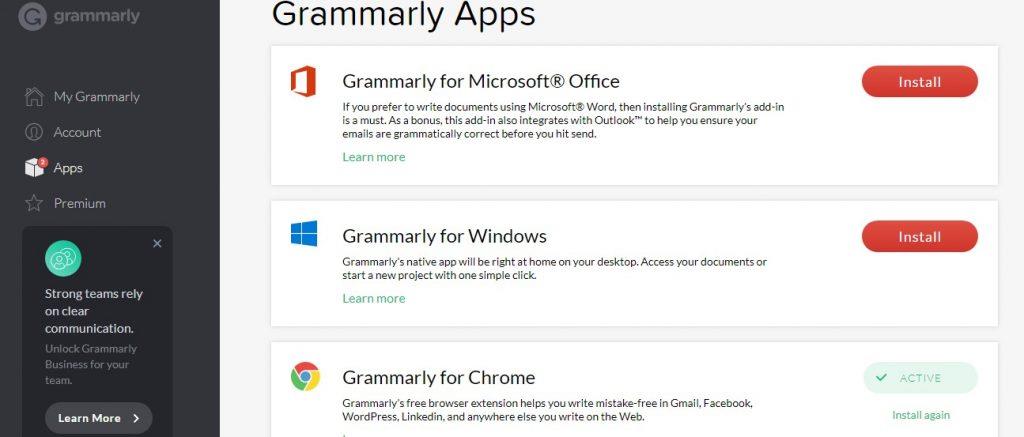
Kui vajutate nuppu "Install", algab allalaadimine mõne sekundi jooksul. Näete lisandmoodulit oma akna allosas.
Teile saadetakse hüpikakna kujul turvakinnitussõnum, mis küsib, kas soovite selle laienduse oma süsteemi installida või mitte. Jätkamiseks puudutage nuppu "Käivita".
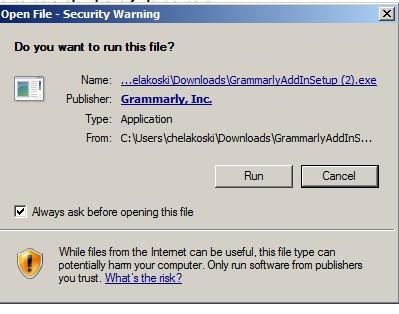
Installimisprotsess algab peagi. Puudutage hüpikakna allosas nuppu "Alusta".
Kontrollige loendis mõlemat suvandit "Grammarly for Word" ja "Grammarly for Outlook" ja seejärel vajutage nuppu "Installi".
Oodake mõnda aega, kuni installiprotsess on lõpule viidud. Vahepeal saate akna minimeerida ja jätkata oma muude töödega. Jätkake laadimisoleku kontrollimist olekuribal, et saaksite teada, kui Grammarly installimine on edukalt lõpule viidud. Kui see on tehtud, puudutage nuppu "Lõpeta"!
PS Veenduge, et kõik MS Wordi ja Outlooki aknad oleksid installiprotsessi ajal suletud .
Loe ka:-
6 grammatikakontrolli tööriista, mida iga tehnikakasutaja vajab Kirjutamisel tahame kõik kirjutada paremini, ilmekamalt ja loomulikult ilma vigadeta. Siin...
Avage oma süsteemis uuesti MS Word või Outlook. Nüüd näete akna paremas ülanurgas rohelist ikooni "Grammarly". Klõpsake nuppu "Luba grammatika". Ja see on kõik, kutid!
Sellest hetkest alates on kõik teie Wordi dokumendid ja Outlooki meilid 100% usaldusväärsed ja veatud.
Grammarly kasutamine MS Wordis on ülilihtne. Kui olete kirjutamise lõpetanud, puudutage valikut "Ava grammatika", et alustada oma dokumendi korrektuuri lugemist. Grammarly ei hakka tööle ja tõstab kõik vead esile punase värvi joonega. Grammarly soovituste abil saate kõik vead parandada, et teie fail oleks kirjutatud täpses keeles, ilma grammatiliste vigadeta.
Kui installiprotsessis on probleeme, saate selle lingi kaudu kontrollida Grammarly süsteeminõudeid .
Kas see artikkel oli teile kasulik? Selles märkuses lõpetab see meie lühijuhendi selle kohta, kuidas Wordi ja Outlooki Grammarly lisada. Muude kahtluste või küsimuste korral klõpsake kommentaarikasti. Aitame teid rohkem kui hea meelega!
Kui otsite, kuidas luua Facebookis küsitlust, et saada inimeste arvamust, siis meilt leiate kõik lahendused alates sündmustest, messengerist kuni looni; saate Facebookis küsitluse luua.
Kas soovite aegunud pääsmeid kustutada ja Apple Walleti korda teha? Järgige selles artiklis, kuidas Apple Walletist üksusi eemaldada.
Olenemata sellest, kas olete täiskasvanud või noor, võite proovida neid värvimisrakendusi, et vallandada oma loovus ja rahustada meelt.
See õpetus näitab, kuidas lahendada probleem, kuna Apple iPhone'i või iPadi seade kuvab vales asukohas.
Vaadake, kuidas saate režiimi Mitte segada iPadis lubada ja hallata, et saaksite keskenduda sellele, mida tuleb teha. Siin on juhised, mida järgida.
Vaadake erinevaid viise, kuidas saate oma iPadi klaviatuuri suuremaks muuta ilma kolmanda osapoole rakenduseta. Vaadake ka, kuidas klaviatuur rakendusega muutub.
Kas seisate silmitsi sellega, et iTunes ei tuvasta oma Windows 11 arvutis iPhone'i või iPadi viga? Proovige neid tõestatud meetodeid probleemi koheseks lahendamiseks!
Kas tunnete, et teie iPad ei anna tööd kiiresti? Kas te ei saa uusimale iPadOS-ile üle minna? Siit leiate märgid, mis näitavad, et peate iPadi uuendama!
Kas otsite juhiseid, kuidas Excelis automaatset salvestamist sisse lülitada? Lugege seda juhendit automaatse salvestamise sisselülitamise kohta Excelis Macis, Windows 11-s ja iPadis.
Vaadake, kuidas saate Microsoft Edge'i paroole kontrolli all hoida ja takistada brauserit tulevasi paroole salvestamast.







