Kuidas Facebookis küsitlust luua?

Kui otsite, kuidas luua Facebookis küsitlust, et saada inimeste arvamust, siis meilt leiate kõik lahendused alates sündmustest, messengerist kuni looni; saate Facebookis küsitluse luua.
Grammarly on üks parimaid kirjutustööriistu, mis on saadaval suurepäraste funktsioonide ja eelistega sisu kirjutajatele, õpilastele ja õpetajatele üle kogu maailma. Kui olete uus kirjutaja, peaksite seda kasutama ilma pikemalt mõtlemata. Grammarly abil saate isegi oma sisu kvaliteeti lihtsalt tõsta. Isegi enamik tööstuse professionaalseid kirjanikke kasutab seda oma töö lihvimiseks. Mõne aja pärast olete Grammarly kasutamise lõpetanud ja soovite kindlasti Grammarly desinstallida.
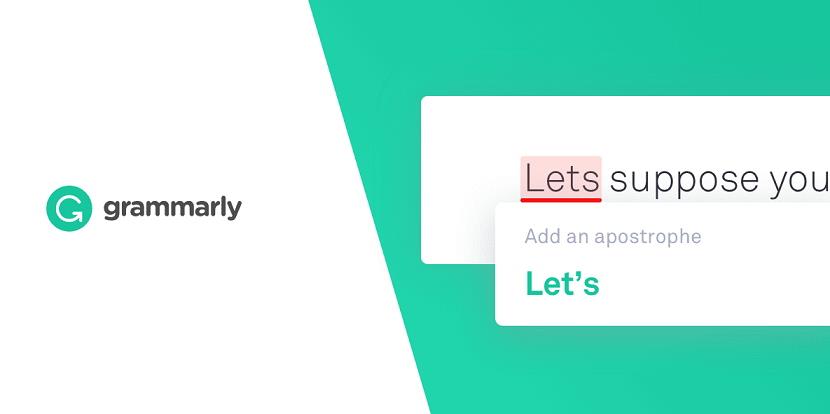
Võimalik, et teil on probleeme või teil on probleeme teiste arvutisse installitud tööriistadega. Samuti on mõned kasutajad, kes soovivad Grammarly desinstallida, kuna nad pole teenustega rahul ja otsivad oma vajadustele muid tööriistu .
See juhtub peamiselt nende jaoks, kes kasutavad ainult tasuta versiooni, kuid ei otsi premium-versiooni. Kui olete ka üks neist, saate siit teada, mida järgida Grammarly hõlpsaks desinstallimiseks ilma probleemideta. Samuti võite raja vaatamiseks klõpsata siin .
Enne kui hakkate oma brauserist Grammarlyt eemaldama, veenduge, et oleksite teadlik Grammarly parimatest funktsioonidest. See võib teid aidata mitmel viisil, sealhulgas õigekirjakontrolli, plagiaadikontrolli, täpsemate grammatikasoovituste, korduvate sõnade kontrolli, õige kirjavahemärkide kontrolli ja grammatikakontrolli.
Grammarly aitab teil kindlasti parandada kirjalike väljundite kvaliteeti. See on lihtne õigekirja- ja grammatikakontroll. See aitab teil vältida sisu dubleerimist ja suurendada oma sõnavara taset, eriti kui teil on akadeemilisi ülesandeid.
Kui olete Grammarly kohta kõike teadnud ja soovite siiski oma OS-ist ja veebibrauserist Grammarly desinstallida, aitame teid selle hõlpsaks desinstallimiseks vajalike toimingutega.
Sisu
Grammarly desinstallimine Chrome'is
Esiteks peate minema oma Google Chrome'i veebibrauserisse ja jõudma
lehe paremas nurgas ikooni " G " .
1. samm: saadaolevate valikute kuvamiseks peaksite paremklõpsama suvandil G.
2. samm: kui valikud on nähtavad, peate klõpsama suvandil "Eemalda Chrome'ist".
3. samm: kuvatakse hüpikaken ja toimingu kinnitamiseks peate klõpsama nuppu Eemalda.
Grammarly desinstallimine Mozilla Firefoxis
1. samm: kõigepealt peate oma arvutis või sülearvutis avama Mozilla Firefoxi
2. samm: nüüd peaksite klõpsama veebibrauseri paremas ülanurgas kolmerealist ikooni.
3. samm: klõpsake ripploendil ja valige suvand " Lisandmoodulid ".
4. samm: valige järgmisel lehel vahekaart Laiendus.
5. samm: kontrollige lehel kõiki installitud Firefoxi laiendusi.
6. samm: otsige Grammarly laiendust ja klõpsake selle ajutiselt eemaldamiseks nuppu Keela.
7. samm: kui soovite selle Firefoxist täielikult eemaldada, peate valima ainult nupu "Eemalda".
Järgige lihtsalt kõiki ülalnimetatud samme ja jätke Grammarlyga hüvasti.
Kui otsite, kuidas luua Facebookis küsitlust, et saada inimeste arvamust, siis meilt leiate kõik lahendused alates sündmustest, messengerist kuni looni; saate Facebookis küsitluse luua.
Kas soovite aegunud pääsmeid kustutada ja Apple Walleti korda teha? Järgige selles artiklis, kuidas Apple Walletist üksusi eemaldada.
Olenemata sellest, kas olete täiskasvanud või noor, võite proovida neid värvimisrakendusi, et vallandada oma loovus ja rahustada meelt.
See õpetus näitab, kuidas lahendada probleem, kuna Apple iPhone'i või iPadi seade kuvab vales asukohas.
Vaadake, kuidas saate režiimi Mitte segada iPadis lubada ja hallata, et saaksite keskenduda sellele, mida tuleb teha. Siin on juhised, mida järgida.
Vaadake erinevaid viise, kuidas saate oma iPadi klaviatuuri suuremaks muuta ilma kolmanda osapoole rakenduseta. Vaadake ka, kuidas klaviatuur rakendusega muutub.
Kas seisate silmitsi sellega, et iTunes ei tuvasta oma Windows 11 arvutis iPhone'i või iPadi viga? Proovige neid tõestatud meetodeid probleemi koheseks lahendamiseks!
Kas tunnete, et teie iPad ei anna tööd kiiresti? Kas te ei saa uusimale iPadOS-ile üle minna? Siit leiate märgid, mis näitavad, et peate iPadi uuendama!
Kas otsite juhiseid, kuidas Excelis automaatset salvestamist sisse lülitada? Lugege seda juhendit automaatse salvestamise sisselülitamise kohta Excelis Macis, Windows 11-s ja iPadis.
Vaadake, kuidas saate Microsoft Edge'i paroole kontrolli all hoida ja takistada brauserit tulevasi paroole salvestamast.







