Kuidas Facebookis küsitlust luua?

Kui otsite, kuidas luua Facebookis küsitlust, et saada inimeste arvamust, siis meilt leiate kõik lahendused alates sündmustest, messengerist kuni looni; saate Facebookis küsitluse luua.
Google Chrome on turul juhtiv ja kiireim brauser. See võib olla täiuslik brauser ja saate seda tasuta kasutada. Kuid nagu öeldakse: "Miski pole täiuslik", nii et isegi sellel täiuslikul brauseril on probleeme, millega peate tegelema. Probleemi põhjuseks ei ole aga alati tarkvara, vaid see võib olla põhjustatud ka keskkonnast (Windows).
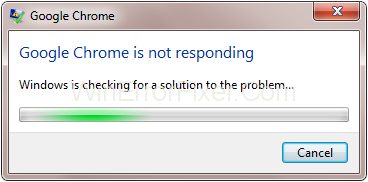
Sisu
Mis põhjustab Google Chrome'i mittetöötamise tõrke
Need on mõned võimalikud põhjused, miks Chrome ei avane ega käivitu .
1. Viiruse/pahavara olemasolu: see võib olla kasutajate probleemi suurim põhjus. Paljudel veebisaitidel on nii palju reklaame, et kui klõpsate ükskõik kus, avaneb hüpikaken teisele veebisaidile. Need hüpikaknad loovad tee pahavara/viiruste süsteemi sisenemiseks. Kui need on sisse lülitatud, tarbivad nad palju protsessorit, RAM-i ja kõvaketta kasutamist, mistõttu süsteem ei saa töödelda andmeid ja rakendusi sellise võimsusega, nagu varem. Seetõttu põhjustab Google Chrome selliseid probleeme nagu ei reageeri/ei tööta.
2. Teiste rakenduste ebatavaline käitumine käivitamisel. Paljud rakendused töötavad käivitamisel sageli taustal, kulutades ressursse ja segades teisi rakendusi, nagu Google Chrome. Seda käitumist näitavad enamasti kolmanda osapoole rakendused.
3. Failide riknemine installimise ajal: seda juhtub paljude kasutajatega. Installimise ajal rikutakse failid teadmata põhjustel. Failide rikkumine põhjustab selliseid probleeme nagu "rakendus lakkab töötamast" ja "rakendus ei reageeri". Sama sõnumit näeme ka Google Chrome'is.
4. Kui Chrome on kogunud palju vahemälu: Google Chrome kasutab vahemälu, et laadida veebilehti kiiremini, kui te kogu aeg kasutate. See vahemälu võtab palju ruumi, nt GB ruumi. Kui vahemälu suurus muutub liiga suureks! See raskendab Chrome'i töötlemist. Seetõttu Google Chrome ei reageeri.
5. Vähese RAM-i tõttu: see võimas brauser kasutab palju RAM-i ja kui arvutil on vähe RAM-i (nt < 2="" gb),="" then="" the="" browser="" is= "" läheb="" to="" krahh="" või="" to="" muutub="" ei reageeri.="" it="" is="" soovitatav="" that="" you=" " upgrade="" your="" ram="" to="" a="" minimum="" of="" 2="">
Kuidas parandada Google Chrome'i ei reageeri tõrget
Sellele probleemile on palju lahendusi. Iga lahendus on erineval põhjusel. Põhjused on eespool mainitud. Selle probleemi lahendamine on üsna lihtne ja ohutu. Ükski neist lahendustest ei kahjusta teie isikuandmeid. Selle probleemi lahendamiseks järgige allolevat lahendust.
Märkus . Mõne meetodi jaoks on vajalik Interneti-ühendus.
Lahendus 1. Lisage Chrome oma tulemüüri erandite loendisse
Sageli ei lase Windowsi tulemüür mõnel rakendusel käitada, kuna kahtlustab neid pahavarana. Tulemüüri erandite loend on loend programmidest, mille tegevusi Windowsi tulemüür ignoreerib ja seega ei sega tulemüür Chrome'i tegevust. Selle lahenduse puhul lisame Google Chrome'i lihtsalt tulemüüri erandite loendisse, järgides alltoodud samme.
1. samm: vajutage Windowsi klahvi ja otsige otsinguribalt Windowsi tulemüür ning avage see vasakklõpsuga.
2. samm . Juhtpaneeli all vasakul küljel näete valikut „ Luba rakendus või funktsioon tulemüüri kaudu ” , klõpsa sellel.
3. samm: klõpsake nüüd nuppu " Muuda sätteid" ja valige Luba mõni muu rakendus .
4. samm: lisage nüüd Google Chrome loendisse, valides Google Chrome ja Lisa, seejärel klõpsake nuppu OK .
Lahendus 2: tühjendage oma DNS-i vahemälu
DNS-i vahemälu on ajutine andmebaas, mida haldab arvuti operatsioonisüsteem (nt Windows). Kui tühjendate oma DNS-i vahemälu, võib teie probleem laheneda. DNS-i vahemälu tühjendamine on üsna lihtne ja lihtne. DNS-i vahemälu tühjendamiseks järgige lihtsalt alltoodud samme.
1. samm : vajutage Windowsi klahvi ja otsige üles CMD . Paremklõpsake sellel ja valige Käivita administraatorina.
2. samm : tippige allpool järgmised käsud.
ipconfig /flushdnsja vajuta Enter.
nesch winsock resetja vajuta Enter.
Lahendus 3: kontrollige oma arvutit pahavara suhtes
Alati on võimalus, et arvutis on pahavara. Pahavara/viirus on arvutis soovimatud üksused. Nad võivad riist- ja tarkvara segamini ajada. Need ei tohiks teie arvutis olla. Arvuti pahavara kontrollimiseks järgige allolevaid samme.
1. toiming: avage oma kolmanda osapoole viirusetõrje või Windows Defender .
2. samm: klõpsake pahavara otsimiseks nuppu Skanni .
3. samm: kui tuvastatakse pahavara, eemaldage see, klõpsates käsul Eemalda .
Lahendus 4. Käivitage SFC-skannimine
Süsteemifailide kontrollija on Microsoft Windowsi funktsioon, mis võimaldab kasutajatel kontrollida ja taastada Windowsi süsteemifailide kahjustusi. Kuna failide rikkumine võib toimuda paljudel teadaolevatel ja teadmata põhjustel. Selle parandamiseks võite käivitada SFC-skanni, järgides alltoodud samme.
1. samm Vajutage Windowsi klahvi ja tippige CMD , paremklõpsake seda ja valige Käivita administraatorina .
2. samm Sisestage järgmine käsk sfc /scannowja vajutage sisestusklahvi.
3. samm Skannimine kestab keskmiselt 15 minutit. Kui probleem püsib, võite proovida alltoodud samme.
4. samm Tippige nüüd cmd-sse järgmine käsk.
DISM/Online/Clean-up Image/RestoreHealthja vajutage sisestusklahvi.
Teie probleem peaks olema praeguseks lahendatud. Kui ei, võite proovida SFC-skannimist uuesti.
Lahendus 5. Kasutage Chrome'i uusimat versiooni
Peate kontrollima, kas kasutate Google Chrome'i uusimat versiooni, kuna värskendatud versioonis ei ole eelmise põlvkonna vigu, kui kasutate Windowsi vananenud versiooni, selle täitmine kannatab väiksema optimeerimise ja rohkemate vigade tõttu. Seega võib Google Chrome'i värskendamine probleemist lahti saada. Chrome'i versiooni kontrollimiseks järgige allolevaid juhiseid.
1. samm: avage Google Chrome ja klõpsake paremas ülanurgas olevat menüüd.
2. samm: valige Abi ja seejärel klõpsake Teave Chrome'i kohta .
3. samm: nüüd otsib see automaatselt värskendusi ja kui värskendused on saadaval, värskendab see ennast.
Kui Google Chrome'i probleem ei reageeri endiselt, järgige teisi lahendusi.
Lahendus 6: tühjendage vahemälu, sirvimisajalugu ja küpsised
Chrome salvestab vahemälu, ajaloo ja küpsised lehtede kiiremaks laadimiseks ja andmete salvestamiseks. See vahemälu muutub sirvimise käigus aina suuremaks ja Chrome'il hakkab selle suure vahemälu töötlemisega probleeme olema; seega võib vahemälu eemaldamine probleemi lahendada.
Vahemälu, ajaloo ja küpsiste eemaldamine ei eemalda süsteemiandmeid ega teie isikuandmeid. Vahemälu, ajaloo ja küpsiste kustutamiseks järgige allolevaid juhiseid.
1. samm: avage Google Chrome ja klõpsake paremas ülanurgas rippmenüüs ja klõpsake nuppu Seaded .
2. samm: valige jaotises Seaded Täpsemalt ja klõpsake nuppu Kustuta sirvimisandmed .
3. samm: klõpsake nuppu Ajavahemik ja valige Algusest peale ja klõpsake nuppu Kustuta andmed .
Nüüd on teie vahemälu, ajalugu ja küpsised kustutatud. Kui probleem püsib, järgige lahkelt jaotist Muud lahendused.
Lahendus 7: keelake laiendus
Laiendusi kasutatakse unikaalsete funktsioonide (nt teemad, VPN, allalaadija link jne) lubamiseks. Need sobivad paljudele kasutajatele, kuid mõned laiendused võivad olla problemaatilised, kuna neil võib esineda vigu. See võib kaasa tuua brauseri mittereageerimise. Nende keelamine tagab, kas need on probleemi põhjuseks või mitte. Laienduste keelamiseks järgige allolevaid samme.
1. samm: avage Google Chrome ja klõpsake paremas ülanurgas rippmenüül, klõpsake valikul Rohkem tööriistu ja valige Laiendused .
2. samm: leidke nüüd laiendus, mille soovite keelata, ja keelake see, klõpsates laienduse all olevat väikest lülitit.
3. samm: pärast iga laienduse keelamist taaskäivitage arvuti.
Kui Google Chrome'i probleem ei reageeri endiselt, järgige palun teisi allpool toodud lahendusi.
Lahendus 8. Kontrollige puhverserveri sätteid
Puhverserver on võrguturbe jaoks väga kasulik. Selle roll on olla vahelüli kasutaja ja Interneti vahel. Mõnikord võib see olla ka põhjus, miks brauser ei reageeri. Nii et selle keelamisel saame kinnitada, kas see on probleemi põhjus. Puhverserveri keelamiseks järgige alltoodud samme.
1. toiming: vajutage Windowsi klahvi ja tippige Sätted , avage Seaded.
Samm 2: Nüüd leidke Võrk ja Internet ning klõpsake seda.
3. samm: leidke nüüd puhverserveri jaotis ja keelake kõik valikud.
Kontrollige, kas probleem püsib. Kui jah, siis järgige teisi lahendusi.
Lahendus 9: lähtestage Google Chrome
Mõnikord muudab kasutaja kogemata mõnda seadet brauseris või mõne pahatahtliku veebisaidi tõttu on brauseril nüüd probleeme. Brauseri lähtestamine võib probleemi lahendada. Google Chrome'i lähtestamiseks järgige lihtsalt allolevaid samme.
1. samm: avage Google Chrome, klõpsake paremas ülanurgas rippmenüül ja valige Seaded .
2. samm: leidke nüüd allosas Advanced ja klõpsake sellel.
3. samm: klõpsake lähtestamise ja puhastamise jaotist ning seejärel nuppu Lähtesta sätted .
4. samm: vajutage lähtestamisnuppu .
Kontrollige, kas Google Chrome'i probleem ei reageeri endiselt; kui jah, siis järgi teisi lahendusi.
Lahendus 10: desinstallige ja installige uuesti brauser
Kui ükski ülaltoodud võimalustest ei lahendanud teie probleemi. See on lõplik lahendus Google Chrome'i rahutustele. Desinstallite Chrome'i ja installite selle uuesti. Brauseri desinstallimiseks ja uuesti installimiseks järgige allolevaid juhiseid.
1. toiming: avage Google Chrome ja otsige Chrome'i.
2. toiming: laadige veebist alla Chrome'i installiprogramm .
3. samm: avage nüüd juhtpaneel ja leidke programmi desinstallimine ja klõpsake seda.
4. samm: valige nüüd loendist Google Chrome ja desinstallige see.
5. samm: avage Minu arvuti / arvuti ja minge allalaadimiskausta.
6. toiming: käivitage Chrome'i installiprogramm.
Nüüd olete lõpuks oma arvutisse Google Chrome'i uuesti installinud.
Järeldus
Tavaliselt ei reageeri Chrome'i brauser, kui see ei kasuta selle käitamiseks piisavalt protsessorit. Hoidke oma arvuti pahavaravaba ja veenduge, et protsessori temperatuur ei tõuseks liiga kõrgeks. Artikli lõpus loodan, et enamik kasutajaid oleks pidanud oma lahenduse leidma. Kui mitte, võib probleem olla teie Windowsis või riistvaras. Võimalik, et peate võtma ühendust riistvaratootja või Windowsi teenustega.
Kui otsite, kuidas luua Facebookis küsitlust, et saada inimeste arvamust, siis meilt leiate kõik lahendused alates sündmustest, messengerist kuni looni; saate Facebookis küsitluse luua.
Kas soovite aegunud pääsmeid kustutada ja Apple Walleti korda teha? Järgige selles artiklis, kuidas Apple Walletist üksusi eemaldada.
Olenemata sellest, kas olete täiskasvanud või noor, võite proovida neid värvimisrakendusi, et vallandada oma loovus ja rahustada meelt.
See õpetus näitab, kuidas lahendada probleem, kuna Apple iPhone'i või iPadi seade kuvab vales asukohas.
Vaadake, kuidas saate režiimi Mitte segada iPadis lubada ja hallata, et saaksite keskenduda sellele, mida tuleb teha. Siin on juhised, mida järgida.
Vaadake erinevaid viise, kuidas saate oma iPadi klaviatuuri suuremaks muuta ilma kolmanda osapoole rakenduseta. Vaadake ka, kuidas klaviatuur rakendusega muutub.
Kas seisate silmitsi sellega, et iTunes ei tuvasta oma Windows 11 arvutis iPhone'i või iPadi viga? Proovige neid tõestatud meetodeid probleemi koheseks lahendamiseks!
Kas tunnete, et teie iPad ei anna tööd kiiresti? Kas te ei saa uusimale iPadOS-ile üle minna? Siit leiate märgid, mis näitavad, et peate iPadi uuendama!
Kas otsite juhiseid, kuidas Excelis automaatset salvestamist sisse lülitada? Lugege seda juhendit automaatse salvestamise sisselülitamise kohta Excelis Macis, Windows 11-s ja iPadis.
Vaadake, kuidas saate Microsoft Edge'i paroole kontrolli all hoida ja takistada brauserit tulevasi paroole salvestamast.







