Kuidas Facebookis küsitlust luua?

Kui otsite, kuidas luua Facebookis küsitlust, et saada inimeste arvamust, siis meilt leiate kõik lahendused alates sündmustest, messengerist kuni looni; saate Facebookis küsitluse luua.
ERR_QUIC_PROTOCOL_ERROR on üks paljudest vigadest, millega Google Chrome'i kasutades kokku puutute. Kui kuvatakse ERR_QUIC_PROTOCOL_ERROR, ei pruugi teil olla juurdepääsu teatud veebisaitidele. Probleem on selles, et see tõrge ilmneb enamiku populaarsete saitide (nt Facebook, YouTube ja Gmail) kasutamisel.
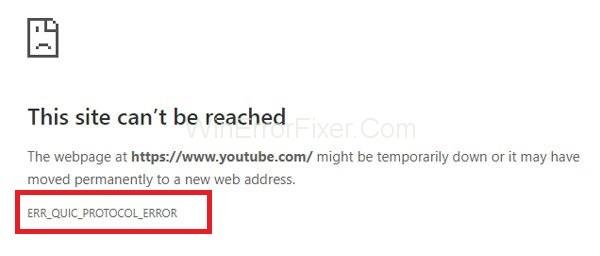
Tõrketeade võidakse kuvada kujul "Rakendus pole praegu kättesaamatu". Mõnel juhul kuvatakse ka teade "See veebileht pole saadaval" .
Sisu
ERR_QUIC_PROTOCOL_ERROR põhjus
QUIC-protokoll vastutab ERR_QUIC_PROTOCOL_ERROR eest . QUIC (Quick UDP Interneti-ühendus) on protokoll, mida kasutatakse andmeedastusprotsessi täiustamiseks. See protokoll võeti kasutusele 2014. aastal.
See on vaikimisi lubatud ja Google Chrome teenindab veebisaite QUIC-protokolli abil. Selle protokolli tulemuseks on kiirem ja turvaline Interneti-sirvimine. Kuid alates selle käivitamisest on paljudel kasutajatel teatud veebisaitidele juurdepääsul probleeme. Teine põhjus võib olla Google Chrome'i installitud kolmanda osapoole laiendused.
Kuidas parandada Chrome'is ERR_QUIC_PROTOCOL_ERROR
Enamasti on selle probleemi lahendus lihtne. Tavaliselt saate selle vea mõne minutiga lahendada. Siin on mõned parandused, mida saate proovida tõrke ERR_QUIC_PROTOCOL_ERROR lahendamiseks:
Lahendus 1: kasutage käsku Chrome://flags
See on esimene lahendus, mida tehnilised eksperdid ERR_QUIC_PROTOCOL_ERROR probleemi lahendamiseks soovitavad. Sel juhul keelame eksperimentaalse QUIC-protokolli. Protokolli keelamine toimib enamikul juhtudel. Selle protokolli keelamise samm-sammult toiming on toodud allpool.
1. toiming: avage Google Chrome'i veebibrauser.
2. samm: tippige chrome://flags ja vajutage seadete menüü avamiseks sisestusklahvi .
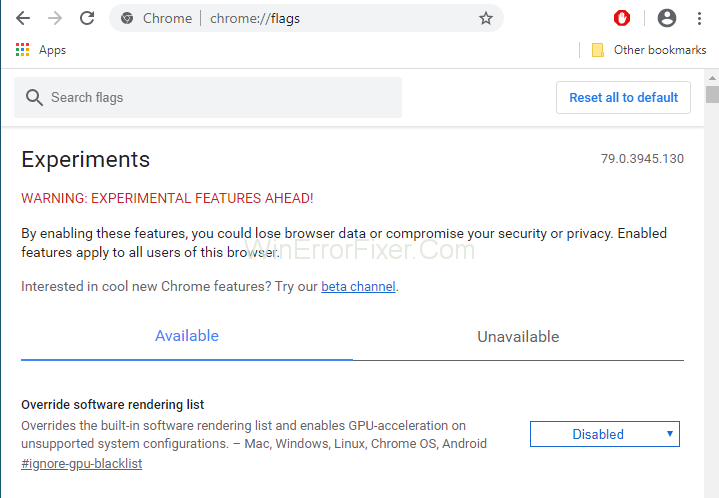
3. samm: Kuvatakse leht, mis sisaldab hoiatusteadet „HOIATUS: EESEL on EKSPERIMENTAALSED FUNKTSIOONID!“ See protseduur on ohutu. Seega võime seda sõnumit ignoreerida.
4. samm: kerige alla ja otsige üles Experimental QUIC protokoll . Kui seda ei leita, võite vajutada klahvikombinatsiooni Ctrl + F ja sisestada väljale Otsi "Eksperimentaalne QUIC-protokoll" . Seejärel vajutage sisestusklahvi .
5. samm: valige rippmenüüst suvand Keela .
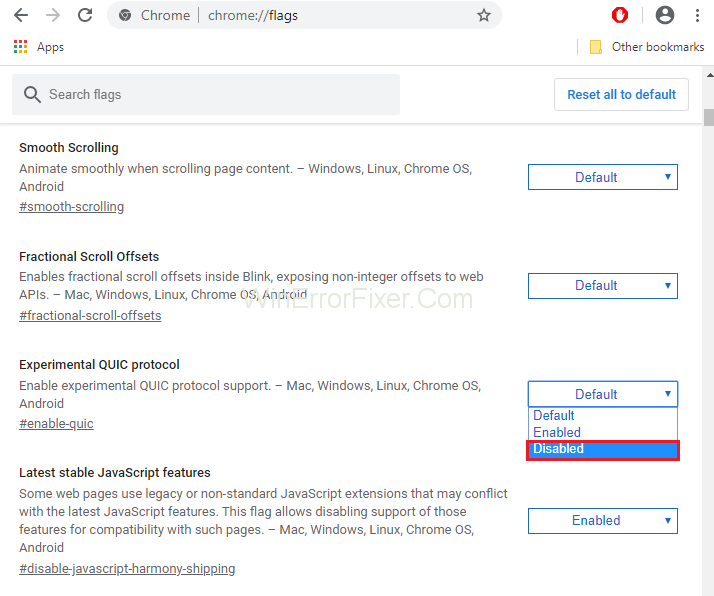
6. samm: lähtestage brauser. ERR_QUIC_PROTOCOL_ERROR peaks nüüd olema lahendatud.
Kui probleem püsib ka pärast QUIC-protokolli keelamist, rakendatakse muid lahendusi.
Veel juhendeid:
Lahendus 2: brauserilaiendite keelamine
Laiendustel on Chrome'i funktsionaalsuse täiustamisel väga oluline roll. Isegi kui nad töötavad taustal, kasutavad nad ka süsteemi ressursse. Samuti ei ole mõned laiendused hästi arenenud. Seega on parem soovimatud ja rämpslaiendid keelata.
Mõnikord on probleeme tekitavate laienduste tuvastamine keeruline. Uurige neid hoolikalt ja eemaldage. Brauserilaiendite keelamiseks järgige neid samme.
1. toiming: avage Google Chrome. Tippige aadressiribale chrome://extensions ja vajutage sisestusklahvi.
2. samm: siin kuvatakse kõik installitud laiendused. Iga laienduse ees on nupp Luba või Keela . Keelake laiendused, mida pole vaja. Samuti saate need kustutada, klõpsates ikoonil Kustuta .
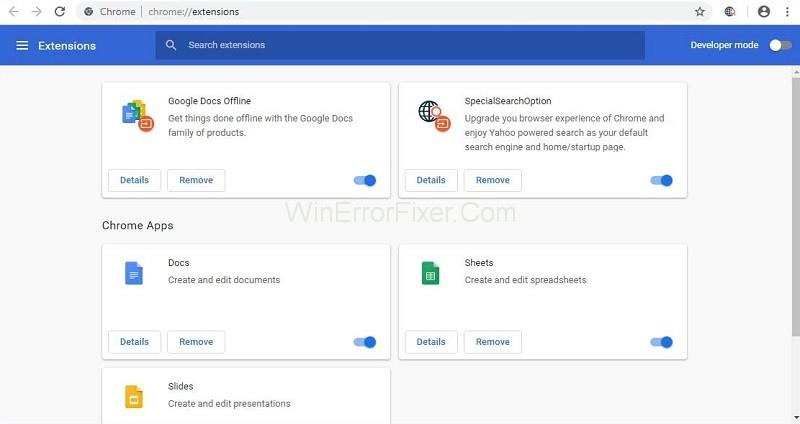
3. samm: taaskäivitage Google Chrome ja vaadake, kas tõrge ERR_QUIC_PROTOCOL_ERROR on endiselt olemas.
Lahendus 3: lähtestage brauser
Teine meetod probleemi ERR_QUIC_PROTOCOL_ERROR lahendamiseks on veebibrauseri lähtestamine. Teie probleemi saab selle meetodi abil lahendada. Selleks rakendage järgmisi samme.
1. toiming: avage Google Chrome. Klõpsake Google Chrome'i paremas ülanurgas kolmel punktil. Valige suvand Seaded .
2. samm: valige vasakpoolselt paanilt suvand Täpsemalt ja laiendage seda, et näha muid valikuid.
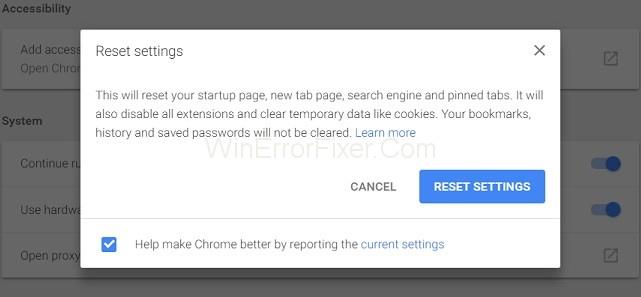
3. samm: pärast seda valige suvand Lähtesta . Seejärel avage uuesti Google Chrome.
Lahendus 4. Kontrollige puhverserveri või tulemüüri sätteid
Mõnikord ei tehta puhverserveri ja tulemüüri sätteid meie süsteemides õigesti. See võib põhjustada probleemse vea. Nende sätete kontrollimiseks rakendage järgmisi samme.
1. samm: vajutage klaviatuuril klahve Windows + R. Tippige käsureale "inetcpl.cpl" ja klõpsake nuppu OK .
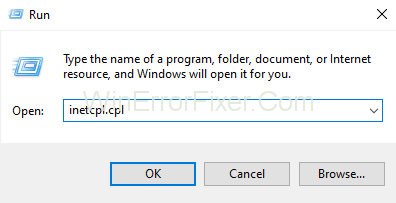
2. samm: valige vahekaart Ühendused ja klõpsake suvandil LAN-sätted . Veenduge, et tulemüüri ja puhverserveriga pole probleeme.
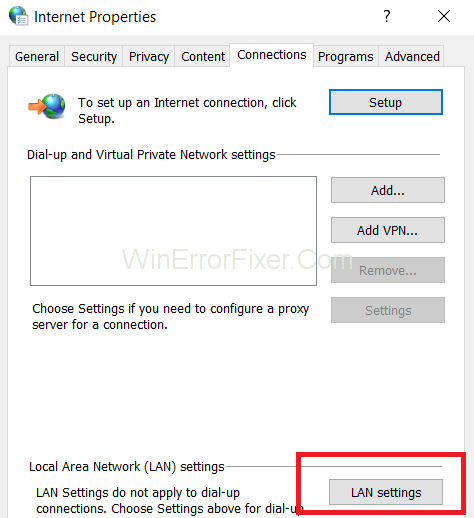
3. samm: tühjendage suvand Kasuta oma kohtvõrgu jaoks puhverserverit ja valige suvand Tuvasta seaded automaatselt .
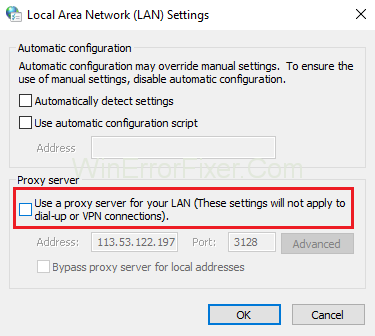
Samm 4: Lõpuks klõpsake uute sätete salvestamiseks nuppu OK ja nuppu Rakenda .
5. samm: taaskäivitage arvutisüsteem.
Lahendus 5: keelake tulemüür ajutiselt
Windowsi tulemüür pakub teie arvutisüsteemile kaitset turvarünnete eest. Kuid teisest küljest blokeerib see ka mõned veebisaidid. Hea mõte on need keelata ja seejärel blokeeritud saitidele juurde pääseda. Sama jaoks rakendatakse järgmisi samme:
1. samm: enamasti on meie kõigi süsteemi installitud viirusetõrje. Kui teil on ka, siis leidke see üles. Paremklõpsake sellel ja valige Keela .
2. samm: nüüd valige viirusetõrje keelamise kestus. Saate valida väikseima ajavahemiku, nt 15 või 30 minutit.
3. samm: avage uuesti Google Chrome, et kontrollida, kas probleem on lahendatud või mitte.
4. samm: avage juhtpaneel ja valige suvand Süsteem ja turve .
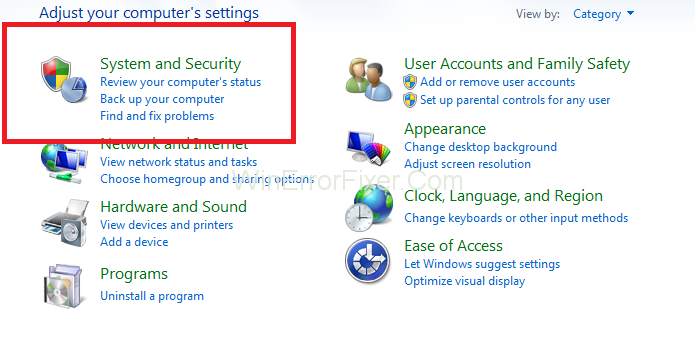
5. samm: klõpsake nüüd suvandit Windowsi tulemüür .
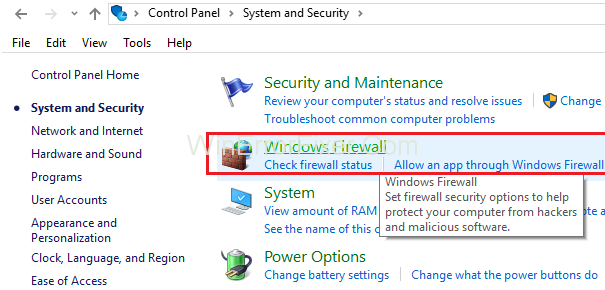
6. samm: valige vasakpoolsel paanil suvand Lülita Windowsi tulemüür sisse või välja .
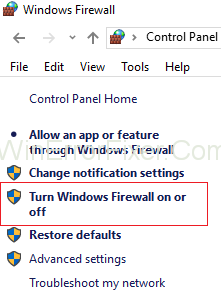
Samm 7: Pärast seda valige suvand Lülita Windowsi tulemüür välja . See valik lülitab ajutiselt teie süsteemi tulemüüri välja.
8. samm: taaskäivitage oma veebibrauser, et kontrollida, kas saate probleemi lahendada.
Mõnikord ei suuda see meetod tõrkeprobleemi ERR_QUIC_PROTOCOL_ERROR lahendada. Kui see juhtub, siis lülitage Windowsi tulemüür sisse, järgides samu samme.
Sarnased postitused:
Järeldus
ERR_QUIC_PROTOCOL_ERROR täpne põhjus pole veel teada. Enamasti vastutab QUIC-protokoll vea ERR_QUIC_PROTOCOL_ERROR eest. Mõnikord tekitavad probleeme ka kolmanda osapoole laiendused, tulemüürid ja viirusetõrjetarkvara.
See probleem mõjutab eriti juurdepääsu Google'i hallatavatele veebisaitidele. Ülaltoodud lahendused peaksid aitama lahendada ERR_QUIC_PROTOCOL_ERROR. Kuid kui probleem püsib, võtke abi tehniliselt nõustajalt.
Kui otsite, kuidas luua Facebookis küsitlust, et saada inimeste arvamust, siis meilt leiate kõik lahendused alates sündmustest, messengerist kuni looni; saate Facebookis küsitluse luua.
Kas soovite aegunud pääsmeid kustutada ja Apple Walleti korda teha? Järgige selles artiklis, kuidas Apple Walletist üksusi eemaldada.
Olenemata sellest, kas olete täiskasvanud või noor, võite proovida neid värvimisrakendusi, et vallandada oma loovus ja rahustada meelt.
See õpetus näitab, kuidas lahendada probleem, kuna Apple iPhone'i või iPadi seade kuvab vales asukohas.
Vaadake, kuidas saate režiimi Mitte segada iPadis lubada ja hallata, et saaksite keskenduda sellele, mida tuleb teha. Siin on juhised, mida järgida.
Vaadake erinevaid viise, kuidas saate oma iPadi klaviatuuri suuremaks muuta ilma kolmanda osapoole rakenduseta. Vaadake ka, kuidas klaviatuur rakendusega muutub.
Kas seisate silmitsi sellega, et iTunes ei tuvasta oma Windows 11 arvutis iPhone'i või iPadi viga? Proovige neid tõestatud meetodeid probleemi koheseks lahendamiseks!
Kas tunnete, et teie iPad ei anna tööd kiiresti? Kas te ei saa uusimale iPadOS-ile üle minna? Siit leiate märgid, mis näitavad, et peate iPadi uuendama!
Kas otsite juhiseid, kuidas Excelis automaatset salvestamist sisse lülitada? Lugege seda juhendit automaatse salvestamise sisselülitamise kohta Excelis Macis, Windows 11-s ja iPadis.
Vaadake, kuidas saate Microsoft Edge'i paroole kontrolli all hoida ja takistada brauserit tulevasi paroole salvestamast.







