Kuidas Facebookis küsitlust luua?

Kui otsite, kuidas luua Facebookis küsitlust, et saada inimeste arvamust, siis meilt leiate kõik lahendused alates sündmustest, messengerist kuni looni; saate Facebookis küsitluse luua.
ERR_PROXY_CONNECTION_FAILED on brauseripõhine viga. See võib ilmneda mis tahes Windowsi operatsioonisüsteemi versioonis. See ilmneb siis, kui puhverserveri sätetega on probleeme. Puhverserver või puhverserver on meedium, mis ühendab võrguteenuse/välised saidid koduvõrgu või IP-ga. See on kasulik veebisisu filtreerimiseks, privaatsuse kaitsmiseks ja veebipõhise veebisisu blokeeringu tühistamiseks.
See ei loo otseühendust Internetiga. Selle asemel loob see ühenduse mitme serveri kaudu. Seetõttu varjab see inimeste sirvimisega seotud teavet, näiteks IP-aadresse. See on põhjus, miks kui puhverserver/IP on valesti konfigureeritud või kui see saab mõne süsteemi konfiguratsiooniprotseduuri käigus kahjustatud, ilmneb tõrge ERR_PROXY_CONNECTION_FAILED .
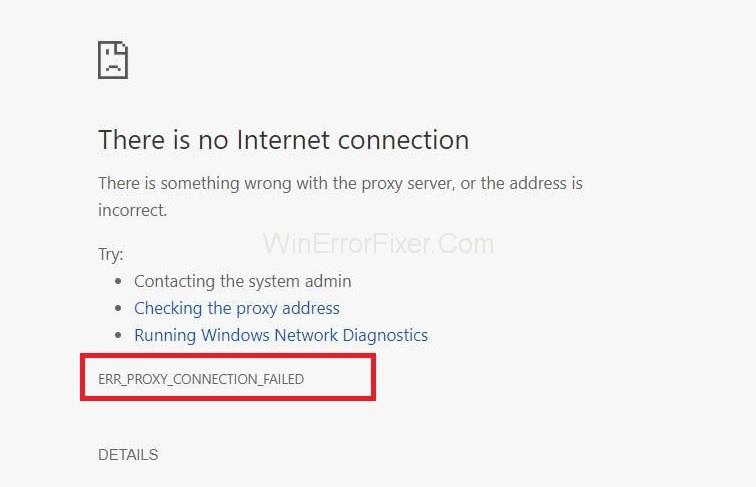
ERR_PROXY_CONNECTION_FAILED veateade ütleb:
ERR_PROXY_CONNECTION_FAILED sõnum ilmub ootamatult, kui sirvite Internetti Mozilla Firefoxi, Google Chrome'i, Edge'i, IE või mõne muu veebibrauseriga. Kuna Windowsi eksperdid koostavad statistikat, puutuvad Google Chrome'i kasutajad kõige sagedamini kokku veaga ERR_PROXY_CONNECTION_FAILED .
Tõrke ilmnemisel kuvatakse tõrketeade "Interneti-ühendust pole. Puhverserveriga on midagi valesti või aadress on vale” kuvatakse ja blokeerib vaadatud lehe, takistab veelgi Interneti kasutamist, mis on üsna ärritav viga, mis võib põhjustada andmete kadumist. Kuid ärge paanitsege, sest see probleem on täielikult lahendatav. See juhend sisaldab kõiki lihtsaid ja tõhusaid meetodeid vea ERR_PROXY_CONNECTION_FAILED hõlpsaks lahendamiseks.
Sisu
Vea ERR_PROXY_CONNECTION_FAILED parandamine
Enne vea Err_Proxy_Connection_Failed parandamise meetoditega alustamist peaksite tegema mõned lihtsad muudatused. See võib probleemi lahendada sama tõhusalt kui allpool kirjeldatud meetodid.
Kui teie Google Chrome kuvab korduvalt akent ERR_PROXY_CONNECTION_FAILED , pole põhjust muretsemiseks. Kõigepealt avage veebileht mõnes teises veebibrauseris, nagu Mozilla Firefox vms. Kui see lihtne samm lahendas selle probleemi, on see hea. Vastasel juhul soovitame teil oma Google Chrome uuesti installida või värskendada uusimale versioonile.
Kui veebibrauseri vahetamine Google Chrome'ilt mõnele teisele brauserile seda probleemi ei lahenda, taaskäivitage WiFi-ruuter. Võite proovida ka LAN-ühendust . Kui ükski neist ei töötanud, järgige allpool kirjeldatud meetodeid. Alustage 1. meetodiga ja jätkake tööd, kuni üks meetoditest parandab teie jaoks vea Err_Proxy_Connection_Failed.
Alustame!
Lahendus 1: lähtestage Interneti-sätted
Nagu varem öeldud, parandab sätete lähtestamine kõik programmi vigased sätted ja vead. Allpool on toodud Interneti-seadete lähtestamise sammud.
1. samm: kõigepealt vajutage klahvikombinatsiooni Windows + R ja sisestage ilmuvas aknas Run (Käivita) inetcpl.cpl . Vajutage sisestusklahvi.
2. samm: avaneb Interneti-suvandite aken, liikuge selle ülaosas vahekaardile Täpsemalt.
Samm 3: Nüüd klõpsake nuppu Lähtesta ja seejärel oodake protsessi käivitamist.
Lahendus 2: kontrollige puhverserveri sätteid
Enamiku vigade puhul peitub probleem Err_Proxy_Connection_Failed tavaliselt vigasetes sätetes. Veenduge, et teie puhverserveri sätted on õiged:
1. samm: kõigepealt klõpsake Windowsi klahvi. Seejärel tippige juhtpaneel ja klõpsake otsingutulemustel.
2. samm: pärast seda klõpsake suvandil Võrk ja Internet ning seejärel navigeerige jaotisse Interneti-suvandid .
3. samm: valige akna ülaosas vahekaart Ühendused .
Samm 4: Nüüd klõpsake akna allosas olevaid LAN -i sätteid. Nüüd kontrollige, kas puhverserveri märkeruut on märkimata (kolmas ruut). Kui seda kontrollitakse linnukesega, eemaldage see.
Lahendus 3: keelake puhverserver ajutiselt
Kui probleem on puhverserveris, võite proovida selle mõnda aega keelata ja vaadata, kas tõrge kuvatakse endiselt. Puhverserveri ajutise keelamise sammud on järgmised:
1. samm: kõigepealt vajutage klahvikombinatsiooni Windows + R ja seejärel tippige ilmuvas aknas Run Regedit ja vajutage sisestusklahvi.
2. samm: enne muudatuste tegemist on soovitatav teha registrist varukoopia. Selleks laiendage vahekaarti Fail ja seejärel klõpsake nuppu Ekspordi .
3. samm: järgige allolevat teed:
HKEY_CURRENT_USER → Software → Microsoft → Windows → Current version → Internet setting
4. samm: nüüd kustutage alltoodud väärtused:
Proxy override
Migrate Proxy
Proxy Enable
Proxy Server
5. samm: taaskäivitage arvutisüsteem.
Lahendus 4: lähtestage TCP/IP
TCP/IP lähtestamine taastab vaikesätted ja eemaldab protsessi käigus kõik vead. TCP/IP lähtestamise sammud on toodud allpool:
1. samm: esmalt paremklõpsake Windowsi klahvil ja seejärel klõpsake käsku Command Prompt (Admin) .
2. samm: pärast nende all antud käskude kopeerimist ja kleepimist vajutage nüüd sisestusklahvi:
netsh winsock reset
netsh int ip reset
3. samm: seejärel tippige Exit ja vajutage sisestusklahvi ning sulgege käsuviip .
4. samm: tehtud muudatuste rakendamiseks taaskäivitage Windows.
Lahendus 5: uuendage IP-aadressi
Kui ükski ülalnimetatud meetoditest teie jaoks ei aidanud, proovige oma IP-aadressi uuendada. Toimingud on järgmised:
1. samm: kõigepealt paremklõpsake Windowsi klahvil ja seejärel valige Command Prompt (Admin) .
2. samm: tippige käsuviiba aknasse allolevad käsud ja vajutage iga käsu järel sisestusklahvi:
ipconfig /release
ipconfig /flushdns
ipconfig /renew
3. samm: lõpuks tippige Exit. Seejärel vajutage käsurea sulgemiseks sisestusklahvi.
Lahendus 6: parandage vead automaatselt
Kui soovite tagada, et teil tulevikus vigu ei esineks, saate programmide abil oma süsteemis vigu automaatselt parandada. On erinevaid testitud tarkvarasid, mis võivad teie eest vigadest vabaneda.
Sarnased postitused:
Järeldus
See juhend sisaldab kõiki lihtsaid ja tõhusaid meetodeid vea ERR_PROXY_CONNECTION_FAILED lahendamiseks. Lugege see juhend erksa meelega hoolikalt läbi. Järgige täpselt juhiseid, sisestage käsud õigesti ja usume, et üks meetoditest lahendab selle probleemi teie eest.
Kui otsite, kuidas luua Facebookis küsitlust, et saada inimeste arvamust, siis meilt leiate kõik lahendused alates sündmustest, messengerist kuni looni; saate Facebookis küsitluse luua.
Kas soovite aegunud pääsmeid kustutada ja Apple Walleti korda teha? Järgige selles artiklis, kuidas Apple Walletist üksusi eemaldada.
Olenemata sellest, kas olete täiskasvanud või noor, võite proovida neid värvimisrakendusi, et vallandada oma loovus ja rahustada meelt.
See õpetus näitab, kuidas lahendada probleem, kuna Apple iPhone'i või iPadi seade kuvab vales asukohas.
Vaadake, kuidas saate režiimi Mitte segada iPadis lubada ja hallata, et saaksite keskenduda sellele, mida tuleb teha. Siin on juhised, mida järgida.
Vaadake erinevaid viise, kuidas saate oma iPadi klaviatuuri suuremaks muuta ilma kolmanda osapoole rakenduseta. Vaadake ka, kuidas klaviatuur rakendusega muutub.
Kas seisate silmitsi sellega, et iTunes ei tuvasta oma Windows 11 arvutis iPhone'i või iPadi viga? Proovige neid tõestatud meetodeid probleemi koheseks lahendamiseks!
Kas tunnete, et teie iPad ei anna tööd kiiresti? Kas te ei saa uusimale iPadOS-ile üle minna? Siit leiate märgid, mis näitavad, et peate iPadi uuendama!
Kas otsite juhiseid, kuidas Excelis automaatset salvestamist sisse lülitada? Lugege seda juhendit automaatse salvestamise sisselülitamise kohta Excelis Macis, Windows 11-s ja iPadis.
Vaadake, kuidas saate Microsoft Edge'i paroole kontrolli all hoida ja takistada brauserit tulevasi paroole salvestamast.







