Kuidas Facebookis küsitlust luua?

Kui otsite, kuidas luua Facebookis küsitlust, et saada inimeste arvamust, siis meilt leiate kõik lahendused alates sündmustest, messengerist kuni looni; saate Facebookis küsitluse luua.
Tavaliselt on kasutajatel veebibrauserites sirvimise ajal palju probleeme. Chrome'i kasutajate jaoks on kõige levinum viga "ERR_ CONNECTION_REFUSED". See viga Chrome'i kasutajatele on hästi teada. Kui see viga kord ilmus, ei saa te sirvitavat veebilehte uuesti laadida, kui proovisite, kuvatakse sama tõrge uuesti. Google'is kuvatakse see 102 veana . Mozilla Firefoxis ilmus see kui Ühendust ei saa luua . Microsoft Edge'is näis see nii, et Hmmm… ei pääse sellele lehele .
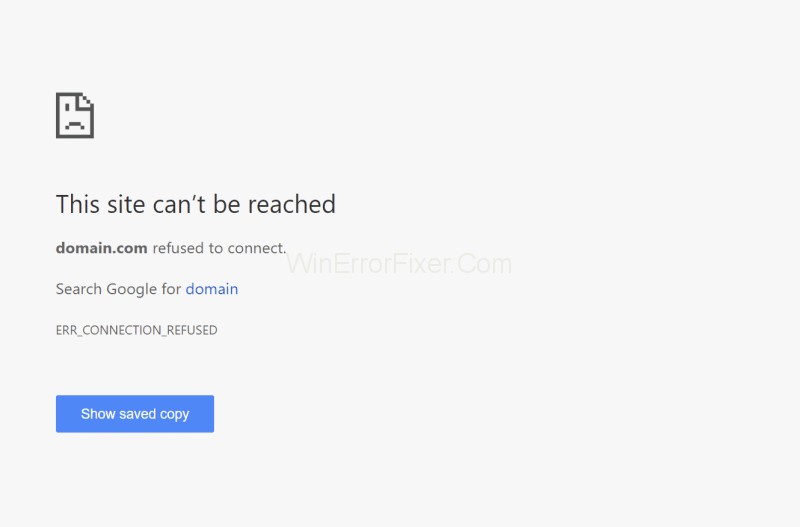
Sisu
Mis põhjustab tõrke ERR_CONNECTION_REFUSED?
Chrome'i brauseris mis tahes veebisaiti sirvides kuvatakse veateade ERR_CONNECTION_REFUSED , see tähendab, et veebisaiti, mida soovite avada, ei saa praegu laadida. Google Chrome'is ilmus see veakoodina 102 . Selle veaga võite silmitsi seista mis tahes brauseris. Need näitavad lihtsalt erinevaid veateateid sama ühenduse probleemiga.
Enamasti ilmneb see viga siis, kui server on maas. See viga on kliendipoolne probleem, see võib ilmneda vale veebiaadressi tõttu või brauseri seaded ei pääse privaatsuse tõttu veebisaidile juurde. Mõnikord võib see tõrge ilmneda siis, kui veebiarendajad töötavad ja kasutajatel pole ajutiselt juurdepääsu.
Kuidas parandada viga ERR_CONNECTION_REFUSED
kui see on kasutajapoolne tehniline probleem, siis on meil võimalus see probleem lahendada. Saate ka ise parandada. Kuid mõnede nende vigadega on probleeme, mis võivad põhjustada veateadete blokeerimise ja kuvada sellele lehele lihtsalt veateate. Seega on teil ainult üks võimalus, et saate kõik allpool nimetatud lahendused ükshaaval läbi viia, kuni vea lahendate.
Lahendus 1: kontrollige veebisaidi olekut
Enne ERR_CONNECTION_REFUSED parandamise meetodite järgimist soovite kontrollida brauserit ja selle sätteid. Kui Internet pole ühendatud, tähendab see, et olete võrguühenduseta ja sirvimisel kuvatakse HTTP 503 sõnumiga sarnaste teadete asemel tõrge 102. Siin on veebioleku kontrollimiseks kaks võimalust.
1. meetod: kontrollige veebisaidi olekut
Kui tõrge ilmub konkreetse veebisaidi sirvimisel, minge lihtsalt tagasi ja proovige sirvida mõnda muud veebisaiti. Kui veebisait on avatud, siis oli probleem veebisaidil, mis näitab veateadet. See võib olla serveripoolne probleem. Seejärel võite oodata mõnda aega, et serveri poolelt juurdepääsuprobleemid kõrvaldada.
2. meetod: kontrollige veebisaidi olekut
Teine meetod on tööriista DownForEveryoneOrJustMe kasutamine . Lihtsalt sisestage veebiaadress, mis näitab selles tööriistas veateadet, ja kontrollige seda. Nüüd oodake mõni sekund. See annab teile sõnumi sisestatud veebisaidi kohta. See ütleb teile, et veebisait on alla (võrguühenduseta) või üles (võrguühenduseta).
Lahendus 2: taaskäivitage ruuter
See on lihtne viis süsteemi vea parandamiseks, kui ruuteriga on probleeme. Mõnel juhul ei saa teie Interneti-ühenduse väikese kiiruse tõttu teie sirvitavat veebisaiti laadida. Seda esineb ainult harvadel juhtudel. Selle probleemi lahendamiseks taaskäivitage ruuter järgmiselt.
1. samm: kõigepealt ühendage ruuteri toide lahti.
2. samm: oodake pärast ühenduse katkestamist 30 sekundit.
3. samm: ühendage nüüd toiteallikas ruuteriga.
4. samm: kui ruuter on sisse lülitatud, sirvige nüüd uuesti veebisaiti, mis eelmisel korral kuvab veateate.
Kui veebisaiti saab laadida, tekkis see tõrge teie Interneti-ühenduse kiiruse tõttu. Vastasel juhul on veal ERR_CONNECTION_REFUSED mõni muu põhjus.
Lahendus 3: tühjendage brauseri vahemälu
Chrome salvestab ajaloo, küpsised, sisselogimisandmed ja kõik muud teie salvestatud veebisaidi üksikasjad ja järjehoidjad, need kõik salvestatakse vahemällu. Seejärel pääsete hõlpsalt juurde samadele veebisaitidele, mida varem külastasite. Kui veebisaidi versiooni muudetakse, siis vahemällu salvestatud veebiaadress ja uus uuendatud veebiaadress erinevad.
Vana veebiaadressi sirvimisel võib see kaasa tuua veateate (nt ERR_CONNECTION_REFUSED) kuvamise. Selle probleemi lahendamiseks on teil võimalus. See on vahemälu andmete tühjendamiseks. Järgige antud juhiseid Chrome'i vahemälu tühjendamiseks:
1. meetod: tühjendage brauseri vahemälu
1. toiming: lihtsalt sirvige Chrome'i selle aadressiga Chrome://settings/clearBrowseData.
2. samm: see suunati Chrome'i seadetes teie vahemälu menüüsse. Siin saate andmed kustutada.
3. samm: kuvatakse ajalugu, failid, järjehoidjad jne…, valige kõik.
4. samm: vahemälu tühjendamiseks klõpsake nüüd suvandit Kustuta andmed.
2. meetod: tühjendage brauseri vahemälu
1. toiming. Siin avage lihtsalt Chrome'i brauser.
2. samm: klõpsake brauseri paremas ülanurgas kolmel punktil.
3. samm: minge nüüd vahemälu menüüsse ja valige kogu ajalugu, failid, järjehoidjad.
Samm 4: Brauseri ajaloo kustutamiseks klõpsake suvandil DELETE DATA.
Märkus . Vahemälu viimase paari tunni ajalugu ei saa korraga kustutada.
Lahendus 4: muutke puhverserveri seadeid
Kasutajate privaatsuse kaitsmine Internetis on olnud oluline nii kasutajate kui ka veebibrauseri tegija jaoks. Praegu häkivad veebisaidid anonüümselt kõikjalt. Seetõttu on veebiarendajad oma veebisaitidel kaitstud kasutajate privaatsusega. Puhverserver on parimad seaded kasutajaandmete turvaliseks hoidmiseks.
See mängib vahepealset rolli sirviva veebisaidi ja brauseri vahel. Puhverserveri seaded võivad peita brauseri kasutaja IP-aadressi ja filtreerida vahemälu andmeid turvalisuse tagamiseks. Puhverserver võib blokeerida veebiaadressi, mis võib kahjustada kasutajaandmeid, ja vältida selle avamist.
Kui puhverserver on võrguühenduseta või kui puhverserveri sätteid muudetakse, võib see kuvada veateate (nt ERR_CONNECTION_REFUSED) ja veebisaiti ei saa avada. Puhverserveri sätete reguleerimiseks järgige alltoodud protseduuri.
1. toiming: avage Chrome'i seaded, nagu ülaltoodud lahenduses mainitud.
2. samm: klõpsake menüü avamiseks valikut Täpsemalt.
Samm 3: Nüüd valige suvand "ava puhverserveri sätted" ja avage see. Selle leiate süsteemiseadete alt.
4. samm: kui teil on registreeritud puhverserveri sätete osas kahtlusi, kustutage need.
Märkus . Windowsis võib kasutaja avada LAN-sätted ja keelata puhverserveri ja sellega seotud suvandid.
Lahendus 5: keelake ajutiselt tulemüür ja viirusetõrjetarkvara
Tulemüürid ja viirusetõrjerakendused töötavad peamiselt kasutaja ja süsteemi andmete kaitsmisel. Seega on võimalus näidata nende rakenduste tõttu brauseris vigu. Need rakendused kontrollivad regulaarselt, et leida kahjulikke probleeme.
Ja need võivad ka sirvimise ajal brauseri teavet filtreerida. Kui nad avastasid teie avatud veebisaidil kohe võrguühenduseta probleeme ja kuvatakse tõrketeade, näiteks ERR_CONNECTION_REFUSED. See muutub sirvimise ajal probleemiks. Kui soovite selle probleemi lahendada, järgige alltoodud protseduuri.
Lahendus 5.1: lülitage tulemüür välja
1. samm: minge menüüsse Start ja klõpsake sellel.
2. samm: valige suvand Juhtpaneel.
3. samm: jätkake nüüd valikuga Süsteem ja turvalisus.
4. samm: klõpsake suvandil Windowsi tulemüür.
5. samm: klõpsake kuvatava menüü vasakus servas nuppu Lülita Windowsi tulemüür sisse või välja.
Samm 6: Nüüd lülitage Windowsi tulemüür välja, klõpsates suvandil.
Samm 7: Nüüd klõpsake süsteemis muudatuste lubamiseks nuppu OK.
Lahendus 5.2: lülitage viirusetõrje välja
1. samm: minge menüüsse ja klõpsake sellel.
2. samm: klõpsake nuppu Sätted.
3. samm: valige suvand Värskendus ja turvalisus.
4. samm: valige Windowsi turvalisus.
5. samm: valige suvand Viiruste ja ohtude kaitse.
6. samm: valige suvand Halda sätteid.
7. samm: lülitage reaalajas kaitse välja.
Lahendus 6: tühjendage DNS-i vahemälu (DNS-i loputus)
Kõik teavad, et brauser suudab koguda meie külastatud veebisaitide vahemälu. Kuid enamik inimesi ei tea, et ka meie operatsioonisüsteem suudab koguda teavet veebisaitide (nt DNS-i vahemälu) sirvimise kohta. See sisaldab ajutiselt külastatud lehtede ajalugu.
Pärast sama veebisaidi uuesti sirvimist saab selle vahemälu tõttu hõlpsasti avada. Kuid see pole sirvimisel hea eelis. Kui varem külastatud veebisait võib olenevalt veebiaadressist erineda, kuvatakse hiljem sirvimisel veateade. Kui soovite DNS-i vahemälu tühjendada, järgige alltoodud samme.
1. samm: avage menüü Start.
2. samm: klõpsake nuppu Käivita ja tippige cmd ning vajutage sisestusklahvi.
3. samm: tippige käsureale ipconfig/flushdns ja klõpsake sisestusklahvi.
Või
1. samm: Winxi menüü avamiseks klõpsake klahve Win + X.
2. samm: klõpsake nüüd käsurealt ja valige Käivita administraatorina.
3. samm: tippige ipconfig /flushdnsja vajutage selle käivitamiseks sisestusklahvi.
Lahendus 7: muutke DNS-serverit
Vigade põhjuseks võib olla DNS-server. Selle põhjuseks on enda ebaõige toimimine, see võib olla tingitud suurest koormusest või võrguühenduseta kasutamisest. Seega peate DNS-serveri aadressi üks kord muutma.
Enamikul juhtudel võib Interneti-levitaja DNS-serveri aadressi automaatselt edastada ja valitud serverit saab lahendada. Vastasel juhul saate serveri aadressi käsitsi muuta. Kasutage Google'i servereid (8.8.8.8 ja 8.8.4.4). Ja CDN Cloudflare'i kasutamiseks (1.1.1.1 ja 1.0.0.1).
Lahendus 8: keelake Chrome'i laiendused
Brauseri laiendused võivad suurendada kasutajale sirvimise ajal head kogemust. Need laiendused on enamasti välja töötatud kolmandate osapoolte poolt. Seega pole nendel laiendustel garantiid, et nad töötades korralikult töötavad. Ja neid värskendatakse sirvimise ajal pidevalt ilma igasuguste vihjeteta.
Kui Chrome'i laiendused ei tööta korralikult, võib see põhjustada selliseid tõrkeid nagu ERR_CONNECTION_REFUSED. Nüüd peate installitud rakendusi Chrome'i kaudu kontrollima. Chrome'i laienduste väljalülitamiseks oma süsteemis järgige allolevat protseduuri.
1. toiming. Avage oma süsteemis Chrome'i brauser.
2. samm: klõpsake paremas ülanurgas kolme punkti.
3. samm: valige suvand Rohkem tööriistu.
4. samm: valige nüüd valik Laiendus.
Samm 5: Nüüd keelake laiendused, lülitades selle välja.
Märkus. Siin saate laienduse sisse lülitada ja laiendusi parandada, kui mõni laiendus ei tööta korralikult või on rikutud. Kui soovite need kustutada, valige need ja klõpsake valikul Kustuta.
Nüüd kontrollige veebisaiti, mis näitas teile enne Chrome'i laienduste keelamist veateadet. Kui veebisait on avatud, oli probleem Chrome'i laiendustega. Muidu töötavad Chrome'i laiendused korralikult. Vea põhjus võib olla milleski muus.
Lahendus 9: installige Chrome uuesti
Esiteks võite meeles pidada, et iga brauser võib sirvimise ajal kuvada veateateid. Nendel vigadel on palju põhjuseid. Kui teie Chrome'i brauser näitab erinevate veebisaitide sirvimise ajal pidevalt tõrkeid, võib probleem olla teie praeguse kasutatava Chrome'i brauseri versiooniga.
Chrome'i brauseris saab vigu kiiresti lahendada ja värskendada. Kui ilmnevad vead, võib probleem olla teie süsteemi ja Chrome'i brauseri vahel. Seega peate Chrome'i brauseri värskendatud versiooni uuesti installima. Chrome'i brauseri uuesti installimiseks järgige alltoodud juhiseid.
1. samm: klõpsake menüül Start.
2. samm: otsige otsinguribalt juhtpaneeli.
3. samm: avage juhtpaneel. Ja valige menüü Programmid.
4. samm. Nüüd valige desinstallimiseks Chrome'i rakendus. Siin kustutatakse kõik teie andmed Chrome'is.
5. samm: nüüd avage oma süsteemi vaikebrauser.
6. toiming: laadige uuesti alla Chrome'i brauseri uusim versioon.
7. samm: minge allalaadimiskausta ja käivitage ChromeSet.exe. Installimiseks järgige juhiseid ja jätkake sellega.
Lahendus 10: võtke ühendust teenusepakkujaga
Kui te ei saa viga ERR_CONNECTION_REFUSED lahendada, võtke ühendust oma Interneti-teenuse pakkujaga.
Järeldus
ERR_CONNECTION_REFUSED vea saate ise lahendada, kui järgite rangelt mainitud lahendusi. Need meetodid võivad teid aidata ja neid on lihtne mõista. Lihtsalt järgige neid ja lahendage oma brauseri probleemid.
Kui otsite, kuidas luua Facebookis küsitlust, et saada inimeste arvamust, siis meilt leiate kõik lahendused alates sündmustest, messengerist kuni looni; saate Facebookis küsitluse luua.
Kas soovite aegunud pääsmeid kustutada ja Apple Walleti korda teha? Järgige selles artiklis, kuidas Apple Walletist üksusi eemaldada.
Olenemata sellest, kas olete täiskasvanud või noor, võite proovida neid värvimisrakendusi, et vallandada oma loovus ja rahustada meelt.
See õpetus näitab, kuidas lahendada probleem, kuna Apple iPhone'i või iPadi seade kuvab vales asukohas.
Vaadake, kuidas saate režiimi Mitte segada iPadis lubada ja hallata, et saaksite keskenduda sellele, mida tuleb teha. Siin on juhised, mida järgida.
Vaadake erinevaid viise, kuidas saate oma iPadi klaviatuuri suuremaks muuta ilma kolmanda osapoole rakenduseta. Vaadake ka, kuidas klaviatuur rakendusega muutub.
Kas seisate silmitsi sellega, et iTunes ei tuvasta oma Windows 11 arvutis iPhone'i või iPadi viga? Proovige neid tõestatud meetodeid probleemi koheseks lahendamiseks!
Kas tunnete, et teie iPad ei anna tööd kiiresti? Kas te ei saa uusimale iPadOS-ile üle minna? Siit leiate märgid, mis näitavad, et peate iPadi uuendama!
Kas otsite juhiseid, kuidas Excelis automaatset salvestamist sisse lülitada? Lugege seda juhendit automaatse salvestamise sisselülitamise kohta Excelis Macis, Windows 11-s ja iPadis.
Vaadake, kuidas saate Microsoft Edge'i paroole kontrolli all hoida ja takistada brauserit tulevasi paroole salvestamast.







