Kuidas Facebookis küsitlust luua?

Kui otsite, kuidas luua Facebookis küsitlust, et saada inimeste arvamust, siis meilt leiate kõik lahendused alates sündmustest, messengerist kuni looni; saate Facebookis küsitluse luua.
Tõrge “ DNS_PROBE_FINISHED_NO_INTERNET ” ilmneb siis, kui teie süsteemis puudub Interneti-ühendus. Teisisõnu, te ei pääse Internetti.
Sisu
DNS_Probe_Finished_No_Interneti parandamine Chrome'is
Vea lahendamiseks on palju võimalusi, näiteks DNS-serveri aadressi muutmine, Chrome'i ajaloo või küpsiste kustutamine, käskude käivitamine käsureal. Seega tehke vea parandamiseks järgmised lahendused:
Lahendus 1: DNS-serveri aadressi muutmine
1. samm . Vajutage korraga klahve Windows ja I, et avada seadete aken ning seejärel valige suvand Võrk ja Internet .
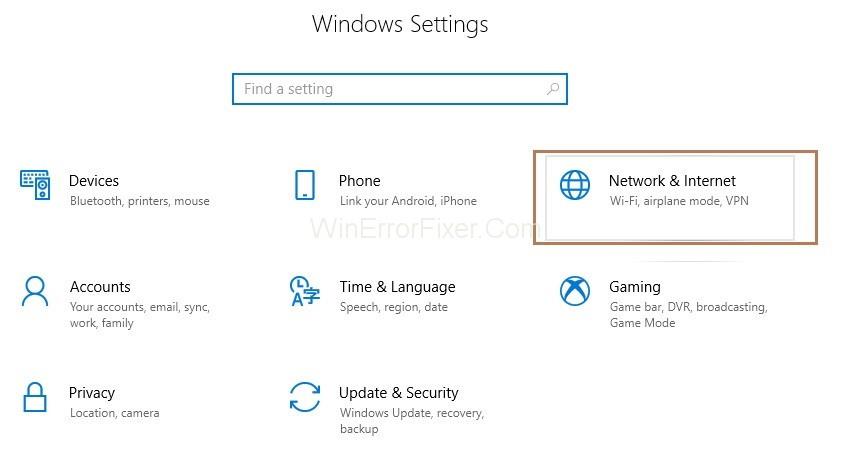
2. samm : klõpsake nuppu Muuda adapteri valikuid.
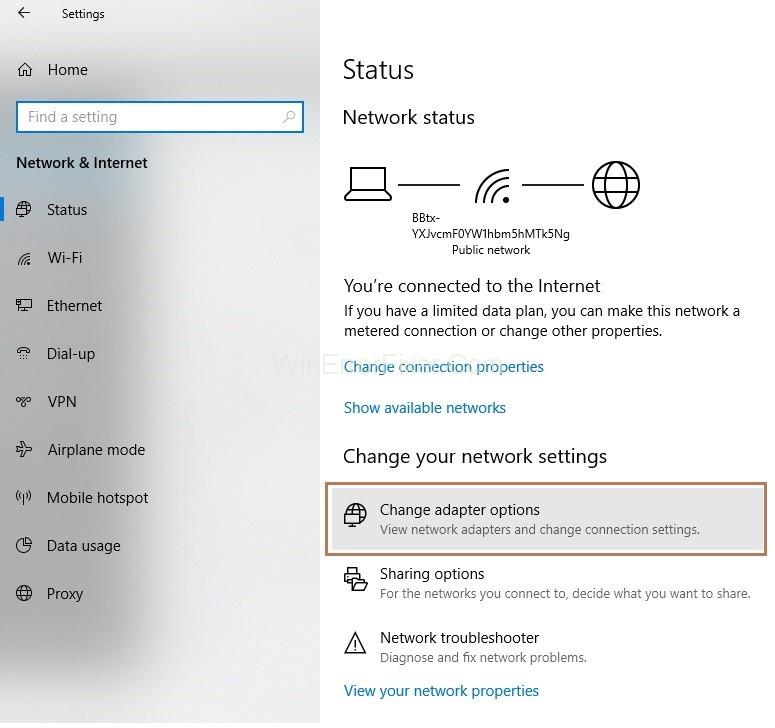
3. samm : nüüd peate oma ühendusel paremklõpsama ja seejärel klõpsake nuppu Atribuudid .
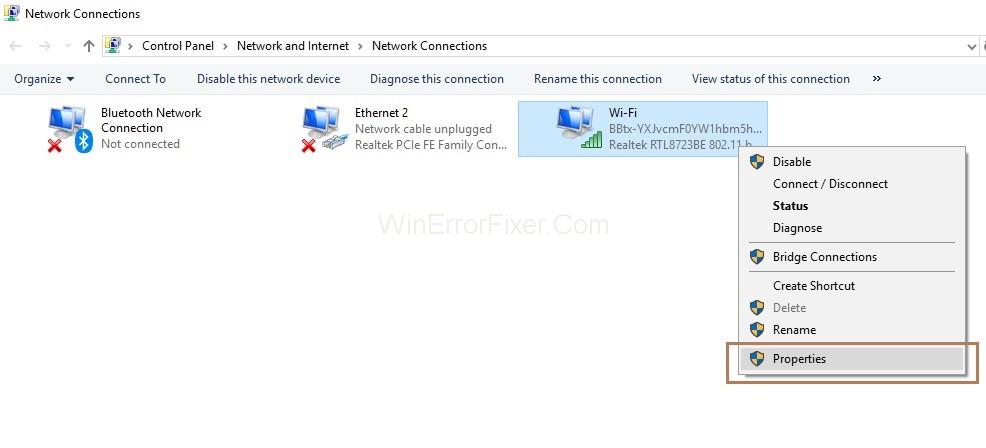
4. samm : Järgmisena peate topeltklõpsama suvandit Interneti-protokolli versioon 4 (TCP/IPv4) . Nüüd kuvatakse Interneti-protokolli versiooni 4 (TCP/IPv4) atribuutide aken.
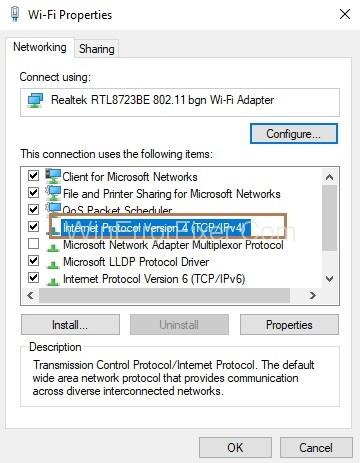
5. samm: jaotises DNS-serveri aadress määrake eelistatud DNS-serveri aadressiks 8.8.8.8 ja alternatiivse DNS-serveri aadressiks 8.8.4.4 .

6. samm : klõpsake nuppu OK .
Lõpuks peate kontrollima, kas saate Internetis sirvida või mitte.
Lahendus 2. Käivitage käsuviip või PowerShell
1. toiming : vajutage klaviatuuril ühiselt klahvi Windows ja X. Ilmub valikute loend ja valige Command Prompt (Admin) . Kui cmd pole nähtav, valige suvand Power Shell (Admin) .
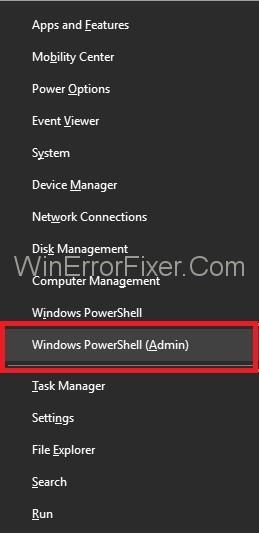
2. samm : tippige nüüd Power Shelli ükshaaval järgmised käsud ja vajutage iga käsu järel sisestusklahvi .
ipconfig /release ipconfig /kõik ipconfig /flushdns ipconfig /uuendamine netsh int ip set dns netsh winsock lähtestamine
3. samm : taaskäivitage süsteem ja kontrollige, kas saate praegu Internetti sirvida.
Lahendus 3: Chrome'i lähtestamine
1. samm : esmalt vajutage dialoogiboksi Käivita avamiseks korraga aknaid ja klahvi R.
2. samm : tippige Windows XP-s käsk "%USERPROFILE% \Local Settings\ Application Data\Google\Chrome\User Data\ " ja tippige käsk " %LOCALAPPDATA%\Google\Chrome\User Data\" operatsioonisüsteemis Windows 7, Vista , 8, 8.1 ja 10 ning klõpsake nuppu OK .
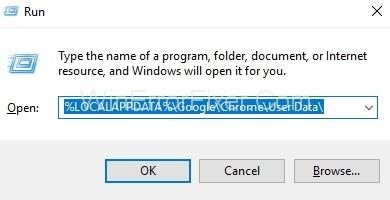
Samm 3 : Ilmub Windows Exploreri aken, mis näitab kaustade loendit. Nüüd paremklõpsake vaikekausta ja seejärel valige suvand Nimeta ümber ja nimetage see ümber default.old . Taaskäivitage süsteem, kui ekraanile ilmub teade „Chrome on juba kasutusel”. Nüüd, ilma kroomi avamata, sooritage need toimingud uuesti ja kontrollige nüüd, kas pääsete Internetti juurde.
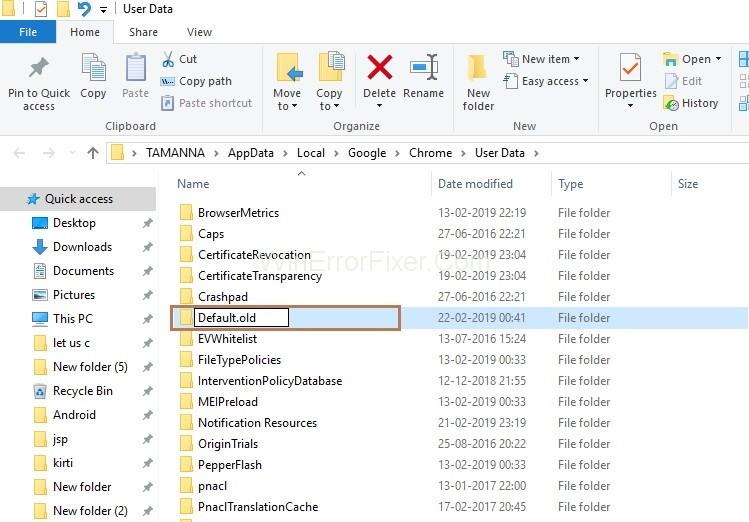
Lahendus 4: kontrollige oma võrguühendust
Veenduge, et teie süsteem on Internetiga ühendatud Wi-Fi või ruuteri/modemi kaudu. Et kontrollida, kas teie süsteem on Internetiga ühendatud või mitte, järgige alltoodud samme.
1. samm : esmalt avage dialoogiboks Käivita , vajutades klaviatuuril korraga aknaid ja klahvi R. Nüüd sisestage dialoogiboksi cmd ja klõpsake nuppu Ok .
2. samm : tippige käsk ping -t 4.2.2.2 ja seejärel vajutage sisestusklahvi .
3. samm : Kui kuvatakse teade „ Request time out ”, tähendab see, et teie süsteem pole Internetiga ühendatud ja kui ekraanil on järgmised read, tähendab see, et olete Internetiga ühendatud.
Vastus aadressilt 4.2.2.2: baiti = 32 aeg = 193 ms TTL = 53
Nüüd avage uus käsuviip uuesti ja ärge sulgege eelmist cmd-d.
4. samm : tippige nüüd käsureale ükshaaval allolevad käsud ja vajutage iga käsu järel sisestusklahvi .
netsh int ip lähtestamine C:\resetlog.txt netsh winsock lähtestamine ipconfig /flushdns ipconfig /release ipconfig /uuendamine
Viimane samm on kontrollida, kas pääsete praegu Internetti juurde. Vaadake varem avatud käsurealt ja kontrollige, kas see saab praegu vastuseid. Kui see saab vastuseid, tähendab see, et olete Internetiga ühendatud, vastasel juhul pole te ühendust.
Lahendus 5: lülitage modem/ruuter välja
1. samm : kõigepealt peate modemi/ruuteri välja lülitama .
2. samm : oodake mõnda aega ja seejärel lülitage modem/ruuter sisse.
3. samm : ühendage oma süsteem Internetiga.
4. samm : kontrollige nüüd oma käsuviipa, et näha, kas see saab vastuseid.
Soovitatav:
Järeldus
Põhimõtteliselt järgige vea DNS_PROBE_FINISHED_NO_INTERNET lahendamiseks järgmisi samme:
Ülaltoodud meetodid aitavad teil kindlasti viga DNS_PROBE_FINISHED_NO_INTERNET parandada.
Kui otsite, kuidas luua Facebookis küsitlust, et saada inimeste arvamust, siis meilt leiate kõik lahendused alates sündmustest, messengerist kuni looni; saate Facebookis küsitluse luua.
Kas soovite aegunud pääsmeid kustutada ja Apple Walleti korda teha? Järgige selles artiklis, kuidas Apple Walletist üksusi eemaldada.
Olenemata sellest, kas olete täiskasvanud või noor, võite proovida neid värvimisrakendusi, et vallandada oma loovus ja rahustada meelt.
See õpetus näitab, kuidas lahendada probleem, kuna Apple iPhone'i või iPadi seade kuvab vales asukohas.
Vaadake, kuidas saate režiimi Mitte segada iPadis lubada ja hallata, et saaksite keskenduda sellele, mida tuleb teha. Siin on juhised, mida järgida.
Vaadake erinevaid viise, kuidas saate oma iPadi klaviatuuri suuremaks muuta ilma kolmanda osapoole rakenduseta. Vaadake ka, kuidas klaviatuur rakendusega muutub.
Kas seisate silmitsi sellega, et iTunes ei tuvasta oma Windows 11 arvutis iPhone'i või iPadi viga? Proovige neid tõestatud meetodeid probleemi koheseks lahendamiseks!
Kas tunnete, et teie iPad ei anna tööd kiiresti? Kas te ei saa uusimale iPadOS-ile üle minna? Siit leiate märgid, mis näitavad, et peate iPadi uuendama!
Kas otsite juhiseid, kuidas Excelis automaatset salvestamist sisse lülitada? Lugege seda juhendit automaatse salvestamise sisselülitamise kohta Excelis Macis, Windows 11-s ja iPadis.
Vaadake, kuidas saate Microsoft Edge'i paroole kontrolli all hoida ja takistada brauserit tulevasi paroole salvestamast.







