Kuidas Facebookis küsitlust luua?

Kui otsite, kuidas luua Facebookis küsitlust, et saada inimeste arvamust, siis meilt leiate kõik lahendused alates sündmustest, messengerist kuni looni; saate Facebookis küsitluse luua.
DNS_Probe_Finished_Bad_Config viga on tavaline võrguühenduse viga. See võib ilmuda, kui proovite veebibrauseris juurdepääsu teatud veebisaidile. Nagu nimigi viitab, on see DNS-tõrge . DNS_Probe_Finished_Bad_Config vea korral ei suuda DNS-server veebisaidi nime vastavaks IP-aadressiks lahendada.
Seega ei pääse te sellele veebisaidile juurde. Paljud kasutajad väidavad, et nad seisavad Google Chrome'i brauseri kasutamisel silmitsi veaga DNS_Probe_Finished_Bad_Config , mis pole tõsi. Selle veaga võivad silmitsi seista brauserid nagu Mozilla Firefox, Safari ja IE jne. Võime öelda, et see viga ei ole veebisaidi või brauseripõhine.
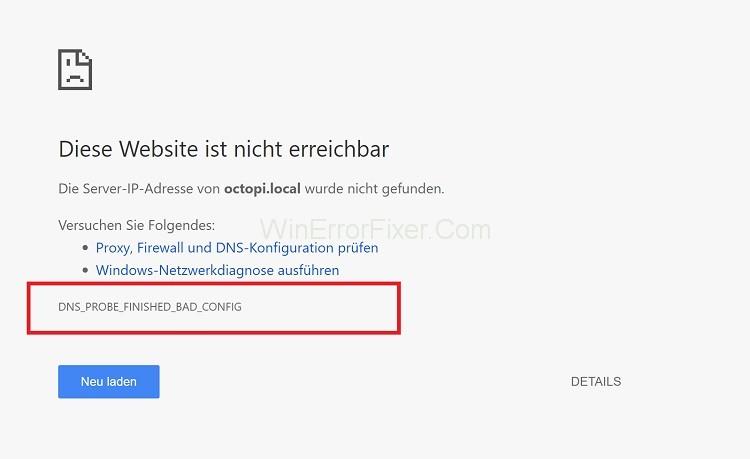
DNS_Probe_Finished_Bad_Config vea taga on mitu põhjust . Võrguseadete muutmine on selle vea üks peamisi põhjuseid. DNS-serveri ligipääsmatus, tulemüür, vigased konfiguratsioonisätted võivad samuti põhjustada DNS_Probe_Finished_Bad_Config vea. Kui DNS-server ei saa väliste serverite nimesid tõlkida, ilmneb DNS_Probe_Finished_Bad_Config viga.
Sisu
Kuidas lahendada DNS_Probe_Finished_Bad_Config probleemi
See viga tundub selle nime järgi tõesti keeruline. Kuid selle lahendused pole nii keerulised. Kui kuvatakse DNS_Probe_Finished_Bad_Config Error , on esimene samm ruuteri taaskäivitamine.
Edasisi samme pole vaja. Nüüd kontrollige, kas see viga laheneb või mitte. Kui ei, siis rakendage selle probleemi lahendamiseks antud lahendusi.
Lahendus 1: kasutage teist brauserit
Sageli on probleem brauseris endas. Näiteks võib-olla ei pääse te veebisaidile juurde ainult teatud brauseris. Sellises olukorras proovige veebisaiti avada mõnes teises teie süsteemis olevas brauseris.
Kui see avaneb ilma veata, tähendab see, et teie eelmine brauser oli vigane. Nii et lõpetage selle brauseri kasutamine, kuni see on korralikult värskendatud.
Lahendus 2: tühjendage küpsised, vahemälu ja ajutised failid
Teie süsteemis olevad ajutised failid võivad samuti põhjustada DNS_Probe_Finished_Bad_Config tõrke. Sel juhul on lihtne lahendus eemaldada küpsised, vahemälu ja ajutised failid. Siin on samad sammud:
1. toiming: avage Google Chrome .
2. samm: vajutage klaviatuuril klahvikombinatsiooni Ctrl+Shift+Del . Kontrollige kõiki teie süsteemis olevaid küpsiseid ja vahemälu üksusi.
3. samm: klõpsake nuppu Kustuta andmed.
4. samm: sulgege brauser ja avage see uuesti. Vaadake, kas tõrge DNS_Probe_Finished_Bad_Config on endiselt olemas või mitte.
Lahendus 3: konfigureerige DNS käsitsi
Võite proovida DNS-serverit muuta. Pärast Interneti-ühenduse loomist määrab teie Interneti-teenuse pakkuja teile automaatselt DNS-serveri. Käsitsi seadistamine aitab lahendada DNS_Probe_Finished_Bad_Config probleemi. DNS-i käsitsi konfigureerimiseks järgige antud samme:
1. samm: dialoogiboksi Käivita avamiseks vajutage klaviatuuril klahvi Windows+R .
2. samm: tippige juhtpaneel ja klõpsake nuppu OK.
Samm 3: Pärast seda vaadake väikeste ikoonide järgi ja klõpsake võrgu- ja ühiskasutuskeskus.
4. samm: klõpsake vasakpoolsel paanil suvandit Muuda adapteri sätteid .
5. samm: valige Local Area Connection ja valige suvand Atribuudid .
6. samm: liikuge vahekaardile Võrgundus . Valige Interneti-protokolli versioon 4 (TCP/IPv4) ja klõpsake nuppu Atribuudid .
7. samm: valige suvand Kasuta järgmisi DNS-serveri aadresse . Eelistatud DNS-serveri väärtuseks saate määrata 8.8.8.8. Määrake alternatiivseks DNS-serveriks 8.8.4.4.
8. samm: märkige suvand Valideeri sätted väljumisel.
9. samm: klõpsake nuppu OK .
10. samm: taaskäivitage süsteem ja vaadake, kas probleem laheneb või mitte. Kui probleem püsib, proovige järgmisi meetodeid.
Lahendus 4: lähtestage IP-konfiguratsioon
Mõnikord võib IP-konfiguratsioon põhjustada DNS-iga seotud tõrkeid. Seega on sellisel juhul lahenduseks IP-konfiguratsiooni lähtestamine. IP-konfiguratsiooni lähtestamiseks toimige järgmiselt.
1. samm: klõpsake nuppu Start ja avage dialoogiboks Käivita .
2. samm: tippige cmd ja vajutage sisestusklahvi .
3. samm: kuvatakse käsuaken. Tippige järgmine käskude komplekt:
netsh in tip reset
netsh winsock reset
inconfig/flushdns
ipconfig/renew
4. samm: pärast seda taaskäivitage süsteem.
Enamik kasutajaid ütleb, et nad on selle vea pärast selle meetodi rakendamist lahendanud.
Lahendus 5: värskendage võrgudraivereid
Enamik kasutajaid ei viitsi tarkvara regulaarselt värskendada. See võib põhjustada ka DNS-iga seotud tõrkeid. Iga kord, kui tarkvara värskendate, parandavad nad mõned vead. Seega võite DNS_Probe_Finished_Bad_Config vea lahendamiseks proovida draivereid värskendada. Järgige alltoodud samme.
1. samm: kõigepealt vajutage klahve Windows + X.
2. samm: valige nüüd suvand Seadmehaldur .
3. samm: paremklõpsake oma draiveri nimel. Valige suvand Värskenda draiverit .
4. samm: kui draiver on värskendatud, taaskäivitage arvuti.
Nüüd avage Google Chrome ja kontrollige, kas tõrge esineb endiselt või mitte.
Lahendus 6: keelake tulemüür ja viirusetõrjeprogrammid
Sageli on DNS_Probe_Finished_Bad_Config Error põhjuseks tulemüür ja viirusetõrjetarkvara. Nad keelavad juurdepääsu teatud veebisaitidele, mida nad peavad kahtlaseks. Sellistel juhtudel on ainsaks lahenduseks tulemüüri ja viirusetõrje keelamine.
Kuid see meetod on riskantne. Kui keelate tulemüüri ja viirusetõrje, muutub teie süsteemi turvalisus nõrgaks. Olge nüüd veebisaitide külastamisel ettevaatlik. Kui see meetod töötab teie jaoks, installige oma süsteemi mõni muu viirusetõrjeprogramm. Kuna ilma nende kaitseteta võib teie süsteem seista silmitsi mitmete turvaohtudega.
Lahendus 7: katkestage ühendus ja ühendage uuesti võrguga
Mõnikord võib probleem olla teie süsteemis oleva ruuteriga. Võrguühenduse katkestamine ja uuesti ühendamine lahendab tavaliselt probleemi DNS_Probe_Finished_Bad_Config. Selleks toimige järgmiselt.
1. samm: kõigepealt klõpsake tegumiribal võrguikooni.
2. samm: valige ühendatud võrk ja katkestage ühendus.
3. samm: pärast seda lülitage ruuter mõneks ajaks välja. Mõne minuti pärast lülitage see sisse.
4. samm: ühendage nüüd uuesti võrguga .
Kui selle vea põhjuseks oli ruuteri probleem, siis see lahendatakse. Kui ei, proovige järgmist meetodit.
Loe ka:
Järeldus
DNS_Probe_Finished_Bad_Config viga on tõesti masendav. Pärast DNS_Probe_Finished_Bad_Config vea ilmumist ei pääse te Internetist millelegi juurde. See tõrge näitab teie süsteemi halba DNS-i konfiguratsiooni. Õnneks saab vea "DNS_Probe_Finished_Bad_Config" hõlpsalt parandada.
Saate tühjendada DNS-i, lähtestada brauseri ning eemaldada vahemälu ja ajutised failid. Siin arutasime seitset meetodit selle vea lahendamiseks. Tehke probleemi tõrkeotsing ja seejärel rakendage lahendus. Loodetavasti aitavad need parandused teil probleemi lahendada.
Kui otsite, kuidas luua Facebookis küsitlust, et saada inimeste arvamust, siis meilt leiate kõik lahendused alates sündmustest, messengerist kuni looni; saate Facebookis küsitluse luua.
Kas soovite aegunud pääsmeid kustutada ja Apple Walleti korda teha? Järgige selles artiklis, kuidas Apple Walletist üksusi eemaldada.
Olenemata sellest, kas olete täiskasvanud või noor, võite proovida neid värvimisrakendusi, et vallandada oma loovus ja rahustada meelt.
See õpetus näitab, kuidas lahendada probleem, kuna Apple iPhone'i või iPadi seade kuvab vales asukohas.
Vaadake, kuidas saate režiimi Mitte segada iPadis lubada ja hallata, et saaksite keskenduda sellele, mida tuleb teha. Siin on juhised, mida järgida.
Vaadake erinevaid viise, kuidas saate oma iPadi klaviatuuri suuremaks muuta ilma kolmanda osapoole rakenduseta. Vaadake ka, kuidas klaviatuur rakendusega muutub.
Kas seisate silmitsi sellega, et iTunes ei tuvasta oma Windows 11 arvutis iPhone'i või iPadi viga? Proovige neid tõestatud meetodeid probleemi koheseks lahendamiseks!
Kas tunnete, et teie iPad ei anna tööd kiiresti? Kas te ei saa uusimale iPadOS-ile üle minna? Siit leiate märgid, mis näitavad, et peate iPadi uuendama!
Kas otsite juhiseid, kuidas Excelis automaatset salvestamist sisse lülitada? Lugege seda juhendit automaatse salvestamise sisselülitamise kohta Excelis Macis, Windows 11-s ja iPadis.
Vaadake, kuidas saate Microsoft Edge'i paroole kontrolli all hoida ja takistada brauserit tulevasi paroole salvestamast.







