Kuidas Facebookis küsitlust luua?

Kui otsite, kuidas luua Facebookis küsitlust, et saada inimeste arvamust, siis meilt leiate kõik lahendused alates sündmustest, messengerist kuni looni; saate Facebookis küsitluse luua.
Kui külastate saiti sageli, on teil raske selle nime unustada. Kuid mõnikord joonistate tühja ja ei mäleta nime. Kuna nii palju nimesid, mida meeles pidada, on täiesti loomulik, et unustad nime siin-seal. Hea uudis on see, et Google Chrome'il on võimalus hankida sageli külastatavate saitide loend. Pole vaja installida teist täiendavat tarkvara, mis on suurepärane uudis, kuna teie arvutis pole lihtsalt enam ruumi. Kuid kui olete nõus installima ühe laienduse, jätkake lugemist, et näha, milline neist.
Juurdepääs sageli külastatavate saitide loendile Chrome'is
Pärast Chrome'i avamist klõpsake paremas ülanurgas olevatel punktidel ja seejärel valikul Seaded . Kui olete sisenenud, klõpsake vasakus ülanurgas kolmerealist menüüd ja valige suvand Privaatsus ja turvalisus . Klõpsake allosas olevate valikute loendis valikut Saidi sätted .
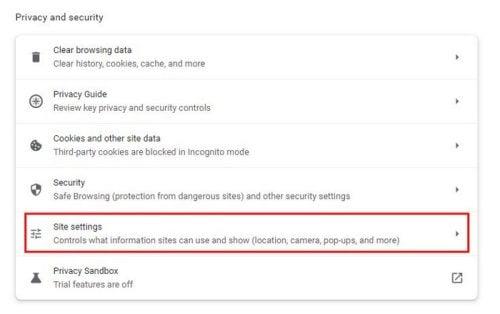
Saidi seaded Chrome'is
Kui olete saidi seadetes, klõpsake suvandil Kuva load ja saitidel salvestatud andmed . See asub otse jaotise Lubade kohal. Järgmisel lehel on rippmenüüks seatud juba Enim külastatud. Kuid kui klõpsate sellel, näete rohkem teavet, näiteks salvestatud andmed ja nimi. Kui klõpsate saidi nimel, saate lisateavet, näiteks saidi õigusi. Muudatuste tegemiseks klõpsake loa lubamiseks või blokeerimiseks rippmenüül.
Kuidas kustutada Chrome'i enimkülastatud saitide loend
Enimkülastatud saitide loendi kustutamine või muutmine on lihtsam kui selle leidmine. Loendis on igal saidil paremal prügikastiikoon. Kui soovite kustutada vaid ühe mõnest saidist, võite jätkata ja klõpsata ikooni. Kuid kui soovite kogu loendi kustutada, saate seda teha, klõpsates ülaosas nuppu Kustuta kõik.
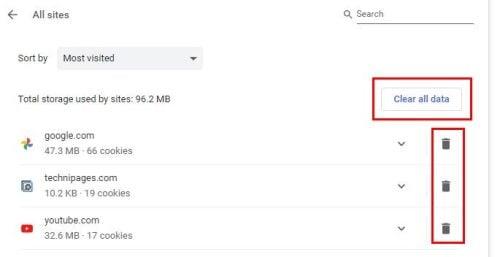
Chrome'i kõigi andmete kustutamise nupp
Täiendavad viisid kõige sagedamini külastatavatele saitidele juurdepääsuks
Kui avate uue vahelehe ja jõuate Chrome'i avalehele, näete allosas erinevaid pisipilte. Need, mille Chrome sinna lisab, on saidid, mida sageli külastate. Kui soovite saidi lisada, klõpsake suvandil Lisa otsetee ( plussmärgiga nupp ). Kui soovite ühe neist ikoonidest kustutada, võite asetada kursori kustutatava ikooni kohale ja valida suvandi Eemalda.
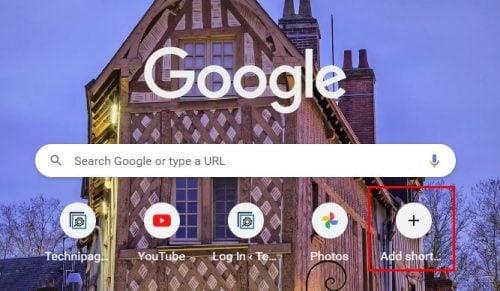
Enim külastatud Chrome'i põhileht
Teine viis Chrome'i otseteede kohandamiseks, klõpsates ekraani paremas alanurgas oleval pliiatsiikoonil. Kui jätate kursori piisavalt pikaks pliiatsile, näete, et see on suvand Kohanda seda lehte. Vasakul näete kolme valikut; klõpsake keskel suvandil Otseteed . Klõpsake valikul, mida soovite näha iga kord, kui avate uue vahekaardi, olgu selleks siis Minu otseteed või enimkülastatud saidid. Näete ka otseteede peitmise valikut juhuks, kui soovite selle puhtama välimuse saamiseks eemaldada.
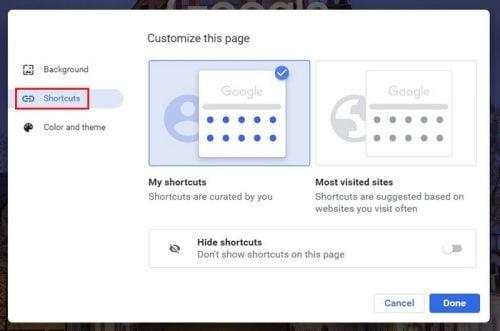
Kohandage seda lehte Chrome'is
Seni, kuni olete lehel Kohanda seda, saate teha muid asju, näiteks muuta Chrome'i välimuse värvi ja teemat. Saate valida erinevate värvide vahel, kuid kui te ei näe endale sobivat, saate alati valida kohandatud värvi. Taustavalikul klõpsates saate muuta pilti, mida vaatate iga kord, kui avate uue vahelehe. Valida saab värvide või piltide vahel. Värvid rakendatakse koheselt, ilma et oleks vaja Chrome'i taaskäivitada.
Kuidas muuta oma enimkülastatud saite rakenduses Chrome Androidile
Chrome näitab teile ka saite, mida oma Android-seadmes kõige rohkem külastate. Kui avate uue vahekaardi, näiteks arvutis, näete oma enimkülastatud saitide otseteid. Kui proovite neid pikalt vajutades liigutada, siis see ei tööta. Kui vajutate pikalt, saate teha järgmist.
Kahjuks ei leia te Androidis konkreetse saidi lisamise valikut. See on ainult midagi, mida saate oma arvutis praegu teha. Loodetavasti lisab Google selle lähitulevikus.
Juurdepääs oma Chrome'i enimkülastatud loendile, kasutades laiendusi
Kui te ei viitsi enimkülastatud saitide loendisse jõudmiseks klõpsata, saate alati installida Chrome'i laiendused. Üks vahekaart, mis näitab teile kõige rohkem külastatud saite, on Hiljutine ajalugu . Ühe klõpsuga pääsete juurde oma lemmiksaitidele. Laiendus näitab teile pikka loendit saitidest, mida olete hiljuti külastanud, ja kui sellest ei piisa, võite klõpsata ka loendi allosas valikul Kuva kogu ajalugu.
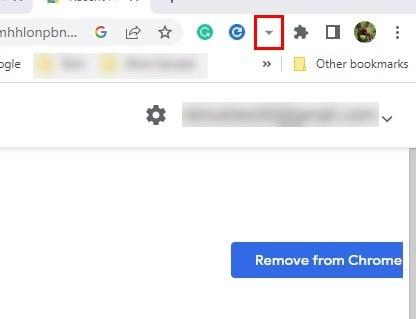
Hiljutise ajaloo Chrome'i laiendus
Viimase valiku korral näete ka kalendrit, mis kuvatakse saidi külastamisel. Samuti saate valida nii palju lehti kui soovite ja seejärel kustutada, kui soovite oma lugusid katta. Saate kustutada ühe või mõned, kuid kui soovite kustutada kogu loendi, klõpsake loendi ülaosas ainsal kastil ja klõpsake kalendri all nuppu Kustuta üksused. Laienduse ikoon näeb välja nagu alla suunatud nool. Ärge unustage laiendust kinnitada, vastasel juhul ei pruugita seda Chrome'i ülaosas koos teiste laiendustega kuvada.
Lisalugemist
Niikaua kui oleme Chrome'i teemal, miks mitte jätkata sellel teemal, lugedes huvitavaid artikleid, nagu Kuidas kasutada Chrome'is aku säästmise režiimi ja kuidas keelata erinevate brauserite veebikaamera, et end turvalisemalt tunda?
Kui teil on Chrome'ist küllalt ja soovite kolida, saate oma järjehoidjaid eksportida järgmiselt . Kui olete Chromebooki uus kasutaja ja alles õpite, saate tahvelarvuti režiimis Chromebooki navigeerimisnuppu kasutada järgmiselt . Lugemise lõpetamiseks näete, kuidas saate Chromebookides Steam-mänge mängides lõbutseda .
Järeldus
Kui teil on oma lemmiksaidid, võite meeles pidada erinevaid. Kuid kuna meeles pidada nii palju nimesid, unustate varem või hiljem ühe nendest saitidest nime. Kui teil on vaja saidile juurde pääseda, võib nimi meelde jätta või mitte, kuid igaüks on tõmmanud tühjad saidid, mida nad sageli külastavad. Tänu Chrome'i laiendusele saate tagasi minna ja pääseda juurde saidile, mille tahtsite oma lemmikute hulka lisada, kuid unustasite. Milliseid muudatusi teeksite Chrome'i enimkülastatud saidi jaotises? Jagage oma mõtteid allolevates kommentaarides ja ärge unustage artiklit teistega sotsiaalmeedias jagada.
Kui otsite, kuidas luua Facebookis küsitlust, et saada inimeste arvamust, siis meilt leiate kõik lahendused alates sündmustest, messengerist kuni looni; saate Facebookis küsitluse luua.
Kas soovite aegunud pääsmeid kustutada ja Apple Walleti korda teha? Järgige selles artiklis, kuidas Apple Walletist üksusi eemaldada.
Olenemata sellest, kas olete täiskasvanud või noor, võite proovida neid värvimisrakendusi, et vallandada oma loovus ja rahustada meelt.
See õpetus näitab, kuidas lahendada probleem, kuna Apple iPhone'i või iPadi seade kuvab vales asukohas.
Vaadake, kuidas saate režiimi Mitte segada iPadis lubada ja hallata, et saaksite keskenduda sellele, mida tuleb teha. Siin on juhised, mida järgida.
Vaadake erinevaid viise, kuidas saate oma iPadi klaviatuuri suuremaks muuta ilma kolmanda osapoole rakenduseta. Vaadake ka, kuidas klaviatuur rakendusega muutub.
Kas seisate silmitsi sellega, et iTunes ei tuvasta oma Windows 11 arvutis iPhone'i või iPadi viga? Proovige neid tõestatud meetodeid probleemi koheseks lahendamiseks!
Kas tunnete, et teie iPad ei anna tööd kiiresti? Kas te ei saa uusimale iPadOS-ile üle minna? Siit leiate märgid, mis näitavad, et peate iPadi uuendama!
Kas otsite juhiseid, kuidas Excelis automaatset salvestamist sisse lülitada? Lugege seda juhendit automaatse salvestamise sisselülitamise kohta Excelis Macis, Windows 11-s ja iPadis.
Vaadake, kuidas saate Microsoft Edge'i paroole kontrolli all hoida ja takistada brauserit tulevasi paroole salvestamast.







