Kuidas Facebookis küsitlust luua?

Kui otsite, kuidas luua Facebookis küsitlust, et saada inimeste arvamust, siis meilt leiate kõik lahendused alates sündmustest, messengerist kuni looni; saate Facebookis küsitluse luua.
Airdrop on Apple'i toodete (nt iPhone, iPad või Mac) funktsioon, mis võimaldab teil meediat juhtmevabalt ühest Apple'i seadmest teise jagada. See kasutab failide skannimiseks ja edastamiseks tugevat Bluetooth-ühendust ilma WiFi või Interneti-ühenduseta. See moodustab võimsa ja turvalise ühenduse kahe seadme vahel.
Turvataset tähistab funktsioon, et isegi kui teete selle kõigile kättesaadavaks, peate ikkagi hüpikakna kaudu ühenduse vastu võtma.
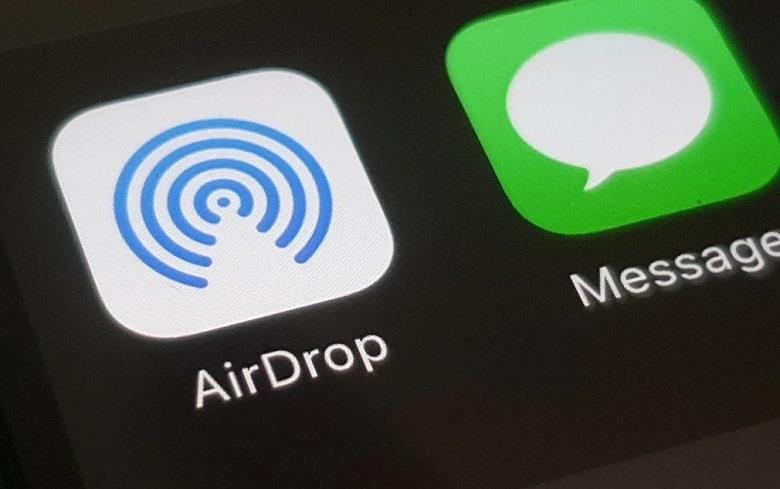
Sisu
Kuidas lahendada AirDropi mittetöötav probleem
Üldiselt on see hämmastav funktsioon, kuid mõnikord ei pruugi see töötada ja andmete edastamine ebaõnnestub. Sellistel juhtudel peate teadma, kuidas see toimima panna. See artikkel näitab teile mõningaid lihtsaid samme selle probleemi lahendamiseks.
Millised seadmed ühilduvad Airdropiga?
AirDrop töötab ainult Apple'i seadmetega, nagu iPhone, Mac ja iPad touch. Seadmed, mis pole õunad, seda ei toeta. Isegi vanemad versioonid ei suuda seda funktsiooni töödelda.
AirDroppingu jaoks Macide vahel peate valima seadmed-
iPhone, iPad või iPod peaks olema installitud iOS 7 või uuema versiooniga ning Maci mudel oleks pidanud olema kasutusele võetud 2012. aastal või hiljem, et faile Maci ja iPhone'i, iPodi või iPadi vahel üle kanda.
1. Reguleerige AirDropi sätteid
Kui teie AirDrop ei saa failide ülekandmist kahe seadme vahel lõpule viia, saate reguleerida ka seadistusvalikuid. Värskendamiseks võite proovida selle välja ja siis uuesti sisse lülitada. Saate lülitada juurdepääsetavuse valikust Ainult kontaktid valikule Kõik.
Seadete muutmiseks toimige järgmiselt.
1. samm: minge juhtimiskeskusest või menüüst seadete paneelile. Klõpsake nuppu Üldine.
2. samm: avage AirDropi sätted, klõpsates valikul. Klõpsake valikul „Kõik”.
Kui proovite luua ühendust Maci ja iPhone'i või iPadi vahel, kuid te ei saa seda teha, saate seadete kohandamiseks järgida neid samme.
1. toiming: avage oma Macis Finder. Näete külgribal nuppu "AirDrop". Siin saate juurdepääsetavuse muutmiseks lülituda valikute Ainult kontaktid ja Kõik vahel
Kontrollige uuesti ühendust.
2. Lülitage raadiod sisse
AirDropi töötamiseks ei pea te tegelikult WiFi-ga ega Bluetoothiga ühendust looma, kuid mõnikord võib see aidata, kui ühendate mõlemad seadmed sama WiFi-ga, kuid see ei tohiks olla mobiilse leviala ühendus.
Peate Bluetoothi ja WiFi sisse lülitama. Nende lihtsalt välja- ja sisselülitamine võib probleemi lahendada. WiFi või Bluetoothi sisselülitamiseks iPhone'is või iPadis toimige järgmiselt.
1. samm: avage seaded. Klõpsake WiFi/Bluetooth.
2. samm: lülitage WiFi/Bluetooth välja ja seejärel sisse. Korrake iga raadio puhul.
Lennurežiimi saate kasutada ka nende välja- ja uuesti sisselülitamiseks teavitusribal või seadetes.
WiFi või Bluetoothi ühendamiseks Macis toimige järgmiselt.
1. samm: puudutage vasakus ülanurgas menüüs WiFi/Bluetooth. Lülitage WiFi/Bluetooth välja.
2. samm: klõpsake uuesti WiFi/Bluetoothi ikooni. Lülitage need uuesti sisse. Korrake protsessi.
3. Hard Reset
Hard Reset, tuntud ka kui tehaseseadetele lähtestamine, on funktsioon, mis võimaldab teil tühjendada kogu telefoni mälu ja andmed.
Erinevate mudelite puhul on telefoni lähtestamiseks erinevad viisid. Need on järgmised -
IPhone 8, iPhone X, iPhone XS, iPhone XS Max, iPhone XR, iPad Pro (2018) jaoks
1. samm: vajutage helitugevuse suurendamise klahvi ja vabastage see kiiresti. Vajutage kiiresti helitugevuse vähendamise nuppu ja vabastage see
2. samm: vajutage ja hoidke une-/äratusnuppu all. Jätkake külgnupu vajutamist isegi pärast telefoni väljalülitamist.
iPhone 7 jaoks
1. samm: vajutage ja hoidke paremal küljel nuppu Sisse/välja. Koos sellega vajutage telefoni vasakul küljel helitugevuse vähendamise klahvi.
2. samm: mõlema nupu all hoidmisel ekraan lülitub välja. Hoidke neid all, kuni ekraan uuesti sisse lülitub.
IPhone 6s ja varasemate mudelite jaoks
1. toiming: vajutage ja hoidke all telefoni paremal või ülaosas asuvaid sisse-/väljalülitusnuppe. Vajutage ja hoidke all kodunuppu koos sisse-/väljalülitusnupuga.
2. toiming: hoidke neid all, kuni ekraan välja lülitub ja uuesti sisse lülitub
Maci puhul klõpsake menüüriba vasakus nurgas õunaikooni ja seejärel valige lähtestamine. Pärast seda kontrollige kindlasti, kas ühendus on tööle hakanud või mitte.
4. Otsige värskendusi
Probleemid võivad ilmneda, kui teie seadme tarkvara aja jooksul ei värskendata. See põhjustab teie rakenduste viivitusi ja funktsioonide ebaõiget toimimist.
Tarkvara värskendamine võib teie AirDropi ebaõnnestumise probleemi lahendada. Allpool on toodud sammud teie seadme olemasoleva tarkvara uuendamiseks -
1. samm: avage seaded. Klõpsake nuppu Üldine. Leiate valiku "Tarkvara värskendus". Klõpsake sellel.
2. samm: puudutage nuppu Installi. Kontrollige, kas AirDrop töötab või mitte.
Maci puhul peate käsku ja R-klahve all hoidma, kuni see lülitub sisse ja ilmub Apple'i logo.
5. Lähtestage võrgud
Kuigi keegi ei eelista erinevate funktsioonide jaoks juba seatud väärtusi lähtestada, võib võrgu lähtestamine olla abiks AirDropiga seotud probleemi lahendamisel.
Järgmised juhised iPhone'i või iPadi lähtestamiseks
1. samm: minge seadete paneelile. Puudutage valikut Üldine
2. samm: kerige alla ja klõpsake nuppu Lähtesta. Puudutage valikut Võrguseadete lähtestamine. Sisestage oma pääsukood. Kinnitamiseks puudutage 'Jah'.
See seab kõik funktsioonid nende vaikeväärtustele ja peate ühendused uuesti looma.
Kontrollige, kas probleem on lahendatud või mitte.
6. Võtke ühendust Apple'iga
Kui ükski ülaltoodud meetoditest ei tööta, on teie viimane võimalus võtta ühendust Apple'i klienditeenindusega. Mõnikord pole probleemi lahendamine teie kätes ja sellega peavad tegelema spetsialistid.
Järeldus
AirDrop on fantastiline funktsioon seadme juhtmevabaks ühendamiseks teise Apple'i seadmega ja failide jagamiseks, ilma et peaksite WiFi-võrguga või Bluetoothi kaudu liituma. On aegu, kui see ei tööta.
Eespool nimetatud meetodid, nagu võrkude lähtestamine, raadiote ümberlülitamine, sätete kohandamine, kõva lähtestamine ja muud, on peamiselt need, mida saate probleemi lahendada. Kuid isegi pärast kõigi meetodite proovimist, kui see ei lahene, peate seda Apple'i poest kontrollima, et AirDrop hakkaks uuesti tööle.
Kui otsite, kuidas luua Facebookis küsitlust, et saada inimeste arvamust, siis meilt leiate kõik lahendused alates sündmustest, messengerist kuni looni; saate Facebookis küsitluse luua.
Kas soovite aegunud pääsmeid kustutada ja Apple Walleti korda teha? Järgige selles artiklis, kuidas Apple Walletist üksusi eemaldada.
Olenemata sellest, kas olete täiskasvanud või noor, võite proovida neid värvimisrakendusi, et vallandada oma loovus ja rahustada meelt.
See õpetus näitab, kuidas lahendada probleem, kuna Apple iPhone'i või iPadi seade kuvab vales asukohas.
Vaadake, kuidas saate režiimi Mitte segada iPadis lubada ja hallata, et saaksite keskenduda sellele, mida tuleb teha. Siin on juhised, mida järgida.
Vaadake erinevaid viise, kuidas saate oma iPadi klaviatuuri suuremaks muuta ilma kolmanda osapoole rakenduseta. Vaadake ka, kuidas klaviatuur rakendusega muutub.
Kas seisate silmitsi sellega, et iTunes ei tuvasta oma Windows 11 arvutis iPhone'i või iPadi viga? Proovige neid tõestatud meetodeid probleemi koheseks lahendamiseks!
Kas tunnete, et teie iPad ei anna tööd kiiresti? Kas te ei saa uusimale iPadOS-ile üle minna? Siit leiate märgid, mis näitavad, et peate iPadi uuendama!
Kas otsite juhiseid, kuidas Excelis automaatset salvestamist sisse lülitada? Lugege seda juhendit automaatse salvestamise sisselülitamise kohta Excelis Macis, Windows 11-s ja iPadis.
Vaadake, kuidas saate Microsoft Edge'i paroole kontrolli all hoida ja takistada brauserit tulevasi paroole salvestamast.







