Kuidas Facebookis küsitlust luua?

Kui otsite, kuidas luua Facebookis küsitlust, et saada inimeste arvamust, siis meilt leiate kõik lahendused alates sündmustest, messengerist kuni looni; saate Facebookis küsitluse luua.
Aastakümneid ja aastakümneid on Outlook suutnud tõestada end usaldusväärse platvormina teie meilide saatmiseks, vastuvõtmiseks ja haldamiseks. kas pole? See on olnud standardne meiliplatvorm nii üksikisikutele kui ka organisatsioonidele. Microsoft Outlook on turvaline meiliteenus, mis võimaldab teil saata/vastu võtta e-kirju, korraldada postkasti, ajastada olulisi koosolekuid ja ülesandeid, määrata meeldetuletusi ja palju muud.
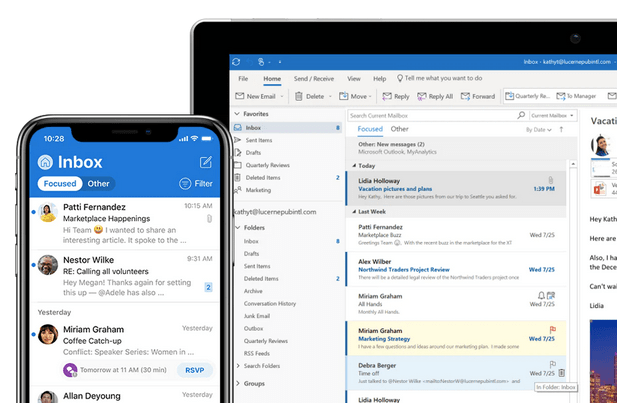
Seega, kui kasutate Outlooki oma peamise meilikontona, selgitab see selgelt põhjust, miks te siin olete! Kas jäite veaga „Outlook ei saa serveriga ühendust”? Kas te ei pääse Microsoft Outlookis oma meilidele juurde? Ärge muretsege! Oleme teid kaitsnud.
Outlook ei saa serveriga ühendust luua probleemi lahendamiseks
Selles postituses on loetletud 9 kasulikku lahendust Outlooki lahendamiseks, mis ei saa Windows 10 serveriga ühendust luua.
Lugege ka: Kuidas parandada, et Outlook ei avane operatsioonisüsteemis Windows 10?
1. Kinnitage oma mandaadid ja konto üksikasjad
Esimesed asjad kõigepealt, eks? Et olla kindel, kontrollime kõigepealt teie mandaate ja kontoteavet, et veenduda, et sisestate sisselogimiseks autentsed andmed. Siin on, mida peate tegema.
Käivitage oma arvutis Outlook.
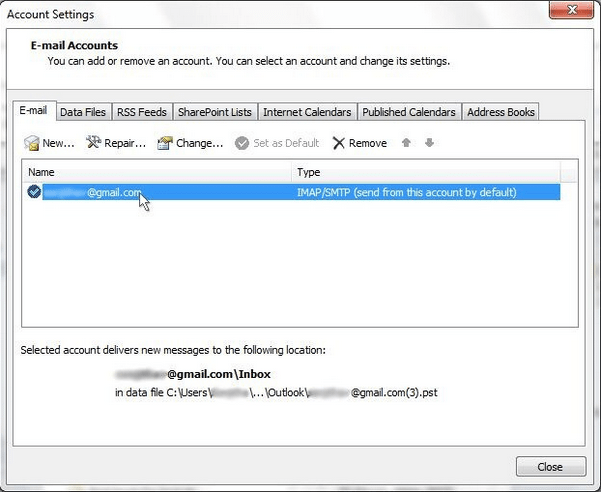
Puudutage valikut „Fail” ja sirvige jaotist Teave> Konto ja sotsiaalvõrgustiku sätted> Konto sätted.
Puudutage oma olemasoleva konto pealkirja, eemaldage see ja seejärel sisestage uuesti alustamiseks kõik mandaadid.
2. Kontrollige Outlooki olekut
Kui te ei saa Outlooki serveriga ühendust luua, on siin kiire viis Outlooki hetkeoleku kontrollimiseks.
Käivitage Outlook ja seejärel lülituge vahekaardile "Saada ja vastuvõtmine".
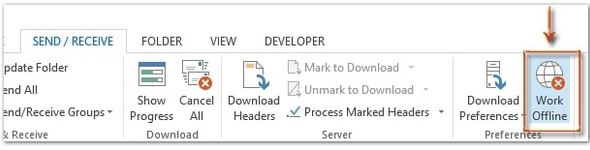
Näete tiitliriba paremas alanurgas valikut „Tööta võrguühenduseta”. See näitab, et Outlook pole praegu serveriga ühendatud. Puudutage seda valikut, lülitage seade sisse, et kontrollida, kas see häkkimine töötab.
Loe ka: Outlook töötab aeglaselt? 5 viisi selle jõudluse kiirendamiseks
3. Microsoft Exchange Server Connection
Et kontrollida, kas Microsoft Exchange'i server on aktiivne, minge praeguse oleku kontrollimiseks Outlooki sätete juurde.
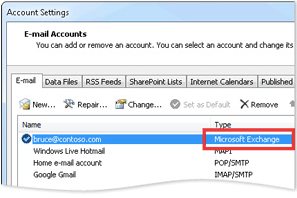
Käivitage Outlook, puudutage failiikooni. Liikuge jaotisse Teave> Konto ja sotsiaalvõrgustiku sätted> Konto sätted.
Kui Microsoft Exchange Serveriga on probleeme, näete selle kõrval oranži värvi indikaatoriikooni.
4. Lülituge SSL-serverile
Võite proovida ka lülituda SSL-serverile, et luua ühendus Microsoft Exchange Serveri teenusega.
Käivitage Outlook ja minge jaotisse Fail> Teave> Konto ja sotsiaalvõrgustiku sätted> Konto sätted.
Valige loendist oma e-posti konto, puudutage nuppu "Muuda". Puudutage valikut "Veel seadeid".
Avage Interneti-meili täpsemate sätete aknas vahekaart Täpsemalt.
Puudutage rippmenüüd valiku „Kasuta järgmist tüüpi krüptitud ühendust” kõrval ja valige „SSL”.
Muudatuste salvestamiseks vajutage nuppu OK.
Väljuge kõigist akendest, käivitage Outlook uuesti, et kontrollida, kas probleem „Outlook ei saa serveriga ühendust luua” on endiselt probleem.
Lugege ka: Windows 10 viga 0xc0000005, mis põhjustab Microsoft Outlooki krahhi [PARANDATUD]
5. Parandage Outlooki konto
Outlooki konto parandamiseks toimige järgmiselt.
Käivitage Outlook ja liikuge jaotisse Fail> Teave> Konto ja sotsiaalvõrgustiku sätted> Konto sätted.
Valige loendist oma Outlooki konto ja seejärel klõpsake nuppu "Paranda".
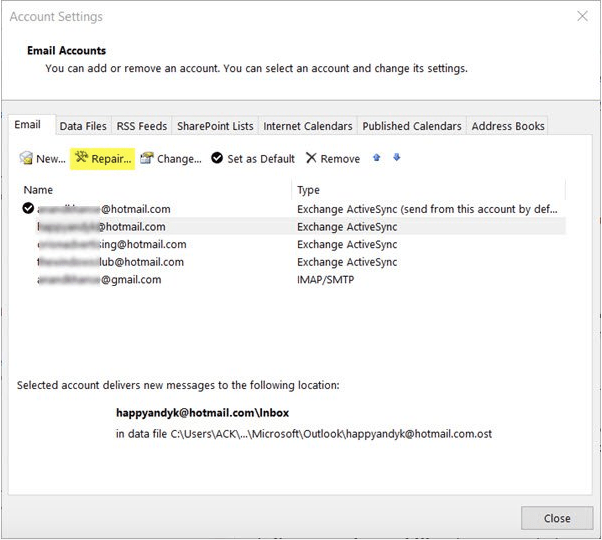
Outlooki parandusprotsessi alustamiseks sisestage oma mandaadid ja järgige viisardis kuvatavaid juhiseid.
Parandusprotsess aitab teil välja selgitada põhjused ja võimaldab Outlookil võrguprobleeme automaatselt lahendada.
6. Keela Outlooki laiendused
Kui mis tahes kolmanda osapoole laiendused või lisandmoodulid häirivad teie Outlooki tööd, võib see teie seadmes vallandada probleemi „Outlook ei saa serveriga ühendust luua”. Selle probleemi lahendamiseks võite proovida pistikprogrammid keelata, et kontrollida, kas see lahendab probleemi.
Käivitage Outlook ja minge jaotisse Fail> Valikud> Lisandmoodulid.
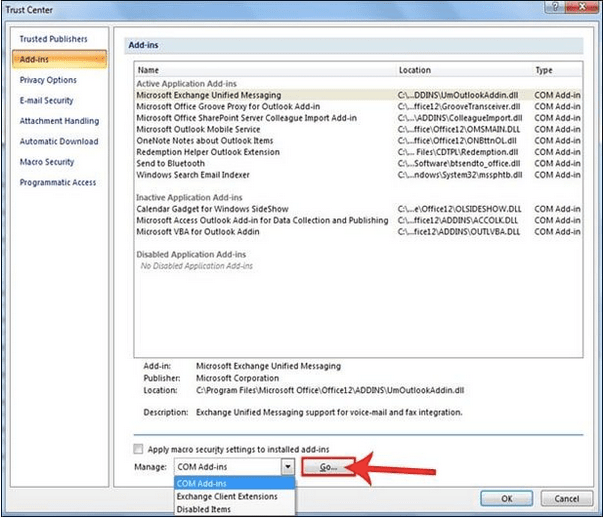
Puudutage all olevat nuppu "Mine", tühjendage kõik laiendused. Hiljutiste muudatuste salvestamiseks vajutage nuppu OK.
Taaskäivitage Outlook ja vaadake, kas see lahendas probleemi.
7. Looge Outlooki andmefail uuesti
Kui ülalnimetatud lahendused ei osutunud kasulikuks, võite proovida Outlooki andmefaili uuesti üles ehitada . Järgige neid kiireid samme, et taastada Outlooki andmefail ja parandada võrguühenduse tõrkeid.
Käivitage Outlook ja avage konto seaded.
Lülitage konto seadetes vahekaardile „Andmefailid”. Valige loendist oma meilikonto ja seejärel puudutage valikut "Ava faili asukoht".
Kui olete vastavasse kausta jõudnud, nimetage andmefail ümber või teisaldage see lihtsalt mõnda teise asukohta.
Taaskäivitage Outlook pärast ülaltoodud juhiste järgimist, et kontrollida, kas teil on endiselt probleeme.
Lugege ka: Kuidas parandada Outlooki tõrget 0X800CCC0E opsüsteemis Windows 10?
8. Installige Outlook uuesti
MS Outlooki desinstallimine ja uuesti installimine võib olla viimane abinõu, mis annab teile uue alguse.
Vajutage tegumiribale asetatud Windowsi ikooni, valige seadete avamiseks hammasrattakujuline ikoon.
Seadete aknas valige "Rakendused ja funktsioonid".
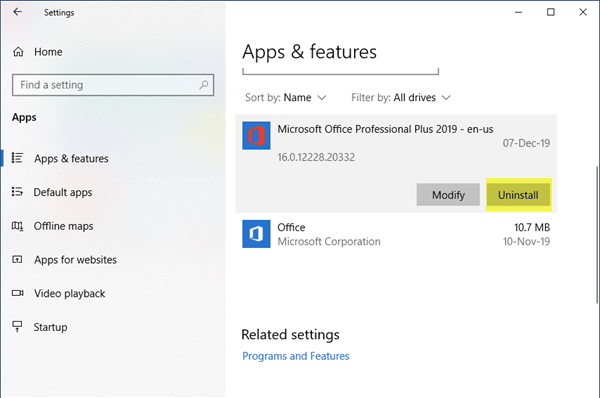
Sirvige programmide loendit, et leida Microsoft Outlook ja puudutage seda. Klõpsake selle all olevat nuppu "Desinstalli".
Järgige ekraanil kuvatavaid juhiseid, et MS Outlook oma seadmest täielikult desinstallida . Kui desinstallimisprotsess on lõppenud, laadige MS Outlook uuesti alla tootja veebisaidilt.
9. Kasutage rakendust Stellar Repair For Outlook
Microsoft Outlook võib rikutud faili või valesti konfigureeritud sätte tõttu kergesti kokku jooksma. Kas olete kunagi proovinud Outlooki parandamiseks kasutada kolmanda osapoole remonditööriista? No kunagi pole hilja!
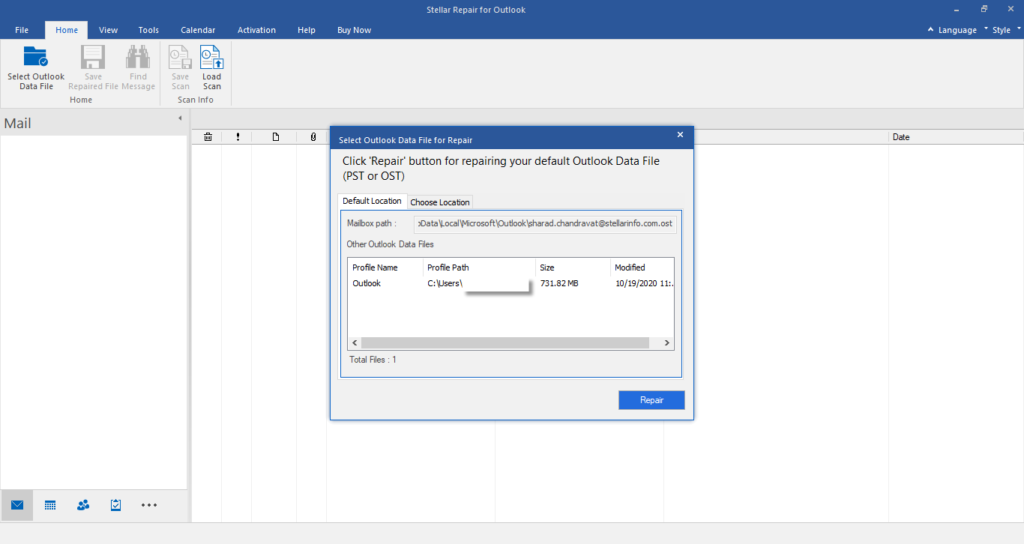
Laadige alla ja installige oma seadmesse tööriist Stellar Repair For Outlook, et lahendada probleem „Outlook ei saa serveriga ühendust luua” vaid mõne klõpsuga. Selle vahva tööriista abil saate rikutud PST-faile hõlpsalt parandada ilma oma andmeid kaotamata. Stellar PST taastamise tarkvara on tõhus tööriist kadunud e-kirjade, manuste, ülesannete ja ajakirjade taastamiseks rikutud PST-failidest.
Lugege ka: Parim e-posti taastamise tarkvara Microsoft Outlooki jaoks
Järeldus
Siin on 9 kõige kasulikumat ja tõhusamat viisi probleemi „Outlook ei saa serveriga ühendust luua” lahendamiseks Windows 10 seadmetes. Loodame, et ülalnimetatud lahendused aitavad teil Outlooki ühendusvigu parandada.
Kui teil on muid küsimusi või abi, kirjutage oma küsimused kommentaaride lahtrisse!
Kui otsite, kuidas luua Facebookis küsitlust, et saada inimeste arvamust, siis meilt leiate kõik lahendused alates sündmustest, messengerist kuni looni; saate Facebookis küsitluse luua.
Kas soovite aegunud pääsmeid kustutada ja Apple Walleti korda teha? Järgige selles artiklis, kuidas Apple Walletist üksusi eemaldada.
Olenemata sellest, kas olete täiskasvanud või noor, võite proovida neid värvimisrakendusi, et vallandada oma loovus ja rahustada meelt.
See õpetus näitab, kuidas lahendada probleem, kuna Apple iPhone'i või iPadi seade kuvab vales asukohas.
Vaadake, kuidas saate režiimi Mitte segada iPadis lubada ja hallata, et saaksite keskenduda sellele, mida tuleb teha. Siin on juhised, mida järgida.
Vaadake erinevaid viise, kuidas saate oma iPadi klaviatuuri suuremaks muuta ilma kolmanda osapoole rakenduseta. Vaadake ka, kuidas klaviatuur rakendusega muutub.
Kas seisate silmitsi sellega, et iTunes ei tuvasta oma Windows 11 arvutis iPhone'i või iPadi viga? Proovige neid tõestatud meetodeid probleemi koheseks lahendamiseks!
Kas tunnete, et teie iPad ei anna tööd kiiresti? Kas te ei saa uusimale iPadOS-ile üle minna? Siit leiate märgid, mis näitavad, et peate iPadi uuendama!
Kas otsite juhiseid, kuidas Excelis automaatset salvestamist sisse lülitada? Lugege seda juhendit automaatse salvestamise sisselülitamise kohta Excelis Macis, Windows 11-s ja iPadis.
Vaadake, kuidas saate Microsoft Edge'i paroole kontrolli all hoida ja takistada brauserit tulevasi paroole salvestamast.







