Kuidas Facebookis küsitlust luua?

Kui otsite, kuidas luua Facebookis küsitlust, et saada inimeste arvamust, siis meilt leiate kõik lahendused alates sündmustest, messengerist kuni looni; saate Facebookis küsitluse luua.
Öelda, et Apple on täiuslikkuse kvintessents, oleks siiski alahinnatud. Olenemata sellest, millist toodet või teenust Apple pakub, on see tehtud ülima tipptasemega, võttes arvesse uusimaid tehnoloogilisi edusamme. Apple Music on üks selline teenus, mis on olnud meie pidev muusikaallikas läbi nende aastate. Meie iPhone'i võib olla installitud mitmesuguseid kolmandate osapoolte rakendusi, kuid Apple Music on see, kus meie süda on.
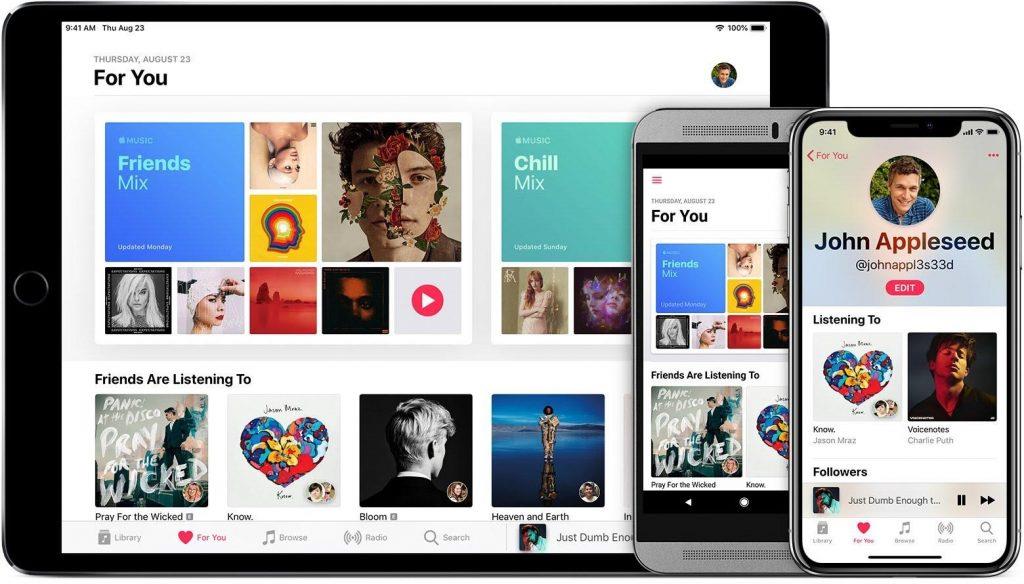
Siin on mõned Apple Musicu näpunäited ja nipid, mida te võib-olla ei teadnud. (siiani)
Uurime mõnda Apple Musicu rakenduse peidetud funktsiooni, et muuta teie muusika kuulamise kogemus rokivamaks ja võimsamaks.
1. Kiirjuurdepääsu albumi nimi
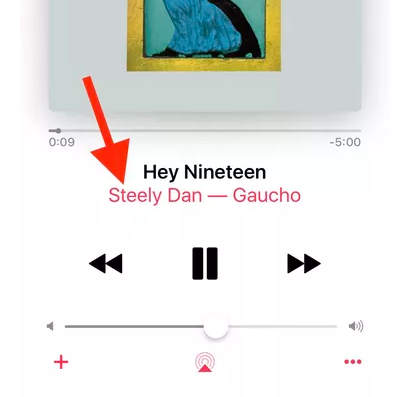
Kui kuulate Apple Musicus mõnda heliriba ja kui soovite kiiresti teada saada albumi nime, saate seda teha ekraanil Mängib. Paljud meist ei ole sellest kasulikust häkkimisest teadlikud, kuid tegelikult pääsete kogu albumile juurde paneelilt Mängib. Albumi nime näete kohe esitatava loo pealkirja all. Puudutage lihtsalt albumi nime, et pääseda ühe puudutusega juurde kõikidele selle konkreetse albumi lugudele.
Vaata ka:-
Kuidas muusikavideoid käsile võtta... Apple Music ei ole enam lihtsalt kuulamisteenus, sellel on teile pakkuda palju muud. Apple Music võimaldab...
2. Kohandage raamatukogu
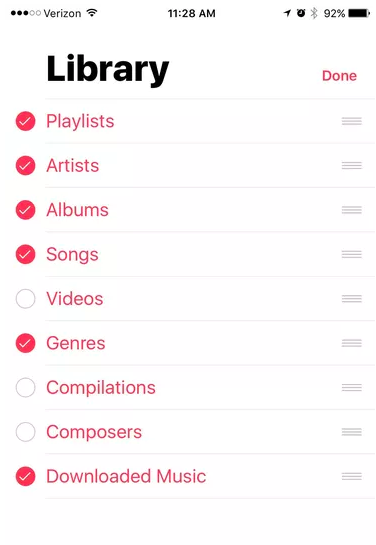
Jah, me kõik kipume muutuma suurteks laiskadeks peadeks, kui on vaja seadistusi muuta. Noh, Apple'i muusikakogu kohandamine võtab vaid mõne sekundi, kuid see parandab oluliselt teie muusika kuulamise kogemust. Kui käivitate Apple'i muusika, näete ekraanil vähe pealkirju, nagu Laulud, Album, Esitajad ja nii edasi. Kui soovite seda loendit kohandada, puudutage paremas ülanurgas valikut "Muuda" ja valige üksused, mida soovite oma loendist alles jätta või eemaldada.
3. Kasutage 3D-žeste maksimaalselt ära
Kui teil on 3D-puutetoega iPhone, peaksite need Apple Musicus õigesti kasutama. Näiteks kui vajutate rakenduses olles kõvasti laulu pealkirja, võib see pakkuda teile kiireid valikuid, nagu „Kustuta esitusloendist, Lisa esitusloendisse” ja nii edasi. Lisaks saate Apple'i muusikakogus olles laulud ühe puudutusega otse järjekorda "Esita järgmisena".
4. Mängi hiljem
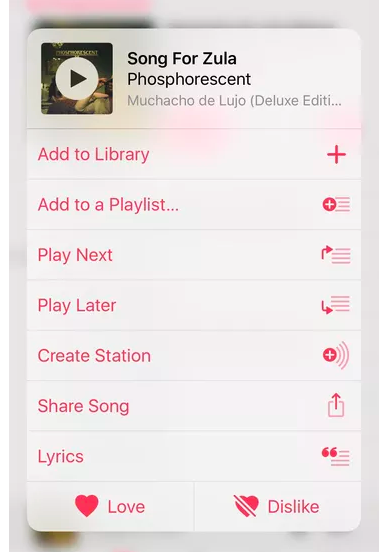
Enamikul meist on Apple'i muusika funktsioonist „Esita hiljem” ühine mulje. Kui puudutate valikut "Esita hiljem", eeldame, et see esitatakse kohe pärast lugu "Esita järgmisena", kuid see ei tööta nii. Apple Musicu valik „Esita hiljem” lisab selle heliriba teie laulude järjekorda, nii et järgmisel korral saate seda valikut targalt kasutada.
Vaata ka:-
Kuidas luua iOS-iga Apple Musicu profiili... Siit saate teada, kuidas luua Apple Musicu profiili ja jagada oma esitusloendeid oma sõpradega mõne puudutusega.
5. Looge raadiojaamu
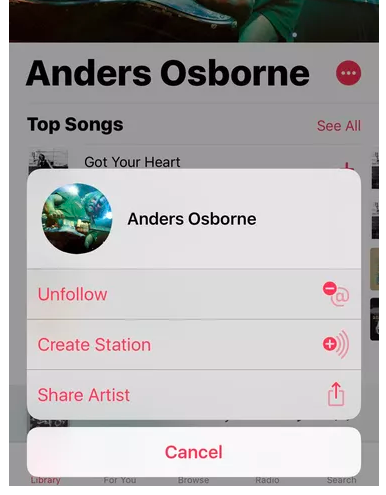
Apple Music on täis mitmesuguseid peidetud funktsioone, mis võivad meid üllatada. Näiteks võib Apple Music mõnikord toimida ka Pandorana ja lubada teil raadiojaamu luua. Jah see on õige! Kui puudutate Apple Musicu rakenduse jaotises „Raadio” tugevalt mis tahes laulu nime, valige kontekstimenüüst valik „Loo jaam”. Sel viisil saate oma mixi, mis sisaldab kõiki teie lemmiklugusid ja -artiste.
6. Segamine ja kordamine
Kas olete kunagi mõelnud, kuhu on Apple Musicus peidetud valikud Juhusitus ja Korda. Noh, need on alati teie silme ees olnud. Kõik, mida pead tegema, on lihtsalt kerida ekraani aknast "Nüüd mängib" üles.
7. Võtke Siri abi
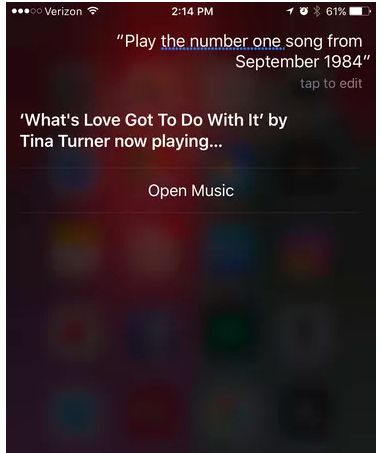
Apple'i muusikakogemuse meeldivamaks muutmiseks võite appi võtta DJ Siri. Lihtsalt paluge Siril esitada mis tahes lugu, mis tahes albumit ja ta saab teile pakkuda hulga täpsemaid tulemusi, mille hulgast valida. Ja kui mõni lugu meeldib, siis võite öelda "Siri, esita kõik selle albumi lood" ja see lisab selle teie Apple'i muusika järjekorda.
8. Kasutage otsingufiltreid targalt
Kui otsite Apple'i muusikarakenduses mis tahes heliriba, saate põhimõtteliselt kaks võimalust, üks on Apple'i muusika ja teine "Teie raamatukogu". Nii et järgmine kord, kui otsite mõnda kindlat heliriba, lihtsalt nullige oma otsingu sihtmärk, valides kiiremate otsingutulemuste saamiseks suvandi Teie teek.
9. Valige EQ profiil
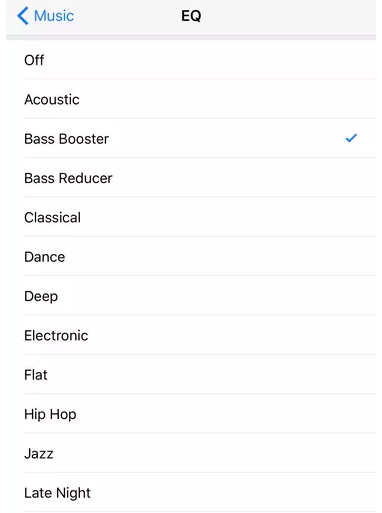
Kui olete muusikahuviline, kellele iga biit on oluline, on soovitatav valida EQ-profiil vastavalt oma muusika kuulamise eelistustele. Minge jaotisse Seaded> Muusika> EQ ja siin saate valida oma EQ-profiili vastavalt oma muusikamaitsele.
Seal oli mõned Apple Musicu näpunäited ja nipid, mis kindlasti täiustavad teie muusika kuulamise kogemust iOS-is.
Kui otsite, kuidas luua Facebookis küsitlust, et saada inimeste arvamust, siis meilt leiate kõik lahendused alates sündmustest, messengerist kuni looni; saate Facebookis küsitluse luua.
Kas soovite aegunud pääsmeid kustutada ja Apple Walleti korda teha? Järgige selles artiklis, kuidas Apple Walletist üksusi eemaldada.
Olenemata sellest, kas olete täiskasvanud või noor, võite proovida neid värvimisrakendusi, et vallandada oma loovus ja rahustada meelt.
See õpetus näitab, kuidas lahendada probleem, kuna Apple iPhone'i või iPadi seade kuvab vales asukohas.
Vaadake, kuidas saate režiimi Mitte segada iPadis lubada ja hallata, et saaksite keskenduda sellele, mida tuleb teha. Siin on juhised, mida järgida.
Vaadake erinevaid viise, kuidas saate oma iPadi klaviatuuri suuremaks muuta ilma kolmanda osapoole rakenduseta. Vaadake ka, kuidas klaviatuur rakendusega muutub.
Kas seisate silmitsi sellega, et iTunes ei tuvasta oma Windows 11 arvutis iPhone'i või iPadi viga? Proovige neid tõestatud meetodeid probleemi koheseks lahendamiseks!
Kas tunnete, et teie iPad ei anna tööd kiiresti? Kas te ei saa uusimale iPadOS-ile üle minna? Siit leiate märgid, mis näitavad, et peate iPadi uuendama!
Kas otsite juhiseid, kuidas Excelis automaatset salvestamist sisse lülitada? Lugege seda juhendit automaatse salvestamise sisselülitamise kohta Excelis Macis, Windows 11-s ja iPadis.
Vaadake, kuidas saate Microsoft Edge'i paroole kontrolli all hoida ja takistada brauserit tulevasi paroole salvestamast.







