Kuidas Facebookis küsitlust luua?

Kui otsite, kuidas luua Facebookis küsitlust, et saada inimeste arvamust, siis meilt leiate kõik lahendused alates sündmustest, messengerist kuni looni; saate Facebookis küsitluse luua.
Sellest artiklist õpime, kuidas suurendada WiFi-signaali ja muuta see tugevamaks, et jõuda kaugemale ja pakkuda teile paremat Interneti-kiirust. Kuna Interneti kiirus on veebis voogesituse , sirvimise, mängimise või suhtluse oluline osa . Oleme oma igapäevatoimetustes peaaegu kogu aeg Internetiga ühendatud. Alates suurte failide allalaadimisest kuni filmide voogesituse ja võrgumängudeni ühendame oma seadmed enamasti WiFi-ühenduse , mitte Etherneti kaabli kaudu . Põhjuseid on palju ja kõige olulisemad on kasutajatele pakutav mugavus ja mobiilsus Wi-Fi.
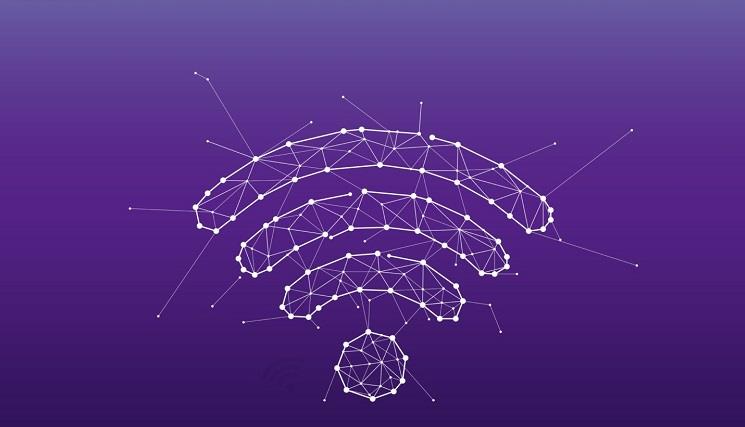
Meile kõigile meeldib Interneti-ühendust luua oma lemmikhubastes majanurkades või mugavalt oma magamistubadest. Probleem on aga siis, kui vaatame lemmiksaadet või võitleme Call of Duty's intensiivselt ja järsku mäng hangub või film hakkab puhverdama. Olenemata sellest, milliseid plaane olete tellinud isegi populaarsetelt teenusepakkujatelt, nagu Spectrum, Cox või Mediacom Internet , võite selliste probleemidega silmitsi seista paljude tegurite tõttu.
Kellelegi ei meeldi selliste olukordadega silmitsi seista. Selliste probleemidega silmitsi seistes kaob kogu põnevus ja põnevus. Enamikul juhtudel pole probleemil Interneti-teenustega midagi pistmist. See sõltub nõrkade signaalide tõttu WiFi-st.
Sisu
5 viisi Wi-Fi tõhustamiseks lihtsate, kuid tõhusate häkkide abil
Kui puutute probleemiga sageli kokku, lugege WiFi-ühenduse tõhustamiseks läbi need lihtsad näpunäited. Sukeldume sügavalt ja vaatame, kuidas seda parandada.
1. Leidke oma ruuterile ideaalne asukoht
Ruuterit ei saa majja juhuslikult paigutada, sest mitte kõik kohad ei sobi signaalide jaoks. Ideaalne koht ruuteri paigutamiseks on elektromagnetlaineid edastavatest seadmetest ja metallesemetest eemal. Wi-Fi signaali suurim katkestaja on metall ja ruuteri lähedusse paigutamine tooks kaasa nõrgad signaalid.

Materjalid, nagu plast, papp, klaas ja puit, võivad samuti häirida Wi-Fi signaale, kuid intensiivsus on palju madalam kui metallesemetel ja -seadmetel. Enamiku hoonete paigaldamiseks kasutatakse puidu asemel metallist naastreid. Ruuteri lähedale paigutamine oleks halb mõte.
Ruuteri parim asukoht on paigutada kuskile kodu keskele. Näiteks on elutuba ideaalne koht WiFi-signaalide hajutamiseks kogu kodus. Kui teil on keeruline WiFi-d ideaalselt paigutada, proovige kindlasti erinevaid kohti, et kontrollida, kus see kõige paremini toimib.
2. Värskendage oma ruuterit
Me kõik elame maailmas, kus privaatsus ja turvalisus on kaalul. Põhjuseid on palju ja üks neist on pahavararünnakud, mis põhjustavad suurtele ja väikeettevõtetele igal aastal miljardeid dollareid. Rünnakuid oleks saanud vältida ruuteri uuendamisega. Pidage meeles, et pahavara võib teie WiFi-ruuterit halvasti nakatada ja ribalaiust varastada.

Sellegipoolest ei tööta vana püsivaraga töötavad ruuterid ilma pahavarata sama hästi kui värskendatud ruuterid. Tänapäeval saavad kaasaegsed ruuterid püsivara automaatselt värskendada ilma teie sekkumiseta. Kuid peate tagama, et ruuter saaks automaatselt värskendada või vajaks teie kinnitust.
Ruuteri püsivara kontrollimiseks toimige järgmiselt.
1. samm: avage brauser ja tippige oma IP-aadress.
2. samm: sisestage administraatorialasse sisselogimiseks administraator ja parool.
3. samm: valige suvanditest antud püsivara värskendus.
4. samm: oodake, kuni ruuter leiab ja värskendab uusima püsivara.
3. Hankige tugev antenn
Teie Wi-Fi signaalid sõltuvad suuresti antennist, et edastada signaale kodu erinevatesse osadesse. Probleem on aga selles, et enamik Wi-Fi ruuteritest on varustatud väikeste antennidega. Väikesed antennid ei säästa tootjate kulusid, kuid kipuvad olema piisavalt suured, muutes selle kasutajatele ebamugavaks.
Signaali tugevuse ja suurema leviala tagamiseks leiate erinevat tüüpi Wi-Fi antenne. Kuid kõik, mida vajate, on osta kummist pardiantenn. See aitab tugevdada Wi-Fi signaale ja tagab sujuva ühenduvuse teie kodu igas nurgas.
4. Ostke Wi-Fi Extender
Wi-Fi-laiendid, mida nimetatakse ka Wi-Fi repiiteriteks või võimenditeks, võivad aidata teil kodus WiFi-signaale parandada. Wi-Fi-laiendi eesmärk on võtta teie ruuterilt olemasolev signaal ja edastada see uue võrguna. See on peamiselt teie olemasoleva võrgu laiendus ja andmed liiguvad läbi sama (olemasoleva) võrgu.

WiFi-võimendid võivad olla abiks suurtele majapidamistele, kus signaale ei edastata igasse majanurka. Kui olete probleemiga silmitsi seisnud juba mõnda aega, siis nüüd seda enam ei tee. Voogesitage, laadige alla ja mängige kõikjal, kus soovite, ilma signaaliprobleemide või surnud punktideta.
5. Keela Bandwidth Leeching rakendused ja kliendid
Võimalik, et olete installinud rakenduse või tarkvara, mis tarbiks palju ribalaiust, mõjutades järsult üles- ja allalaadimiskiirust. Teised samasse võrku ühendatud kasutajad võivad silmitsi seista tigutempoga.
Tänapäeval võimaldavad paljud kaasaegsed WiFi-ruuterid toetada selliseid teenuseid nagu QoS. See on mõeldud ühe rakenduse eelistamiseks teisele. Näiteks ei häiri QoS teie mänguseanssi ajal, mil teine inimene voogesitab kõrglahutusega videoid. Kui soovite QoS-i sätteid muuta, järgige alltoodud samme.
1. samm: logige sisse ruuteri administraatoripaneelile.
2. samm: klõpsake seadete all vahekaarti „Traadita ühenduse seaded”.
3. samm: otsige üles QoS-i sätted.
4. samm: määrake QoS-i reeglid.
5. samm: salvestage sätted ja taaskäivitage ruuter.
Järeldus
Wi-Fi-ga seotud probleemide korral aitaksid ülalnimetatud häkkimised teil Wi-Fi-d suurendada. Kui te mingil põhjusel ei saa piisavalt kiirust, helistage kindlasti oma Interneti-teenuse pakkuja klienditoele. Tugimeeskond võib aidata teil aeglast Interneti-ühendust parandada. Vastasel juhul on parim valik olemasolevat plaani uuendada.
Kui otsite, kuidas luua Facebookis küsitlust, et saada inimeste arvamust, siis meilt leiate kõik lahendused alates sündmustest, messengerist kuni looni; saate Facebookis küsitluse luua.
Kas soovite aegunud pääsmeid kustutada ja Apple Walleti korda teha? Järgige selles artiklis, kuidas Apple Walletist üksusi eemaldada.
Olenemata sellest, kas olete täiskasvanud või noor, võite proovida neid värvimisrakendusi, et vallandada oma loovus ja rahustada meelt.
See õpetus näitab, kuidas lahendada probleem, kuna Apple iPhone'i või iPadi seade kuvab vales asukohas.
Vaadake, kuidas saate režiimi Mitte segada iPadis lubada ja hallata, et saaksite keskenduda sellele, mida tuleb teha. Siin on juhised, mida järgida.
Vaadake erinevaid viise, kuidas saate oma iPadi klaviatuuri suuremaks muuta ilma kolmanda osapoole rakenduseta. Vaadake ka, kuidas klaviatuur rakendusega muutub.
Kas seisate silmitsi sellega, et iTunes ei tuvasta oma Windows 11 arvutis iPhone'i või iPadi viga? Proovige neid tõestatud meetodeid probleemi koheseks lahendamiseks!
Kas tunnete, et teie iPad ei anna tööd kiiresti? Kas te ei saa uusimale iPadOS-ile üle minna? Siit leiate märgid, mis näitavad, et peate iPadi uuendama!
Kas otsite juhiseid, kuidas Excelis automaatset salvestamist sisse lülitada? Lugege seda juhendit automaatse salvestamise sisselülitamise kohta Excelis Macis, Windows 11-s ja iPadis.
Vaadake, kuidas saate Microsoft Edge'i paroole kontrolli all hoida ja takistada brauserit tulevasi paroole salvestamast.







