Kuidas Facebookis küsitlust luua?

Kui otsite, kuidas luua Facebookis küsitlust, et saada inimeste arvamust, siis meilt leiate kõik lahendused alates sündmustest, messengerist kuni looni; saate Facebookis küsitluse luua.
Google Chrome ja Mozilla Firefox võivad küll Opera brauseri varju jätta, kuid omavad siiski õiget kohta veebibrauseri segmendis. Opera on alati peetud populaarsete veebibrauserite võidujooksus veidi alahinnatuks, kuid see ei muuda seda vähemaks. Opera brauser sisaldab paljusid kasulikke funktsioone, kuid võib-olla on seda lihtsalt vähem uuritud, kuna paljud meist ei kasuta Opera veebisirvimiseks.
Hea on aga see, et Opera on kõigi nende aastate jooksul ikka suutnud tõusta ja särada ega andnud kunagi alla rivaalidega konkureerimisel. Jah, see teeb selle ainulaadseks!
Pildi allikas: Blogtify
Alates sisseehitatud tööriistadest kuni privaatsusfunktsioonideni pakub Opera kõike, mida igas veebibrauseris otsite. Kas mõtlete peagi proovida Opera brauserit? Siin on hunnik Opera brauseri näpunäiteid ja nippe, mis muudavad sirvimiskogemuse meeldivamaks ja produktiivsemaks.
Alustame.
Opera brauseri näpunäited ja nipid
Kiirotsing
Internetis surfates hüppame paar korda Google'i otsingusse ja otsime oma päringutele vastuseid. Teil on hea meel teada saada, et Opera on varustatud otsingu otseteega, mis võimaldab meil sirvimise ajal midagi otsida. Selle kasutamiseks puudutage klahvikombinatsiooni Control + tühik või klõpsake vasakpoolsel menüüpaanil otsinguikooni.
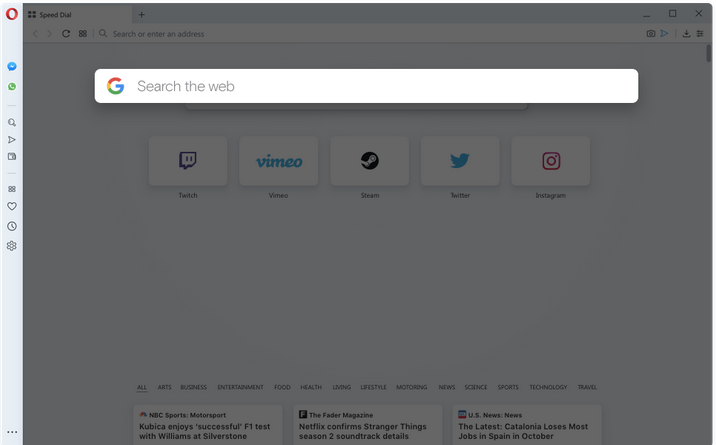
Pildi allikas: Opera
Niisiis, jah, järgmine kord, kui soovite midagi otsida, saate selle valiku koheselt käivitada, selle asemel et järgmisel vahelehel Google'i otsingut avada. Nii säästate aega ja vaeva.
Lugege ka: 9 kiireimat brauserit Windows 10, 8, 7 jaoks
Pettuste ja pahavara kaitse
Opera ei jäta ühtegi kivi lahti, kui on vaja kaitsta teie veebis sirvimise ajal privaatsust. Nii et veendumaks, et ükski veebisait ei saaks teie võrgutegevust jälgida, pakub Opera funktsiooni, mille abil saate lubada pahavarakaitsega seotud pettusi.
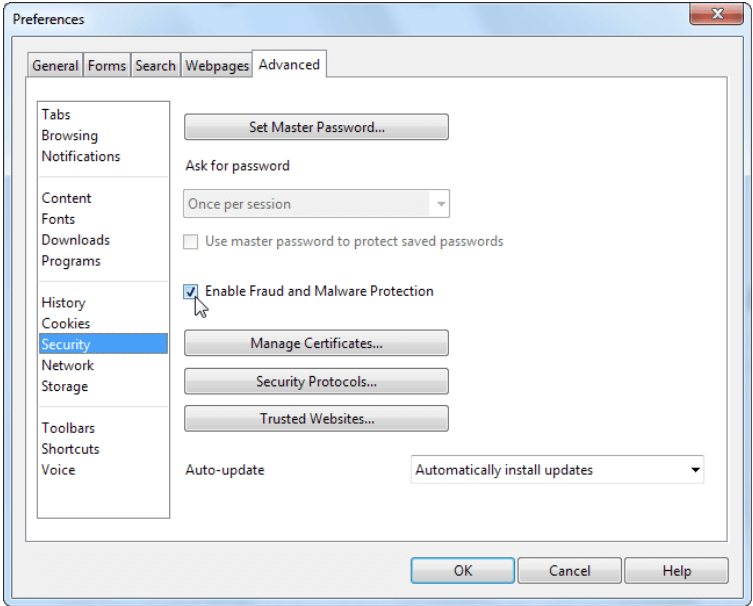
Pildi allikas: How to Geek
Puudutage vasakus ülanurgas Opera ikooni ja valige Seaded> Eelistused. Lülitage eelistuste aknas vahekaardile Täpsemalt ja seejärel valige vasakpoolsest menüüst "Turvalisus". Kontrollige valikut „Luba pettuste ja ründevarakaitse”, et veenduda, et teie sirvimistegevus on turvaline.
Kasutage sisu jagamiseks funktsiooni My Flow
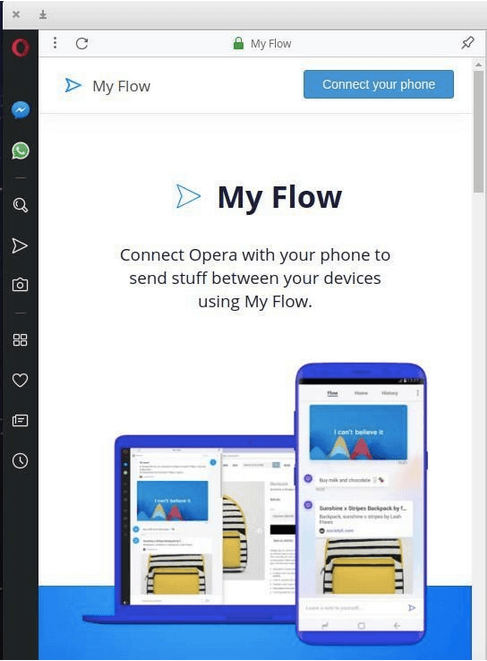
Pildi allikas: Tech Republic
Opera brauser pakub ainulaadset valikut "Minu voog", mis võimaldab teil sujuvalt sisu jagada nutitelefoni ja töölaua vahel, kui mõlemasse seadmesse on installitud Opera. See muudab teie sirvimiskogemuse sujuvamaks, kuna saate sisu koheselt mobiilseadme ja töölaua vahel jagada. Suvandi My Flow leiate hõlpsalt Opera brauseri seadete menüüst.
Kustutage küpsised ja muud sirvimisandmed
Veedame suurema osa ajast Internetti sirvides, eks? Ja tänu sellele hõivavad paljud küpsised ja sirvimisandmed meie seadmes tarbetult salvestusruumi. Noh, Opera pakub teile lihtsat lahendust, kus teie brauser saab automaatselt küpsiste andmetest lahti kohe, kui brauseriaknast väljute. Suurepärane, eks?
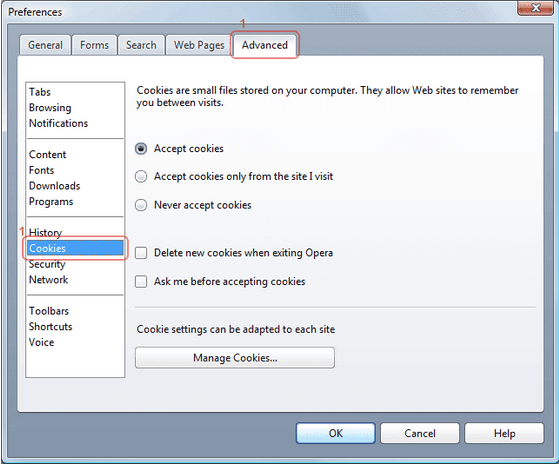
Selle funktsiooni lubamiseks minge jaotisse Opera sätted> Eelistused. Lülituge vahekaardile Täpsemalt ja valige vasakpoolselt menüüribalt "Küpsised". Siin saate Operas sirvimise ajal hõlpsalt hallata, kuidas soovite küpsiseid hallata. Kui soovite, et brauser kustutaks küpsised iga kord, kui brauserist väljute, märkige valik „Kustuta uued küpsised Opera väljumisel”.
Lugege ka: Parimad tasuta brauserid Android TV või Smart TV jaoks
Luba tume režiim
Pildi allikas: Wiki kuidas
Jah, meil on praegu peaaegu kõikjal tume režiim, miks siis Opera maha jätta? Opera pakub ka sisseehitatud tumeda režiimi teemavalikut meeldivamaks sirvimiskogemuseks. Selle funktsiooni lubamiseks minge Opera sätetesse ja seejärel valige "Välimus". Märkige valik „Luba tume teema”, et nautida Opera veebibrauseri uuendatud välimust.
Siin on käputäis Opera brauseri näpunäiteid ja nippe, kuidas seda alahinnatud veebibrauserit maksimaalselt ära kasutada. Loodame, et need näpunäited aitavad teil alustada, hoides samal ajal sirvimise ajal võrgus privaatsust turvalisena.
Kui otsite, kuidas luua Facebookis küsitlust, et saada inimeste arvamust, siis meilt leiate kõik lahendused alates sündmustest, messengerist kuni looni; saate Facebookis küsitluse luua.
Kas soovite aegunud pääsmeid kustutada ja Apple Walleti korda teha? Järgige selles artiklis, kuidas Apple Walletist üksusi eemaldada.
Olenemata sellest, kas olete täiskasvanud või noor, võite proovida neid värvimisrakendusi, et vallandada oma loovus ja rahustada meelt.
See õpetus näitab, kuidas lahendada probleem, kuna Apple iPhone'i või iPadi seade kuvab vales asukohas.
Vaadake, kuidas saate režiimi Mitte segada iPadis lubada ja hallata, et saaksite keskenduda sellele, mida tuleb teha. Siin on juhised, mida järgida.
Vaadake erinevaid viise, kuidas saate oma iPadi klaviatuuri suuremaks muuta ilma kolmanda osapoole rakenduseta. Vaadake ka, kuidas klaviatuur rakendusega muutub.
Kas seisate silmitsi sellega, et iTunes ei tuvasta oma Windows 11 arvutis iPhone'i või iPadi viga? Proovige neid tõestatud meetodeid probleemi koheseks lahendamiseks!
Kas tunnete, et teie iPad ei anna tööd kiiresti? Kas te ei saa uusimale iPadOS-ile üle minna? Siit leiate märgid, mis näitavad, et peate iPadi uuendama!
Kas otsite juhiseid, kuidas Excelis automaatset salvestamist sisse lülitada? Lugege seda juhendit automaatse salvestamise sisselülitamise kohta Excelis Macis, Windows 11-s ja iPadis.
Vaadake, kuidas saate Microsoft Edge'i paroole kontrolli all hoida ja takistada brauserit tulevasi paroole salvestamast.







