Kuidas Facebookis küsitlust luua?

Kui otsite, kuidas luua Facebookis küsitlust, et saada inimeste arvamust, siis meilt leiate kõik lahendused alates sündmustest, messengerist kuni looni; saate Facebookis küsitluse luua.
Google Chrome on populaarne veebibrauser ja seda armastavad miljonid kasutajad. Alates 2002. aastast on Google Chrome pakkunud meile parimaid teenuseid, nagu välkkiire sirvimiskiirus, hõlpsasti kasutatav liides ja palju muud. Google Chrome'il on augus mitu ässa, mis teeks meie elu palju lihtsamaks ja parandaks kasutajakogemust.
Seega anname teile mõned näpunäited sirvimiskogemuse parandamiseks.
Lugege ka: Google Chrome'i värskendused võivad sisaldada sisseehitatud reklaamiblokeerijat
Chrome'i nõuanne nr 1: lohistage mitut vahekaarti korraga
Paljud meist on tuttavad vahelehtede uude brauseriaknasse pukseerimisega. Kuid te ei pruugi teada, et saate lohistada mitut vahekaarti korraga. Selleks peate vajutama CTRL-i ja klõpsama kõiki vahekaarte, mida soovite lohistada, ja seejärel pukseerima need uude sirvimisaknasse. MAC-i kasutajate jaoks asendage CTRL käsuklahviga.
Chrome'i nõuanne nr 2: lihtne viis sõnade ja fraaside uurimiseks
Saate sõna esile tõsta ja Omni-kastis pukseerida, et veebiotsinguks teha on sama lihtne kui kopeerimise ja kleepimise valik. Sellegipoolest saate esiletõstetud sõnal paremklõpsata ja kuvatakse hüpikaken sõna veebiotsingu tegemiseks. MAC-i kasutajatele vajutage Command ja klõpsake esiletõstetud valikut.
Chrome'i nõuanne nr 3: tooge tahtmatult suletud vahelehed tagasi
Kas sulgesite kogemata vahekaardi, millega töötasite? Ärge muretsege, sest saate selle hõlpsalt taastada. Peate lihtsalt vajutama klahvikombinatsiooni Ctrl+Shift+T (Mac-i jaoks Command+Shift+T) ja Voila! Chrome avab viimati suletud vahekaardi. Suletud vahelehtede saamiseks hoidke klahve all, kroom avab vahekaardid teie sirvimisajaloost.
On ka teine võimalus, avage google chrome, paremklõpsake uuel vahelehel, kuvatakse hüpikaken, valige Ava suletud vahelehed uuesti.
Lugege ka: Google Chromebook – täiuslik Maci ja Windowsi kombinatsioon
Chrome'i nõuanne nr 4: kasutage omniriba isikliku Gmaili konto otsimiseks
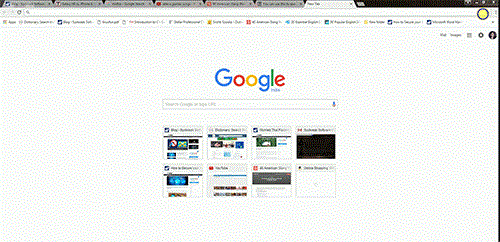
Saate Google Drive'i jaoks sama määrata selle URL-i https://drive.google.com/#search/%s kaudu
See suurendab tõhusust ja vähendab e-kirjade otsimiseks kuluvat aega.
Chrome'i nõuanne nr 5: lohistage URL, et muuta see järjehoidjaks
Kui soovite lisada järjehoidjatesse sageli külastatava veebilehe, peate vaid esile tõstma/valima URL-i ja lohistama selle järjehoidjaribale ja ongi tehtud. Nüüd pääsete veebilehele igal ajal hõlpsalt juurde.
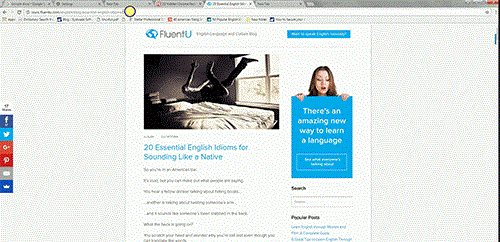
Lugege ka: Lihtne nipp teie Chromebooki jaoks, et muuta multitegumtöö lihtsamaks
Chrome'i nõuanne nr 6: vahetage vahekaarte klahvikäskude abil.
Mida teha, kui töötate ühe vahekaardi kallal ja peate kiiresti sirvima teist vahekaarti? Lihtsalt hoidke all klahvi Control (MAC-i käsuklahv) ja numbriklahvi. Oletame, et töötate vahekaardil 2 ja soovite sirvida vahekaarti 7, vajutage klahvikombinatsiooni CTRL ja 7 (Command + 7). Numbrid 1 kuni 9, iga number on seotud avatud vahekaartidega, number 1 oleks esimene vahekaart vasakul ja mis liigub kuni 9 paremale.
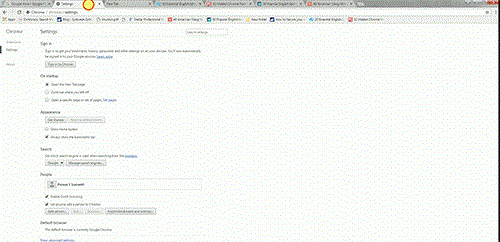
Chrome'i nõuanne nr 7: fotode ja videote vaatamiseks pole vaja rakendust installida
Kas soovite vaadata fotosid või videoid, kuid ei soovi ühtegi rakendust installida? Lihtsalt lohistage see video või foto brauserisse, mida soovite näha.
Chrome'i näpunäide nr 8: soovite külastada lehte pärast viimati külastatud lehte.
Viimati külastatud lehe uuesti külastamiseks hoidke all omnikasti kõrval olevat tagasinoolt. Näete külastatud veebilehtede loendit.
Chrome'i nõuanne nr 9: määrake, mida lubate teatud veebilehtedel jäädvustada.
Veebilehtede kogutud teavet saate kontrollida ja juhtida, klõpsates URL-i vasakus servas kuvatud leheikoonil.
Lugege ka: Chrome'i ankurkerimine muudab mobiilisirvimise vähem tüütuks!
Chrome'i nõuanne nr 10: lisage külalisbrauser
Sarnaselt külaliskontoga Windows OS-is saate oma sirvimisajaloo sõprade eest kaitsmiseks luua ka Chrome'is külalisbrauseri
Chrome-> Seaded-> Külalisena sirvimise lubamine -> Lisa inimene
Inimese lisamiseks valige mis tahes ikoon.
Nüüd oleks selle inimese nimega loodud Chrome'i töölaua otsetee.
Samuti saate juhtida ja vaadata, millistele veebisaitidele isik on juurde pääsenud, kui klõpsate selle isiku külastatavate veebisaitide juhtimiseks ja vaatamiseks sisselogimisnupul.
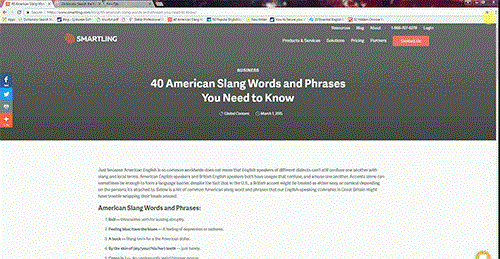
Mõned kiirklahvid:
Need on mõned häkkimised, mis võivad parandada teie sirvimiskogemust ja säästa ka teie aega.
Kui otsite, kuidas luua Facebookis küsitlust, et saada inimeste arvamust, siis meilt leiate kõik lahendused alates sündmustest, messengerist kuni looni; saate Facebookis küsitluse luua.
Kas soovite aegunud pääsmeid kustutada ja Apple Walleti korda teha? Järgige selles artiklis, kuidas Apple Walletist üksusi eemaldada.
Olenemata sellest, kas olete täiskasvanud või noor, võite proovida neid värvimisrakendusi, et vallandada oma loovus ja rahustada meelt.
See õpetus näitab, kuidas lahendada probleem, kuna Apple iPhone'i või iPadi seade kuvab vales asukohas.
Vaadake, kuidas saate režiimi Mitte segada iPadis lubada ja hallata, et saaksite keskenduda sellele, mida tuleb teha. Siin on juhised, mida järgida.
Vaadake erinevaid viise, kuidas saate oma iPadi klaviatuuri suuremaks muuta ilma kolmanda osapoole rakenduseta. Vaadake ka, kuidas klaviatuur rakendusega muutub.
Kas seisate silmitsi sellega, et iTunes ei tuvasta oma Windows 11 arvutis iPhone'i või iPadi viga? Proovige neid tõestatud meetodeid probleemi koheseks lahendamiseks!
Kas tunnete, et teie iPad ei anna tööd kiiresti? Kas te ei saa uusimale iPadOS-ile üle minna? Siit leiate märgid, mis näitavad, et peate iPadi uuendama!
Kas otsite juhiseid, kuidas Excelis automaatset salvestamist sisse lülitada? Lugege seda juhendit automaatse salvestamise sisselülitamise kohta Excelis Macis, Windows 11-s ja iPadis.
Vaadake, kuidas saate Microsoft Edge'i paroole kontrolli all hoida ja takistada brauserit tulevasi paroole salvestamast.







