Kuidas Facebookis küsitlust luua?

Kui otsite, kuidas luua Facebookis küsitlust, et saada inimeste arvamust, siis meilt leiate kõik lahendused alates sündmustest, messengerist kuni looni; saate Facebookis küsitluse luua.
Iga seitsmes inimene üle maailma kasutab Gmaili, kuid ka nemad pole teadlikud erinevatest Gmaili pakutavatest võimalustest. Gmaili kasutades saate mitte ainult kirju kontrollida, vaid ka olulisi esile tõsta, prügi filtreerida, kasutajaid blokeerida ja palju muud teha.
Gmail pakub erinevaid funktsioone, kuid kuna enamik neist on peidetud, ei saa kasutajad neid kasutada. Selles artiklis anname teile teada nende hämmastavate funktsioonide ja nende kasutamise kohta. Need funktsioonid mitte ainult ei aita teil Gmaili korraldada ja hallata, vaid täiustavad ka Gmaili kasutuskogemust lõbusal ja lihtsal viisil.
1. Määrake limiit saadetud sõnumi saatmise tühistamiseks
Kas olete kunagi leidnud end olukorrast, kus kahetsete pärast sõnumi saatmist? Kui jah, on see tagasivõtmise funktsioon loodud teie jaoks. Selle funktsiooni leiate jaotisest Gmaili seaded > vahekaart Üldine > Võta saatmine tagasi.
Vaikimisi on see Gmaili uues versioonis lubatud ja tühistamisperioodiks on seatud 05 sekundit. Kui aga soovite seda ajavahemikku pikendada, saate seda teha, klõpsates rippmenüü noolel ja valides ajaraami. Maksimaalne ajavahemik, mille saate saadetud sõnumi tagasivõtmiseks määrata, on 30 sekundit.
Pidage meeles: peate saadetud sõnumi teatud aja jooksul tagasi võtma. Kui saadate meili kollase bänneri all, näete valikut Võta tagasi.
Loe ka:-
Gmaili uute ärritavate funktsioonide keelamine Lugege seda, et saada teavet Gmaili uuendatud uute funktsioonide kohta. Kui teile ei meeldi liides ja lisasite sellele funktsioone,...
2. Kasutajate blokeerimine
Teine oluline ja peidetud Gmaili näpunäide ja nipp on konkreetse kasutaja blokeerimine. Enam ei pea te kirju rämpspostiks märkima ega kustutama. Saate kasutaja lihtsalt blokeerida ja peatada konkreetselt saatjalt e-kirjade saamise. Selleks avage e-kiri, mille saite saatjalt, kelle soovite blokeerida. Siin paremal pool vastamisnupu kõrval näete kolme vertikaalset punkti. Klõpsake sellel ja valige Blokeeri.
3. Kontrollige, kes teie Gmaili aadressi jagab
Selles artiklis käsitletavad Gmaili näpunäited ja nipid mitte ainult ei muuda asju lihtsaks, vaid võimaldavad teil ka saiti jälgida, müües oma e-posti aadressi. Selle leidmiseks sisestage oma Gmaili aadress, nagu on kirjeldatud. Oletame, et teie Gmaili e-posti aadress on varjulise veebisaidi jälgimiseks [email protected] , peate aadressi lisama punkti (.). Kui see on e-posti aadressile lisatud, näeb see välja kujul [email protected] . Esitage see muudetud e-posti aadress kahtlasele saidile. Kui saate muudetud kontole meili, võite väga hästi teada, et sait on varjuline. Kuna e-kiri saadetakse aadressile [email protected] .
Pidage meeles: punkti lisamine ei muuda teie e-posti aadressi. See on viis tuvastada varjulised saidid, mis saadavad teie rämpsposti.
4. Saatke veatu meil
Kas soovite oma meiliga inimesest muljet jätta? Kui jah, siis peate veenduma, et saadetud meilis poleks õigekirjavigu. Selleks klõpsake pärast meili sisestamist paremas alanurgas kolmel vertikaalsel punktil ja klõpsake nuppu Kontrolli õigekirja. See Gmaili näpunäide ja nipp aitab teil veavaba meili koostada ja saata.
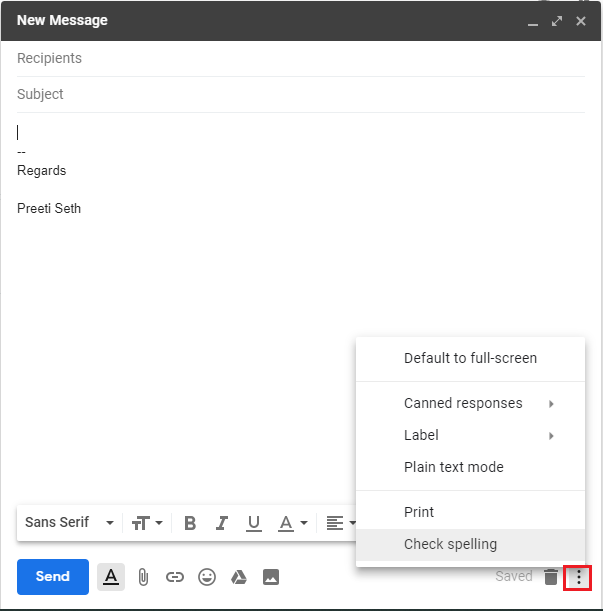
Pidage meeles: veatu e-kiri mängib mulje jätmisel olulist rolli.
Loe ka:-
Kuidas kasutada Gmaili rakenduses pühkimisfunktsiooni... Uusim värskendus Gmaili rakenduse pühkimisfunktsioonis võimaldab teil teha enamat kui lihtsalt meilide kustutamine ja arhiivimine. Lae alla...
5. Lisage emotikonid
Emotikone saate lisada mitte ainult WhatsAppi või iMessage'i, vaid saate neid lisada isegi Gmaili sõnumitesse. Selleks peate lihtsalt klõpsama koostamis- või vastamisakna allservas leiduvatel Emotikonide tööriistadel.
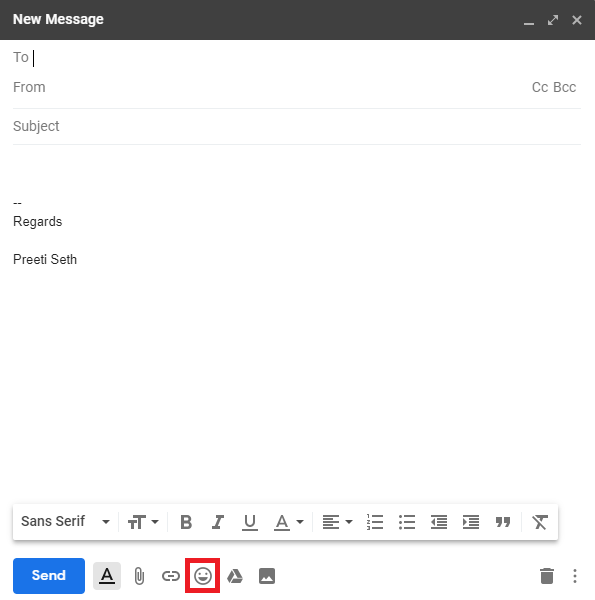
6. Kontrollige, kas keegi teine pääseb teie Gmailile juurde
Gmail ei ole ainult meiliteenuse pakkuja, vaid annab teile isegi teada, kas keegi teine pääseb teie Gmaili kontole juurde ja millises kohas. Selle teadmiseks peate kerima Gmaili postkasti allossa ja kasutama seda Gmaili näpunäidet. Siin näete paremas alanurgas teksti „Viimane kontotegevus”. Kogu teabe saamiseks klõpsake siin nuppu Üksikasjad. Kui leiate, et mõni Gmaili veebiseanss on kahtlane, võite kõikidest teistest Gmaili veebiseanssidest välja logida ja oma parooli muuta, et olla kaitstud.
7. Saatke ja arhiveerige koos
On teatud e-kirju, mille tahame pärast vastamist arhiivida. Kuid Gmaili puhul ei pea me seda kaheastmelist protseduuri järgima, kuna Gmail võimaldab meilide saatmist arhiivida. Selle Gmaili näpunäite ja nippi lubamiseks peate suunduma Gmaili sätted > Saada ja arhiivi. Siin valige raadionupp Kuva vastuseks nupp "Saada ja arhiveeri".
8. Gmaili eelvaatepaan meilide kontrollimiseks
See on kõige kasulikum Gmaili näpunäide. Kuna see võimaldab teil e-kirju vaadata ja neile vastata ilma Inboxist lahkumata. Eelvaatepaan on Gmaili laborifunktsioon, mis võimaldab teil postkastis vastata ja navigeerida. Selle lubamiseks minge jaotisse Gmaili seaded> Laborid. Siin kerige alla, et otsida eelvaatepaani ja see lubada. Klõpsake nuppu Salvesta muudatused, nüüd saate postkastis navigeerimise ajal meilide eelvaateid vaadata. Selle eelvaatepaani saab seada vertikaalseks ja horisontaalseks. Selleks klõpsake sisendkausta paremas ülanurgas kuvatavat lülitusnuppu.
Loe ka:-
Gmaili sõnumite hulgikustutamine Vanade Gmaili kirjade eemaldamiseks saate neid sortida kuupäeva järgi või otsida siltide ja kategooriate järgi või...
9. Gmailis vestluse vaigistamine
Kui Gmaili vestlus häirib, saate selle Gmaili nõuande abil vaigistada. Kui vestlus on vaigistatud, läheb see otse arhiivi. Vestluse vaigistamiseks märkige see linnuke > klõpsake vestluse kohal kolmel vertikaalsel joonel. Siin valige Vaigista, et seda enam postkastis näha. Saate selle igal ajal samade sammude abil vaigistuse tühistada, kui soovite seda postkasti saada.
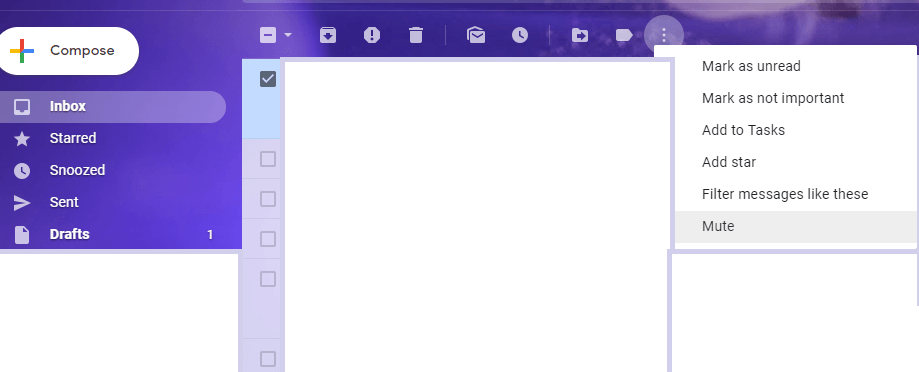
10. Andke kellelegi teisele juurdepääs oma Gmaili kontole
Selle funktsiooniga saate lubada kellelgi teisel teie nimel sõnumeid lugeda, saata või kustutada. See funktsioon on kasulik, kui asute vastuvõtuvabas tsoonis ega taha ühtegi olulist meili saamata jätta.
Selle funktsiooni kasutamiseks ei pea te oma sisselogimise ID-d ega parooli jagama, peate lihtsalt andma teistele isikutele e-posti aadressi, kellele soovite juurdepääsu lubada.
Selleks minge jaotisse Gmaili seaded> Kontod ja import> Luba oma kontole juurdepääs. Lisaks saate isegi lubada vestluse jätmise lugemata, kui teised seda avavad.
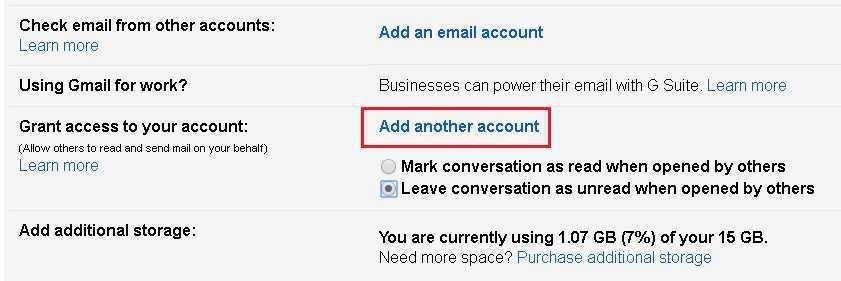
Loe ka:-
Kuidas kasutada Gmaili uut võrguühenduseta ja konfidentsiaalset... Nii võrguühenduseta kui ka konfidentsiaalne režiim on head funktsioonid ettevõtjatele ja eraisikutele. Google on lõpuks aru saanud, mida kasutajad ootavad...
Neid 10 hämmastavat Gmaili näpunäidet kasutades võite olla Gmaili kasutamise professionaal. Need Gmaili näpunäited aitavad teil populaarse meiliteenuse pakkuja Gmailist parimat kasu saada. Loodetavasti nõustute pärast nende Gmaili näpunäidete tundmist nüüd, et Gmail pole ainult tasuta meiliteenuse pakkuja. See on midagi enamat. Lisaks saate lisada teemasid, ajastada, vastust edasi lükata, seadistada salvestatud vastuse, et säästa aega ja palju muud. Kui teil on nende valikute leidmisel probleeme, andke meile sellest teada. Jagame veel Gmaili näpunäiteid ja nippe tootlikkuse suurendamiseks.
Kui otsite, kuidas luua Facebookis küsitlust, et saada inimeste arvamust, siis meilt leiate kõik lahendused alates sündmustest, messengerist kuni looni; saate Facebookis küsitluse luua.
Kas soovite aegunud pääsmeid kustutada ja Apple Walleti korda teha? Järgige selles artiklis, kuidas Apple Walletist üksusi eemaldada.
Olenemata sellest, kas olete täiskasvanud või noor, võite proovida neid värvimisrakendusi, et vallandada oma loovus ja rahustada meelt.
See õpetus näitab, kuidas lahendada probleem, kuna Apple iPhone'i või iPadi seade kuvab vales asukohas.
Vaadake, kuidas saate režiimi Mitte segada iPadis lubada ja hallata, et saaksite keskenduda sellele, mida tuleb teha. Siin on juhised, mida järgida.
Vaadake erinevaid viise, kuidas saate oma iPadi klaviatuuri suuremaks muuta ilma kolmanda osapoole rakenduseta. Vaadake ka, kuidas klaviatuur rakendusega muutub.
Kas seisate silmitsi sellega, et iTunes ei tuvasta oma Windows 11 arvutis iPhone'i või iPadi viga? Proovige neid tõestatud meetodeid probleemi koheseks lahendamiseks!
Kas tunnete, et teie iPad ei anna tööd kiiresti? Kas te ei saa uusimale iPadOS-ile üle minna? Siit leiate märgid, mis näitavad, et peate iPadi uuendama!
Kas otsite juhiseid, kuidas Excelis automaatset salvestamist sisse lülitada? Lugege seda juhendit automaatse salvestamise sisselülitamise kohta Excelis Macis, Windows 11-s ja iPadis.
Vaadake, kuidas saate Microsoft Edge'i paroole kontrolli all hoida ja takistada brauserit tulevasi paroole salvestamast.







