Excel 2016: kuidas lahtreid lukustada või avada

Sellest õpetusest saate teada, kuidas rakenduses Microsoft Excel 2016 lahtreid lukustada ja avada.
Kas vaatate oma Microsoft Exceli tabelit ja mõtlete, miks arvutused ei summeeru õigesti? Rida või veerg võib teie peas selgelt kokku tulla, kuid see pole lihtsalt teie arvutustabelis täpne. Siin on mõned asjad, et kontrollida, kas teie Exceli arvutustabel arvutab valesti.
Minge jaotisse Fail > Valikud > Valemid .
Veenduge, et jaotises „ Arvutusvalikud ” oleks valitud „ Automaatne ”.
Kui veerud või read on peidetud, arvutatakse need ikka lehel. Peate need read üles leidma ja nende peitmise tühistama, kui need põhjustavad teie arvutustabeli ootamatute kogusummade arvutamise.
Peidetud read või veerud leiate vasakpoolsel või ülemisel paanil veergude või ridade vahel olevad väikesed kastid.
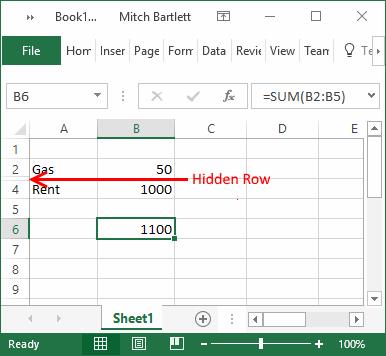
Näide peidetud reast, mis põhjustab segadust matemaatikaga. Alguses tundub, et summat tuleks näidata kui 1050. Peidetud rida tõstab selle 1100-ni.
Peidetud väärtusi saate paljastada, tõstes esile nende vahel olevad read või veerud, paremklõpsake ja seejärel valige " Näita peidust ".
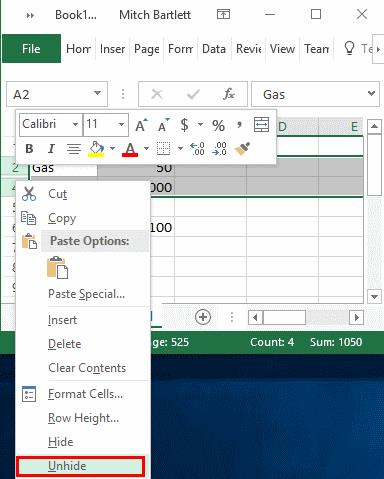
Kui sisestati väärtused, mis on sisestatud kümnendkohtadega, võib Excel ümardada need väärtused ühes lahtris ülespoole, kuid mitte kogusumma kohta.
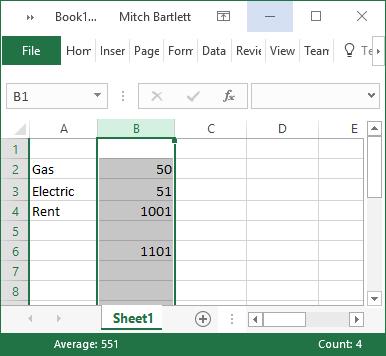
Kontrollige, kas kümnendkohad on peidetud, tõstes esile kõik numbritega lahtrid ja seejärel valides " Vorminda lahtrid ". Sealt saate vaadata kategooriat „Arv”, et näha, mitu komakohta kuvatakse. Kõigi nägemiseks suurendage kümnendkohtade arvu 30-ni.
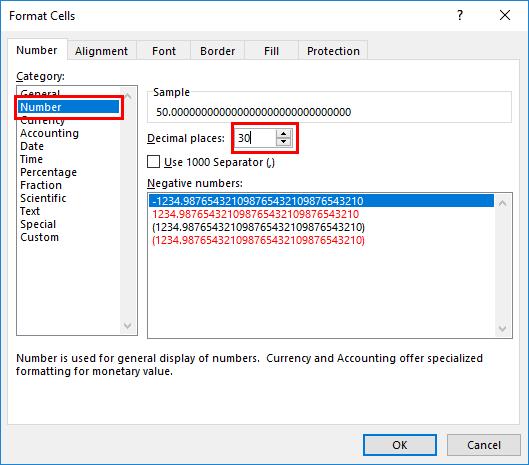
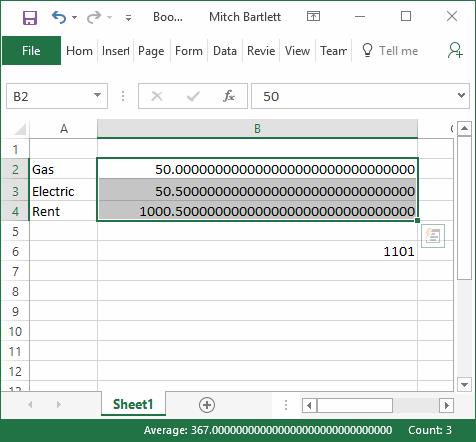
Sellest õpetusest saate teada, kuidas rakenduses Microsoft Excel 2016 lahtreid lukustada ja avada.
Kõik, mida peate teadma makrode installimise, importimise või kasutamise kohta rakenduses Microsoft Excel 2016.
Lahendage lõikepuhvri kasutamisel Microsoft Office 2013 või 2016 levinud viga,
Kuidas lisada Microsoft Exceli ja Word 2019 tööriistaribale suvand Saada meili adressaadile.
Veergude ja paanide külmutamine või külmutamine Microsoft Excel 2019, 2016 ja 365 puhul.
Lahendage nende sammudega probleem, kus Microsoft Excel hangub või töötab väga aeglaselt.
Lahendage probleeme, kui Microsoft Exceli arvutustabelid ei arvuta täpselt.
Kuidas lubada või keelata DEP-säte rakenduses Microsoft Outlook 2016 või 2013.
Lubage või keelake Microsoft Office 2016 või 2013 nähtavad lõikepuhvri valikud.
Selle juhendi abil sundige oma Microsoft Excel for Office 365 failidele viip, mis ütleb: Ava kirjutuskaitstuna.
Õpetus, mis näitab, kuidas lubada Microsoft Exceli arvutustabelites kaldkriipsu (/) sisestamist.
Üksikasjalik õpetus ridade või veergude peitmise kuvamiseks rakenduses Microsoft Excel 2016.
Väärtuste kopeerimine ja kleepimine Microsoft Excel 2019, 2016 ja 365 valemit lisamata.
Kuidas vältida ühilduvuskontrolli kuvamist Microsoft Excelis.
Kuidas lubada või keelata valemite kuvamine Microsoft Exceli lahtrites.
Kuidas süsteemiadministraator saab vabastada Microsoft Exceli faili, et seda saaks redigeerida teine kasutaja.
Kuidas Microsoft Excel 2016 või 2013 dubleerivaid või kordumatuid lahtreid esile tõsta.
Kas soovite teada, kuidas muuta Microsoft 365 kahefaktorilist autentimist? Lugege seda artiklit, et õppida kõiki lihtsaid meetodeid ja oma kontot kaitsta.
Õppige dokumendile viimase lihvi lisamiseks Microsoft Wordis pildi ümberpööramise samme.
Kui OneNote viivitab, värskendage rakendust ja avage uus märkmik. Seejärel tühjendage rakenduse vahemälu ja keelake automaatne sünkroonimine.
See õpetus aitab teil lahendada probleemi, mille puhul te ei saa Microsoft Outlooki kohandatud sõnastikku sõnu lisada.
Kas soovite teada, kuidas Outlooki kalendrisse pühasid lisada? Lugege edasi, et saada teavet selle kohta, kuidas Outlooki pühadekalendrit lisada.
Siit saate teada, kuidas lahendada probleem, kus Microsoft Excel avaneb väga väikeses aknas. See postitus näitab teile, kuidas sundida seda uuesti normaalselt avama.
Õpetus rakenduses Microsoft Outlook 365 sõnumite saatmisel kuvatava profiilipildi muutmise kohta.
Kui tegelete Exceli andmebaasiga ja peate selle dubleerivate kirjete jaoks puhastama, kasutage Excelis teksti võrdlemiseks neid meetodeid.
Vaadake, kuidas oma Exceli faili ja konkreetseid lehti parooliga kaitsta, et vältida volitamata redigeerimist. Siin on sammud.
Tutvuge Exceli lahutamisvalemiga, lugedes seda ülimat juhendit kuue rakendusmeetodiga Exceli lahutamisvalemi kohta.























