Excel 2016: kuidas lahtreid lukustada või avada

Sellest õpetusest saate teada, kuidas rakenduses Microsoft Excel 2016 lahtreid lukustada ja avada.
Kasutajatoega töötades helistavad mulle paljud kasutajad, kes ütlevad, et nad ei saa Microsoft Exceli faili redigeerida, kuna see on lukustatud ja seda kasutab teine kasutaja.
Ilmub teade „ Fail on kasutusel – {failinimi] on {kasutajanimi} redigeerimiseks lukustatud. Avage "kirjutuskaitstud" või klõpsake "Teata, et saada teatist, kui dokumenti enam ei kasutata ".

Kui kasutaja on lõuna ajal ära või päevaks ära ja faili tuleb kohe redigeerida, muudab see üsna keeruliseks. Õnneks on olemas võimalus kasutaja failist eemalt välja visata.
Märkus. Need sammud on mõeldud süsteemiadministraatoritele või personalile, kellel on administraatorijuurdepääs serverile, kus Exceli fail asub. Kui te ei saa neid toiminguid teha, rääkige oma IT-inimestega, et nad teeksid need sammud teie eest läbi.
Kasutaja failist käivitamiseks ja teisele kasutajale juurdepääsu võimaldamiseks toimige järgmiselt.
Märkige üles faili tee ja failinimi.
Hoidke all Windowsi klahvi ja vajutage " R ", et kuvada dialoogiboks Run .
Tippige " mmc ", seejärel vajutage " Microsoft Management Console " kuvamiseks " Enter ".
Valige " Fail " > " Lisa/eemalda lisandmoodul ".
" Saadaolevate lisandmoodulite " loendis valige " Jagatud kaustad ", seejärel valige " Lisa ", et lisada see loendisse " Valitud lisandmoodulid ".
Ilmub kast, mis palub teil valida arvuti, mida soovite lisandmooduliga hallata . Kui olete sisse logitud serverisse, kus asub lukustatud Exceli fail, valige " Kohalik arvuti ". Kui olete sisse logitud teises arvutis, valige " Teine arvuti ", seejärel tippige või Sirvige serverisse, kus Exceli fail asub.
Vaade jaotises valige " Ava failid ".
Valige " OK "
Laiendage loendit " Ava failid ".
Sorteerige loend vastavalt soovile. Mulle isiklikult meeldib kasutajanime järgi sortida. Otsige üles loendist fail, paremklõpsake faili ja valige " Close Open File ".
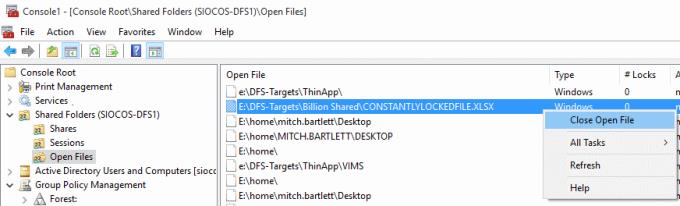
See on kõik! Olete katkestanud ühenduse kasutajaga, kellel oli fail avatud, ja avanud selle. Uus kasutaja, kes soovib faili kohe redigeerida, saab Excelist väljuda ja seejärel faili redigeerimiseks uuesti avada.
Sellest õpetusest saate teada, kuidas rakenduses Microsoft Excel 2016 lahtreid lukustada ja avada.
Kõik, mida peate teadma makrode installimise, importimise või kasutamise kohta rakenduses Microsoft Excel 2016.
Lahendage lõikepuhvri kasutamisel Microsoft Office 2013 või 2016 levinud viga,
Kuidas lisada Microsoft Exceli ja Word 2019 tööriistaribale suvand Saada meili adressaadile.
Veergude ja paanide külmutamine või külmutamine Microsoft Excel 2019, 2016 ja 365 puhul.
Lahendage nende sammudega probleem, kus Microsoft Excel hangub või töötab väga aeglaselt.
Lahendage probleeme, kui Microsoft Exceli arvutustabelid ei arvuta täpselt.
Kuidas lubada või keelata DEP-säte rakenduses Microsoft Outlook 2016 või 2013.
Lubage või keelake Microsoft Office 2016 või 2013 nähtavad lõikepuhvri valikud.
Selle juhendi abil sundige oma Microsoft Excel for Office 365 failidele viip, mis ütleb: Ava kirjutuskaitstuna.
Õpetus, mis näitab, kuidas lubada Microsoft Exceli arvutustabelites kaldkriipsu (/) sisestamist.
Üksikasjalik õpetus ridade või veergude peitmise kuvamiseks rakenduses Microsoft Excel 2016.
Väärtuste kopeerimine ja kleepimine Microsoft Excel 2019, 2016 ja 365 valemit lisamata.
Kuidas vältida ühilduvuskontrolli kuvamist Microsoft Excelis.
Kuidas lubada või keelata valemite kuvamine Microsoft Exceli lahtrites.
Kuidas süsteemiadministraator saab vabastada Microsoft Exceli faili, et seda saaks redigeerida teine kasutaja.
Kuidas Microsoft Excel 2016 või 2013 dubleerivaid või kordumatuid lahtreid esile tõsta.
Kas soovite teada, kuidas muuta Microsoft 365 kahefaktorilist autentimist? Lugege seda artiklit, et õppida kõiki lihtsaid meetodeid ja oma kontot kaitsta.
Õppige dokumendile viimase lihvi lisamiseks Microsoft Wordis pildi ümberpööramise samme.
Kui OneNote viivitab, värskendage rakendust ja avage uus märkmik. Seejärel tühjendage rakenduse vahemälu ja keelake automaatne sünkroonimine.
See õpetus aitab teil lahendada probleemi, mille puhul te ei saa Microsoft Outlooki kohandatud sõnastikku sõnu lisada.
Kas soovite teada, kuidas Outlooki kalendrisse pühasid lisada? Lugege edasi, et saada teavet selle kohta, kuidas Outlooki pühadekalendrit lisada.
Siit saate teada, kuidas lahendada probleem, kus Microsoft Excel avaneb väga väikeses aknas. See postitus näitab teile, kuidas sundida seda uuesti normaalselt avama.
Õpetus rakenduses Microsoft Outlook 365 sõnumite saatmisel kuvatava profiilipildi muutmise kohta.
Kui tegelete Exceli andmebaasiga ja peate selle dubleerivate kirjete jaoks puhastama, kasutage Excelis teksti võrdlemiseks neid meetodeid.
Vaadake, kuidas oma Exceli faili ja konkreetseid lehti parooliga kaitsta, et vältida volitamata redigeerimist. Siin on sammud.
Tutvuge Exceli lahutamisvalemiga, lugedes seda ülimat juhendit kuue rakendusmeetodiga Exceli lahutamisvalemi kohta.























