Kuidas Facebookis küsitlust luua?

Kui otsite, kuidas luua Facebookis küsitlust, et saada inimeste arvamust, siis meilt leiate kõik lahendused alates sündmustest, messengerist kuni looni; saate Facebookis küsitluse luua.
Zoom on üks populaarsemaid videokonverentsirakendusi, mis praegu turul saadaval on. See pakub palju funktsioone ja stabiilsust ning sellel on isegi põhjalik tasuta plaan, mis sobib ideaalselt enamiku organisatsioonide jaoks.
Mõned Zoomi silmapaistvamad funktsioonid hõlmavad kuni 1000 osalejat, HD-heli, HD-videot, kohandatud virtuaalse tausta kasutamise võimalust ja palju muud.
Nende tegurite tõttu on paljud organisatsioonid võtnud Zoomi oma kaugkoostöö tööriistana ja kui olete siin, siis tõenäoliselt kasutate ka Zoomi regulaarselt.
Vastame põletavale küsimusele, mida olete pikisilmi oodanud, kas Zoom võimaldab teil kolleegide ja sõpradega ühendust võtta ilma videovoogu lubamata?
Seotud: kuidas kaitsta oma Zoomi koosolekuid häkkimise eest
Sisu
Kas ma saan kasutada suumi ilma videota?
Jah, Zoom annab teile võimaluse luua ühendus Zoomi koosolekuga, kasutades video asemel lihtsalt mikrofoni. See võib olla kasulik kasutajatele, kes on väikese ribalaiusega piirkonnas, kasutavad mobiilset andmesidet või on avalikus kohas, kus video kaudu ühenduse loomine pole ideaalne.
Videovoo keelamine võib samuti aidata teil hüppeliselt säästa mobiilse andmeside ja WiFi kulusid, kui teilt võetakse tasu vastavalt teie kasutusele, olenevalt teie Interneti-teenuse pakkujast ja Interneti-paketist.
Kui palju andmeid see säästab?
Suum kasutab teadaolevalt umbes 800 MB tunnis, kui teie video on Zoomi koosoleku ajal sisse lülitatud. Kui olete videovoo keelanud, väheneb andmekasutus poole võrra, mis tähendab, et kasutaksite igas tunnis ligikaudu 400 MB. Sellel karantiiniajal on kõikides riikides paljud kasutajad sunnitud töötama kodus.
Andmesidekulud erinevad oluliselt olenevalt teie elukohast ja tellitud andmesidepaketi tüübist. Kui soovite oma andmesidekulusid vähendada ja protsessi käigus raha säästa, võib video keelamine Zoomi koosolekute ajal olla teie jaoks suurepärane valik.
Seotud: Kuidas lubada Zoom Meeting taimer
Kuidas kasutada suumi ilma videota?
Arvuti peal
Töölauakasutajad saavad ka võimaluse keelata oma videovoog kõigi tulevaste Zoomi koosolekute jaoks või lihtsalt konkreetse koosoleku jaoks, millega järgmisena liitute. Järgige allolevat juhendit, mis vastab teie vajadustele kõige paremini, et aidata teil kiiresti alustada.
Zoomi koosolekuga liitudes suumige arvutis ilma videota
1. samm: klõpsake asjaomase koosoleku kutselingil, mis avab automaatselt töölauakliendi. Kui soovite Zoomi koosolekuga koosoleku ID-d kasutades liituda, avage töölauaklient, klõpsake nuppu Liitu koosolekuga ja sisestage soovitud koosoleku ID.
2. samm: märkige ruut valiku „Lülita minu video välja” kõrval tekstivälja all, kuhu peaksite oma kuvatava nime sisestama.
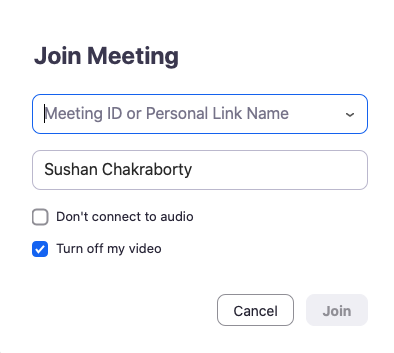
Teie videovoog on nüüd konkreetse koosoleku jaoks keelatud. Saate selle alati uuesti sisse lülitada, kasutades ekraani allosas asuva helistamisriba kaameravalikut.
Suumige ilma videota arvutis kõigi tulevaste Zoomi koosolekute jaoks
Märkus. Veenduge, et teie süsteemi oleks installitud Zoomi töölauaklient, olgu selleks Windows, macOS või Linux.
1. samm: avage Zoom töölauaklient, klõpsake ekraani paremas ülanurgas oma profiilipilti ja valige "Seaded".
2. samm: suumi seaded peaksid nüüd avanema. Klõpsake seadete lehe vasakpoolsel külgribal valikul „Video” ja märkige ruut valiku „Lülita koosolekuga liitumisel video välja” kõrval.

Teie videovoog on nüüd keelatud kõigi tulevaste Zoomi koosolekute jaoks, millega liitute töölauakliendi kaudu.
Suumige arvutis ilma videota zoomi koosoleku ajal
1. toiming: avage oma Windows PC- või Mac-seadmes Zoom töölauaklient ja alustage tavapäraselt Zoomi koosolekut.
2. samm: kui koosolek on alanud, klõpsake ekraani vasakus alanurgas ikooni „Stopp Video” ikooni „Mikrofoni” kõrval.

Või võite vajutada ctrl+v (macOS-is käsk+v), et video kiiresti sisse-välja lülitada ja vastupidi.
Teie videovoog on nüüd lubatud ja kõik praegusel koosolekul osalejad näevad teid.
Telefonis
Mobiilirakenduses Zoom saate videovoo keelata kahel viisil. Esimene on video väljalülitamine kõigi koosolekute jaoks, millel rakenduse kaudu osalete, ja teine on video keelamine, kui liitute konkreetse koosolekuga.
Olenevalt kasutusest valige endale kõige sobivam ja järgige alustamiseks vastavat juhendit.
Suumige ilma videota telefonis, kui liitute Zoomi koosolekuga
1. samm: avage rakendus Zoom ja puudutage "Liitu koosolekuga" ja sisestage "Koosoleku ID" nagu tavaliselt.
2. samm: lülitage nüüd sisse lüliti „Lülita minu video välja”.
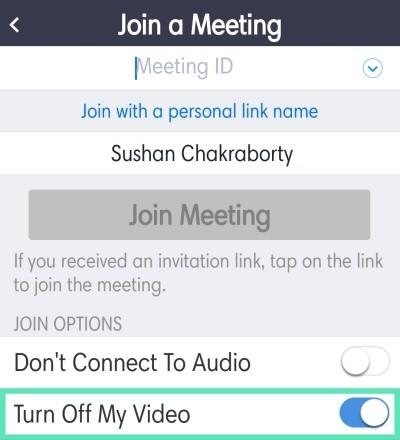
Teie videovoog lülitatakse nüüd välja konkreetse Zoomi koosoleku ajal, millega soovite liituda.
Suumige ilma telefoni videota kõigi tulevaste Zoomi koosolekute jaoks
1. samm: avage oma seadmes rakendus Zoom ja puudutage ekraani paremas alanurgas valikut „Seaded”.
2. samm: valige nüüd "Koosolekud" ja lülitage järgmisel ekraanil sisse valik "Lülita alati minu video välja".
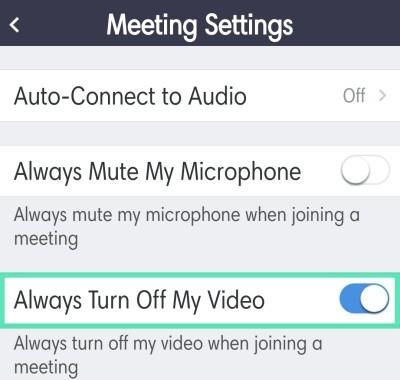
Teie videovoog keelatakse nüüd automaatselt kõikidel tulevastel koosolekutel, millega liitute nutitelefonis oleva mobiilirakenduse Zoom kaudu.
Suumige Zoomi koosoleku ajal telefonis ilma videota
1. samm: avage mobiilirakendus Zoom ja liituge Zoomi koosolekuga nagu tavaliselt. Nüüd puudutage ekraani allosas ikooni "Video".

Video on nüüd teie koosolekul osalejatele lubatud ja nad saavad nüüd teie videovoogu vaadata.
Kas ma saan teisi näha, kui suumin ilma videota?
Jah, isegi kui liitute koosolekuga, kui videovoog on keelatud, saate siiski vaadata oma kaasosalejate, võõrustajate ja kaaskorraldajate videoid. See võib osutuda kahjulikuks, kui üritate andmesidekulusid kokku hoida.
Võite proovida keelata oma kaasosalejate videovoo, kasutades vahekaarti Osalejate haldamine, mis aitab säästa veelgi rohkem lisaandmeid ja vähendab kuu lõpus andmesidekulusid.
Kuidas teiste inimeste videovoogu välja lülitada?
Telefonis
1. samm: avage rakendus Zoom ja looge ühendus Zoomi koosolekuga nagu tavaliselt. Nüüd puudutage koosoleku ajal osalejate valikut, et vaadata kõigi Zoomi koosolekul osalejate loendit.
2. samm: puudutage osalejat, kelle jaoks soovite video välja lülitada, ja valige "Stop Video".
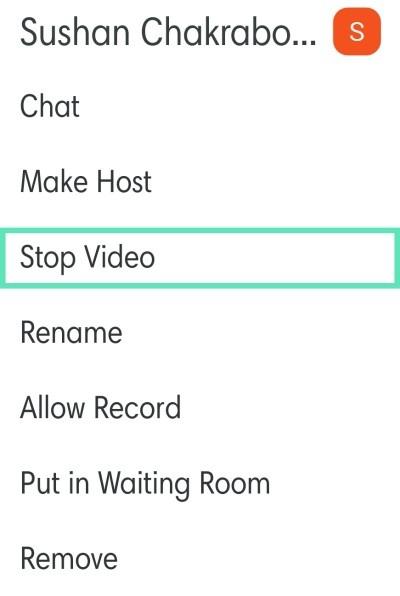
Video on nüüd teie valitud konkreetse osaleja jaoks keelatud.
Arvuti peal
1. samm: avage Zoomi töölauaklient ja liituge Zoomi koosolekuga nagu tavaliselt. Kui olete liitunud, klõpsake ekraani allosas asuval helistamisribal nuppu „Halda osalejaid”.
2. samm: hõljutage kursorit selle osaleja nime kohal, kelle jaoks soovite video keelata, ja klõpsake valiku ilmumisel nuppu "Veel".
3. samm: valige alammenüüst "Stop Video".
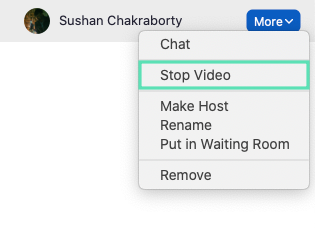
Valitud osaleja videovoog on nüüd teie jaoks keelatud kogu asjaomase Zoomi koosoleku ajaks.
Kuidas suumis videot sisse lülitada?
Videovoo sisselülitamine suumis on üsna lihtne protsess. Sõltuvalt teie seadmest ja Zoom kliendist järgige lihtsalt ühte allolevatest juhenditest.
Arvuti peal
1. toiming: avage oma Windows PC- või Mac-seadmes Zoom töölauaklient ja alustage tavapäraselt Zoomi koosolekut.
2. samm: kui koosolek algab, klõpsake ekraani vasakus alanurgas ikooni "Alusta videot", mis asub ikooni "Mikrofon" kõrval.

Teie videovoog on nüüd lubatud ja kõik praegusel koosolekul osalejad näevad teid.
Telefonis (Android)
1. samm: avage mobiilirakendus Zoom ja liituge Zoomi koosolekuga nagu tavaliselt. Nüüd puudutage ekraani allosas ikooni "Video".

Video on nüüd teie koosolekul osalejatele lubatud ja nad saavad nüüd teie videovoogu vaadata.
Kuidas lülitada sisse teiste inimeste videovoog Zoomis?
Kahjuks ei saa te Zoomi koosolekul koosolekul osaleja videovoogu sisse lülitada isegi siis, kui olete selle korraldaja. Siiski saate lihtsa nipi abil paluda neil oma videovoo lubada. Alustamiseks järgige allolevat juhendit.
Arvuti peal
1. samm: avage Zoomi töölauaklient ja liituge koosolekuga või korraldage see. Kui kõik on liitunud, klõpsake helistamisribal ekraani allosas valikul „Osalejate haldamine”.
2. samm. Nüüd kuvatakse teile kõigi koosolekul osalevate osalejate loend. Hõljutage kursorit osaleja nime kohal, kelle jaoks soovite videovoo lubada, ja valige "Veel".
3. samm: valige järgmisest ilmuvast alammenüüst „Küsi video käivitamist”.
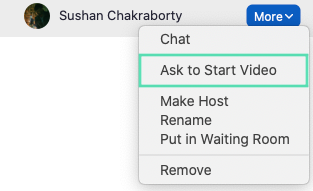
Asjaomane osaleja saab nüüd teatise, milles palutakse lubada praeguse Zoomi koosoleku jaoks oma videovoog.
Telefonis
1. samm: avage rakendus Zoom ja alustage Zoomi koosolekut või liituge sellega, nagu teile sobib. Nüüd puudutage ekraani allosas valikut Osalejad, et vaadata praeguse koosoleku kõigi osalejate loendit.
2. samm: puudutage selle osaleja nime, kelle jaoks soovite videovoo lubada, ja valige järgmisest alammenüüst "Küsi video käivitamist".
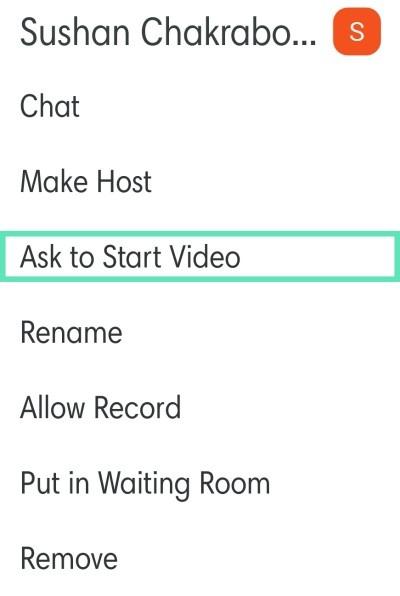
Asjaomane osaleja saab nüüd märguande, milles palutakse neil koosoleku ajal videovoog lubada.
Klaviatuuri otsetee
Siin on kiireim viis video käivitamiseks/peatamiseks töölaual Zoomi koosolekul.
Loodame, et need juhendid aitasid teil hõlpsalt hallata ja juhtida oma videovooge Zoomi koosoleku ajal. Kui teil on küsimusi või tunnete, et oleme millestki ilma jäänud, võtke meiega ühendust, kasutades allolevat kommentaaride jaotist.
Seotud:
Kui otsite, kuidas luua Facebookis küsitlust, et saada inimeste arvamust, siis meilt leiate kõik lahendused alates sündmustest, messengerist kuni looni; saate Facebookis küsitluse luua.
Kas soovite aegunud pääsmeid kustutada ja Apple Walleti korda teha? Järgige selles artiklis, kuidas Apple Walletist üksusi eemaldada.
Olenemata sellest, kas olete täiskasvanud või noor, võite proovida neid värvimisrakendusi, et vallandada oma loovus ja rahustada meelt.
See õpetus näitab, kuidas lahendada probleem, kuna Apple iPhone'i või iPadi seade kuvab vales asukohas.
Vaadake, kuidas saate režiimi Mitte segada iPadis lubada ja hallata, et saaksite keskenduda sellele, mida tuleb teha. Siin on juhised, mida järgida.
Vaadake erinevaid viise, kuidas saate oma iPadi klaviatuuri suuremaks muuta ilma kolmanda osapoole rakenduseta. Vaadake ka, kuidas klaviatuur rakendusega muutub.
Kas seisate silmitsi sellega, et iTunes ei tuvasta oma Windows 11 arvutis iPhone'i või iPadi viga? Proovige neid tõestatud meetodeid probleemi koheseks lahendamiseks!
Kas tunnete, et teie iPad ei anna tööd kiiresti? Kas te ei saa uusimale iPadOS-ile üle minna? Siit leiate märgid, mis näitavad, et peate iPadi uuendama!
Kas otsite juhiseid, kuidas Excelis automaatset salvestamist sisse lülitada? Lugege seda juhendit automaatse salvestamise sisselülitamise kohta Excelis Macis, Windows 11-s ja iPadis.
Vaadake, kuidas saate Microsoft Edge'i paroole kontrolli all hoida ja takistada brauserit tulevasi paroole salvestamast.







