Kuidas Facebookis küsitlust luua?

Kui otsite, kuidas luua Facebookis küsitlust, et saada inimeste arvamust, siis meilt leiate kõik lahendused alates sündmustest, messengerist kuni looni; saate Facebookis küsitluse luua.
Chrome'i järjehoidjad on funktsioon, mis teeb enamat kui lihtsalt lemmiklehtede salvestamine. Siiski on see tõenäoliselt Chrome'i ja paljude teiste veebibrauserite kõige alahinnatud funktsioonid . Mõnikord satuvad kasutajad järjehoidjate segadusse. Just seetõttu oleme valinud mõned näpunäited ja nipid, mis muudavad Chrome'i järjehoidjate kasutamise teie jaoks lihtsaks.
1. Järjehoidja loomine ja järjehoidjariba lubamine
Olenemata sellest, kuidas otsustate veebilehe järjehoidjatesse lisada, vajutage järjehoidja loomiseks kiiresti klahvikombinatsiooni Ctrl + D. Juba enne selle tegemist võite vajutada klahvikombinatsiooni Shift+Ctrl+O, et avada järjehoidjate haldur, kust leiate kogu Chrome'i järjehoidjate kausta . Kaustadest rääkides saate luua kausta või alamkausta, vajutades Shift+Ctrl+D .
Nüüd, kui olete järjehoidjate, kaustade ja alamkaustade loomise lõpetanud, soovite, et see kõik oleks teie silme ees. Saate seda teha, lubades järjehoidjariba. Et võimaldada järjehoidjad baar vajutage Shift + Ctrl + B .
| Kiire kokkuvõte | |
| Loo järjehoidja | Ctrl + D |
| Avage Chrome'i järjehoidjate haldur | Tõstuklahv+Ctrl+O |
| Kausta/ alamkausta loomine järjehoidjate lehel | Tõstuklahv+Ctrl+D |
| Luba järjehoidjariba | Tõstuklahv+Ctrl+B |
2. URL-i/otsingumootori tulemuse otse lohistamine järjehoidjate kausta
Nüüd teate, kuidas järjehoidjariba lubada . Siit saate teada, kuidas see teile kasulikuks osutub. Kui olete järjehoidjariba lubanud , saate URL-i otse Chrome'i järjehoidjate kausta lohistada . Seda saate teha kas -
3. Järjehoidjate sünkroonimine seadmete vahel
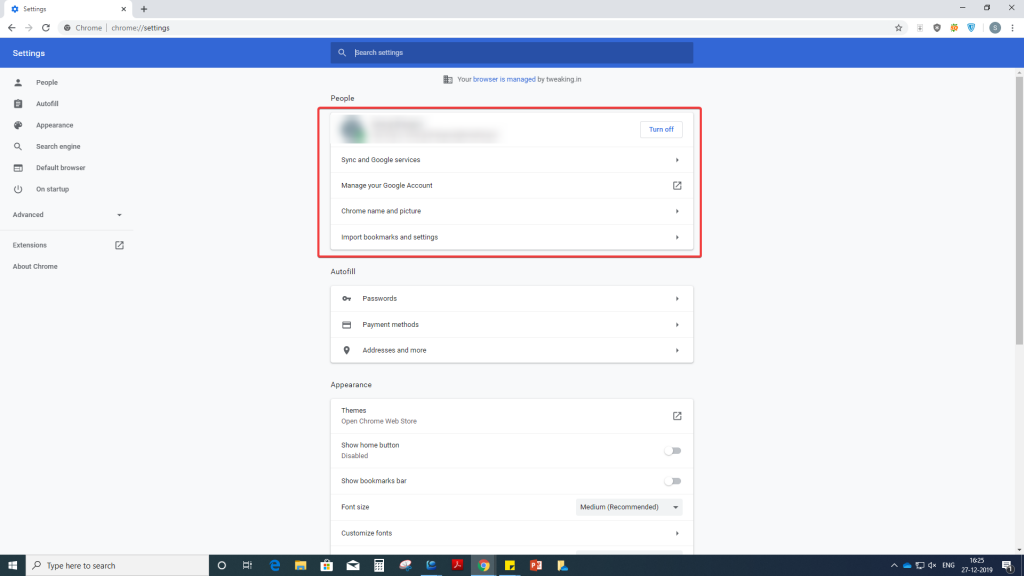
Saate sünkroonida oma Gmaili kontole kuuluvaid Chrome'i järjehoidjaid kõigi oma seadmetega. Kõik, mida pead sisse logima Gmaili kontoga. Siin keskendume -
(i) sünkroonimisvaliku sisselülitamine töölaual
(ii) Seadmes sünkroonimisvaliku sisselülitamine (selgitamiseks oletame, et teil on Android-seade)
(i) sünkroonimisvaliku sisselülitamine töölaual
(ii) Saate lülitada valiku Sünkrooni kõik kõrval olevat lülitit vasakule ja seejärel lihtsalt järjehoidjate lülitit paremale.
(ii) Android-seadme sünkroonimisvaliku sisselülitamine
4. Turvalisuse lisamine parooli või parooli lisamisega
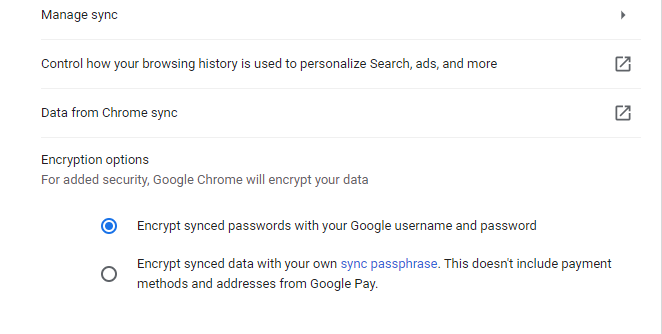
Tõenäoliselt ei taha te, et kõik teised teie Chrome'i järjehoidjatesse või kaustadesse piiluksid, kas pole? Niisiis, miks mitte lisada parool või veelgi parem parool. Parooli või parooli lisamiseks toimige järgmiselt.
5. Importige järjehoidjad Chrome'ist teistesse brauseritesse
Kui kasutate mitut brauserit või lähete Chrome'ist üle mõnele teisele brauserile, soovite oma olemasolevad järjehoidjad kõikjale kaasa võtta. Oletame, et soovite importida järjehoidjaid Chrome'ist Firefoxi või mõnda muusse brauserisse. Selleks peate esmalt järjehoidjad eksportima. Järjehoidjate eksportimiseks järgige alltoodud samme –
Nüüd saate eksportida järjehoidjaid soovitud asukohta oma arvutis HTML-vormingus ja eksportida järjehoidjaid teise teie valitud arvutisse või brauserisse. Näiteks kui soovite importida järjehoidjaid Chrome'ist Edge'i , saate seda teha järgmiselt.
Teise võimalusena
Saate isegi importida Chrome'i järjehoidjaid , klõpsates nuppu Impordi failist ja seejärel valides Chrome'i järjehoidjad, mille olete eksportinud HTML-ina.
See blogi meeldis, ärge unustage meid järjehoidjatesse lisada
Kui sageli lisate veebilehti järjehoidjatesse? Ja kuidas hoiate oma järjehoidjaid hästi korraldatuna? Kui ülaltoodud nipid on teile kasu toonud, andke meile allolevas kommentaaride jaotises märku ja kui teil on mõni nipp varrukas, oleme kõik kõrvad.
Pakume regulaarselt huvitavat tehnikaga seotud sisu, nii et võite ka Systweak Blogs'i järjehoidjatesse lisada, et saada rohkem värskendusi. Ja jah! Ärge unustage tellida meie uudiskirja.
Head lugemist!
Kui otsite, kuidas luua Facebookis küsitlust, et saada inimeste arvamust, siis meilt leiate kõik lahendused alates sündmustest, messengerist kuni looni; saate Facebookis küsitluse luua.
Kas soovite aegunud pääsmeid kustutada ja Apple Walleti korda teha? Järgige selles artiklis, kuidas Apple Walletist üksusi eemaldada.
Olenemata sellest, kas olete täiskasvanud või noor, võite proovida neid värvimisrakendusi, et vallandada oma loovus ja rahustada meelt.
See õpetus näitab, kuidas lahendada probleem, kuna Apple iPhone'i või iPadi seade kuvab vales asukohas.
Vaadake, kuidas saate režiimi Mitte segada iPadis lubada ja hallata, et saaksite keskenduda sellele, mida tuleb teha. Siin on juhised, mida järgida.
Vaadake erinevaid viise, kuidas saate oma iPadi klaviatuuri suuremaks muuta ilma kolmanda osapoole rakenduseta. Vaadake ka, kuidas klaviatuur rakendusega muutub.
Kas seisate silmitsi sellega, et iTunes ei tuvasta oma Windows 11 arvutis iPhone'i või iPadi viga? Proovige neid tõestatud meetodeid probleemi koheseks lahendamiseks!
Kas tunnete, et teie iPad ei anna tööd kiiresti? Kas te ei saa uusimale iPadOS-ile üle minna? Siit leiate märgid, mis näitavad, et peate iPadi uuendama!
Kas otsite juhiseid, kuidas Excelis automaatset salvestamist sisse lülitada? Lugege seda juhendit automaatse salvestamise sisselülitamise kohta Excelis Macis, Windows 11-s ja iPadis.
Vaadake, kuidas saate Microsoft Edge'i paroole kontrolli all hoida ja takistada brauserit tulevasi paroole salvestamast.







