Kuidas Facebookis küsitlust luua?

Kui otsite, kuidas luua Facebookis küsitlust, et saada inimeste arvamust, siis meilt leiate kõik lahendused alates sündmustest, messengerist kuni looni; saate Facebookis küsitluse luua.
Hoolimata sellest, et olete kursis tõsiasjaga, et telefoni kasutamine pimedas võib tõsiselt silmi kahjustada. Enamik meist lihtsalt ei suuda vastu panna, et heita enne magamaminekut oma sotsiaalmeedia voogudele viimane pilk . Muidugi võib heleduse nulli muutmine aidata, kuid õnneks on ettevõtted tutvustanud viise tumedate teemade rakendamiseks kõigis rakendustes.
Seega oleme selles ajaveebis koostanud kõik detailid ja tükid tumeda režiimi aktiveerimiseks populaarsetel operatsioonisüsteemidel, veebibrauseritel ja sotsiaalmeedia platvormidel. Alustame sellest, kuidas Windows 10 tumedat režiimi aktiveerida.
Sisuloend
Kuidas seadistada operatsioonisüsteemide põhjal tumedat režiimi?
Tume režiim on populaarne disainitrend, mis on leidnud kiiresti tee peaaegu kõikidesse seadmetesse. Vaatame, kuidas seda kõigil suurematel platvormidel lubada.
Lubage Windows 10 tume režiim
Microsoft oli üks esimesi kasutajaid, kes lisas Windows 10-le tumeda režiimi. Kui tumedat režiimi tasub oma töölaual proovida, järgige alltoodud juhiseid.
Nautige Windows 10 tumedat režiimi oma töölaual täiel rinnal!
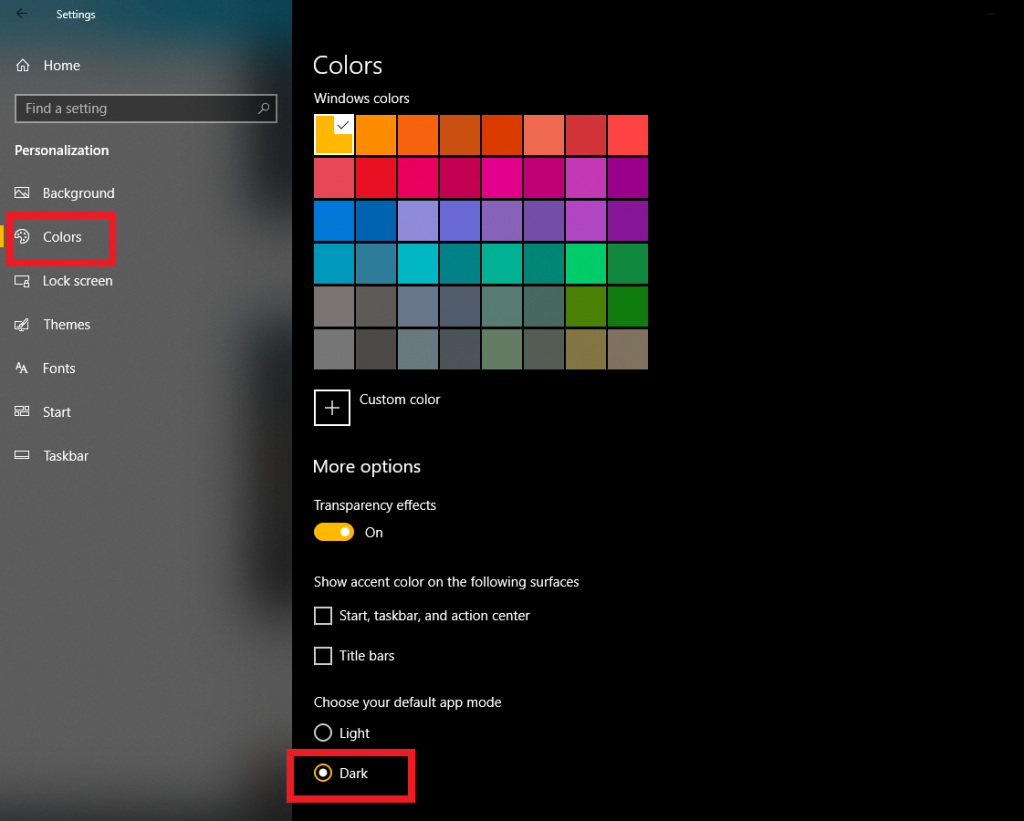
Luba MacBooki tume režiim
Apple on muutnud kasutajate elu lihtsamaks kui kunagi varem, tuues MacOS Mojave'i tumeda režiimi .
Kui olete hiljuti alla laadinud ja installinud macOS Mojave'i:
Kui see pole esimene kord, käivitate MacOS Mojave'i:
Kogege öörežiimi MacOS-is koheselt!
Luba Androidi tume režiim
Olenevalt kasutatavast seadmest ja Androidi versioonist võivad Androidis öörežiimi lubamise toimingud erineda. Allolev meetod näitab võimalust aktiveerida Android 9.0 Pie tume teema .
Nii saate oma Android-seadmes seadistada tumeda teema!
Saate vaadata ka seda kiiret videot, et õppida, kuidas lubada tume režiim Windowsis, Macis ja Androidis!
Luba iOS-i tume režiim
Kuna enamikul kasutajatest on juba iOS 13 uusimale versioonile üle minemas või minnakse üle uuemale versioonile , näitame, kuidas kasutada samal seadmel tumedat režiimi.
Tumeda režiimi lubamine iOS-is on lihtne:
Märkus. Saate lülituda ka nupule Automaatne, nii lülitub seade vastavalt päikesetõusule ja -loojangule automaatselt heledale või tumedale režiimile.
Pildi allikas: igeeksblog
Kui kasutate iOS 12, pole kahjuks ametlikku võimalust tumedat režiimi lubada, kuid see ei tähenda, et te ei tunneks oma iPhone'is tumedat teemat. iOS 12 funktsioon Smart Invert aitab teil seda kogeda. Vaatame, kuidas seda lubada!
iOS-i tumeda režiimi aktiveerimiseks iOS 12-s tehke järgmist.
Kogu liidese muutmiseks lülitage sisse Smart Invert kõrval olev lüliti!
Kuidas seadistada tumedat režiimi erinevates veebibrauserites?
Brauseri tumedamaks muutmine on palju lihtsam. Järgige lihtsalt samm-sammult meetodit öörežiimi aktiveerimiseks populaarsetes veebibrauserites: Google Chrome, Firefox, Safari ja Microsoft Edge.
Lubage Google Chrome'is tume režiim
Windowsis:
Kui lubate oma süsteemis Windows 10 tumeda režiimi, rakendatakse seda automaatselt ka Chrome'i brauseris. Kuid mitte täielikult (tume teema on rakendatav ainult vahelehtedel, otsingu ja järjehoidjate jaotises), nii et kui soovite Google Chrome'is saada täistumeda režiimi , järgige allolevaid juhiseid.
MacOS-is ja iOS-is
Mõlemal platvormil ei pea te Chrome'is tumedat režiimi eraldi lubama. Järgige lihtsalt ülalnimetatud samme, et rakendada tumeda režiimi jaotises System Preferences & Display Accommodations vastavalt macOS-i ja iPhone'i jaoks.
Androidis:
Androidi tumeda režiimi rakendamine Chrome'i kasutajatele on veidi erinev. Peate brauseri seadetest Chrome'i jaoks tumeda teema välja kaevama.
Olete edukalt seadistanud ka veebilehe sisu jaoks öörežiimi.
Luba Safaris tume režiim
Safaril pole otsest viisi tumeda režiimi rakendamiseks. Kuid brauseris võite siiski kogeda tumedat teemat. Huvitav, kuidas? Sellel on sisseehitatud lugeja, mis on spetsiaalselt loodud ööseks lugemiseks.
Tavalised, hallid, kergelt kollased ja tumedad teemad on saadaval ka Safariga!
Luba Firefoxis tume režiim
Kui soovite nautida tumedat teemat ainult Firefoxis ja mitte kogu OS-is, järgige alltoodud samme:
Kas soovite rakendada tumedat teemat ka kogu veebilehe sisule? Proovige kasutada kolmanda osapoole laiendust, näiteks Dark Reader . See laiendus töötab ka teie Androidi ja iOS-i Firefoxi brauseris!
Lubage Microsoft Edge'is tume režiim
Kui töötate brauseriga Microsoft Edge , on tumeda režiimi rakendamine sama lihtne kui ABC.
Olete edukalt seadistanud Microsoft Edge'i brauseri öörežiimi.
Veetsime suurema osa ajast kasutades sotsiaalmeedia rakendusi, nagu Facebook, Twitter, YouTube ja Instagram. Niisiis, kas olete kunagi soovinud neid tumedas režiimis sirvida? Kui jah, siis jätka lugemist!
Lubage Facebook Messengeris tume režiim
Facebook Messengeri tume režiim veeretati algselt lihavõttemuna nii Androidi kui ka iPhone'i jaoks. Kuid see on nüüd kasutajatele püsivalt saadaval.
Järgige sama meetodit, et Messengeris tumeda režiimi suvand välja lülitada.
Lubage Twitteris tume režiim
Twitteris öörežiimi rakendamiseks järgige otsest meetodit.
Niipea, kui puudutate ikooni, rakendatakse teie Twitteri kontole tume teema.
Lubage YouTube'is tume teema
Kui kasutate YouTube'i töölauaversiooni , järgige YouTube'is öörežiimi lubamiseks juhiseid .
Androidis/iPhone'is:
Voogesitage oma lemmikvideoid nüüdsest tumedas režiimis!
Lubage Instagramis tume teema
Ametlikult pole Instagramis tumedat režiimi lubamiseks otsest võimalust, seega jagame lihtsat nippi, mis aitab teil nautida Instagrami kasutamist tumedas teemas.
Lisaks sellele on sellel kolmandal osapoolel ka võimalused IG-videote, GIF-ide ja muude videote allalaadimiseks.
Värvige maailm tumedate värvidega!
Igaüks tunneb end sellega, et olete pimedas ruumis, kus see valge ekraan teid pimestas. Kuid nüüd saate nende lühikeste samm-sammuliste juhendite abil täielikult muuta viisi, kuidas te digitaalse sisuga suhtlete.
Kas teil on midagi meeles, millest soovite, et me jagaksime? Mainige neid allolevas kommentaaride jaotises!
Kui otsite, kuidas luua Facebookis küsitlust, et saada inimeste arvamust, siis meilt leiate kõik lahendused alates sündmustest, messengerist kuni looni; saate Facebookis küsitluse luua.
Kas soovite aegunud pääsmeid kustutada ja Apple Walleti korda teha? Järgige selles artiklis, kuidas Apple Walletist üksusi eemaldada.
Olenemata sellest, kas olete täiskasvanud või noor, võite proovida neid värvimisrakendusi, et vallandada oma loovus ja rahustada meelt.
See õpetus näitab, kuidas lahendada probleem, kuna Apple iPhone'i või iPadi seade kuvab vales asukohas.
Vaadake, kuidas saate režiimi Mitte segada iPadis lubada ja hallata, et saaksite keskenduda sellele, mida tuleb teha. Siin on juhised, mida järgida.
Vaadake erinevaid viise, kuidas saate oma iPadi klaviatuuri suuremaks muuta ilma kolmanda osapoole rakenduseta. Vaadake ka, kuidas klaviatuur rakendusega muutub.
Kas seisate silmitsi sellega, et iTunes ei tuvasta oma Windows 11 arvutis iPhone'i või iPadi viga? Proovige neid tõestatud meetodeid probleemi koheseks lahendamiseks!
Kas tunnete, et teie iPad ei anna tööd kiiresti? Kas te ei saa uusimale iPadOS-ile üle minna? Siit leiate märgid, mis näitavad, et peate iPadi uuendama!
Kas otsite juhiseid, kuidas Excelis automaatset salvestamist sisse lülitada? Lugege seda juhendit automaatse salvestamise sisselülitamise kohta Excelis Macis, Windows 11-s ja iPadis.
Vaadake, kuidas saate Microsoft Edge'i paroole kontrolli all hoida ja takistada brauserit tulevasi paroole salvestamast.







