Kuidas Facebookis küsitlust luua?

Kui otsite, kuidas luua Facebookis küsitlust, et saada inimeste arvamust, siis meilt leiate kõik lahendused alates sündmustest, messengerist kuni looni; saate Facebookis küsitluse luua.
Dokumentide printimine, skannimine ja allkirjastamine pole mitte ainult aeganõudev protsess, vaid hõlmab ka palju ressursside raiskamist ja on omamoodi keskkonnavastane! Seetõttu on e-allkirja kasutamine väärtuslike dokumentide allkirjastamiseks aastate jooksul muutunud spetsialistide ja organisatsioonide seas populaarseks valikuks. Meie õnneks on nüüd saadaval suur hulk rakendusi ja veebisaite, mis võimaldavad teil PDF-faili digitaalallkirjaga allkirjastada.
Adobe Acrobat Pro Dc
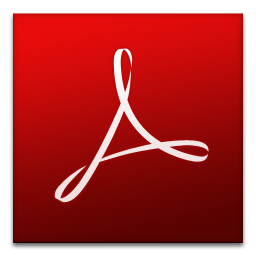
Hind: 14,99 USA dollarit
Platvorm: Android, iOS, Windows ja veeb.
Ükskõik, kas soovite oma e-allkirju jälgida, hallata või saata, saate Adobe Acrobat Pro Dc-ga seda teha reaalajas. See on lihtsaim ja kiireim viis koguda elektroonilisi allkirju, mis on õiguslikult siduvad kõikjal maailmas. Lisaks sobib see siis, kui vajate neid üleöö.
Funktsioonid:
Vaadake ka: Kuidas teisendada erinevaid failivorminguid PDF-vormingusse
Kuidas seda kasutada:
1. samm: avage esmalt PDF, millele soovite allkirjastada.
2. samm: klõpsake nuppu Täida ja allkirjasta, leiate selle ekraani vasakpoolsest servast.
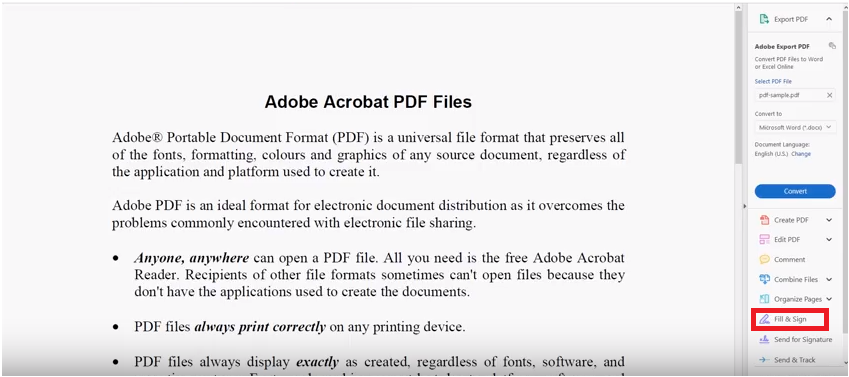
3. samm: valige ala, kuhu soovite allkirjastada.
Märkus. Enne e-allkirja loomist peab teil olema avatud PDF-fail.
4. samm: klõpsake nuppu Allkiri ja valige allkirja lisamise või initsiaalide lisamise valik. Sõltuvalt nende tähtsusest võite kirjutada oma nime või joonistada allkirja, mida tavaliselt kasutate.
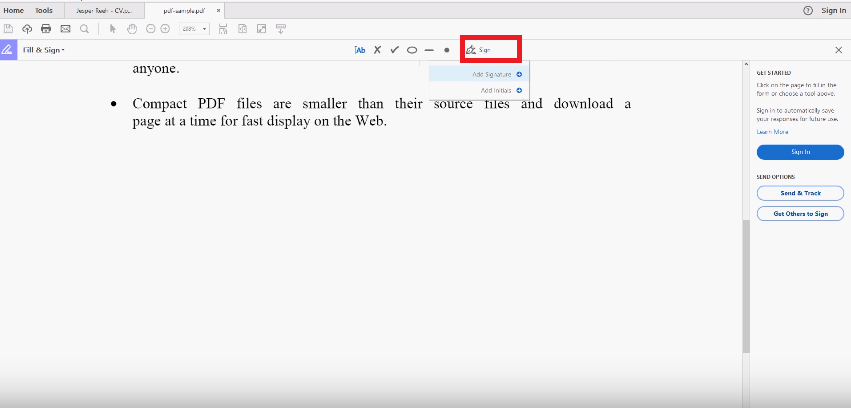
Märkus. Saate lisada ka oma allkirjade pildi, klõpsates valikul „Pilt”.
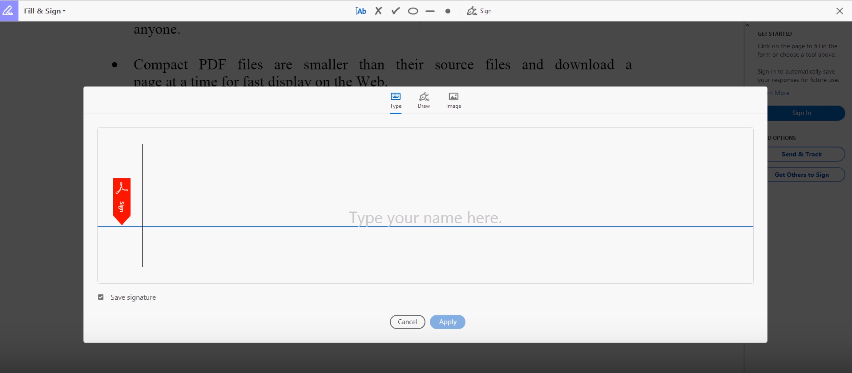
5. samm: pärast allkirjade joonistamist peate klõpsama nuppu Rakenda. Saate oma allkirja liigutada, et see õiges kohas hoida.
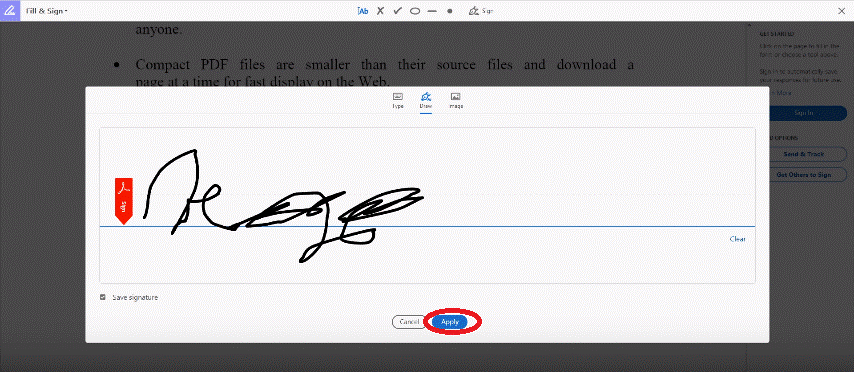
TereSign
HelloSign on üks parimaid tööriistu PDF-i allkirjastamiseks digitaalallkirjaga. Tööriist võtab oma turvalisust tõsiselt ja pakub pangatasemel kaitset, et hoida andmeid turvalisena. Arendajate sõnul on teie salvestatud andmed kaitstud tulemüüride taga ja krüpteeritud puhkeolekus AES 256-bitise krüptimise abil.
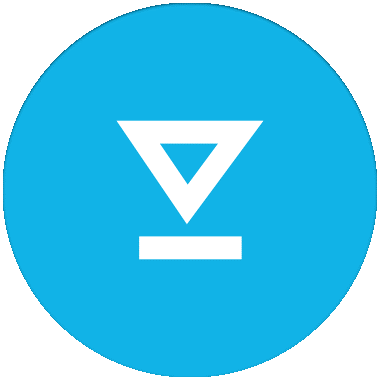
Funktsioonid:
Vaadake ka: Kuidas teisendada e-kiri PDF-iks
Kuidas see töötab:
1. samm: esmalt logige sisse HelloSigni rakendusse.
2. samm: klõpsake jaotises "Kes peab allkirjastama?" "Lihtsalt mina"
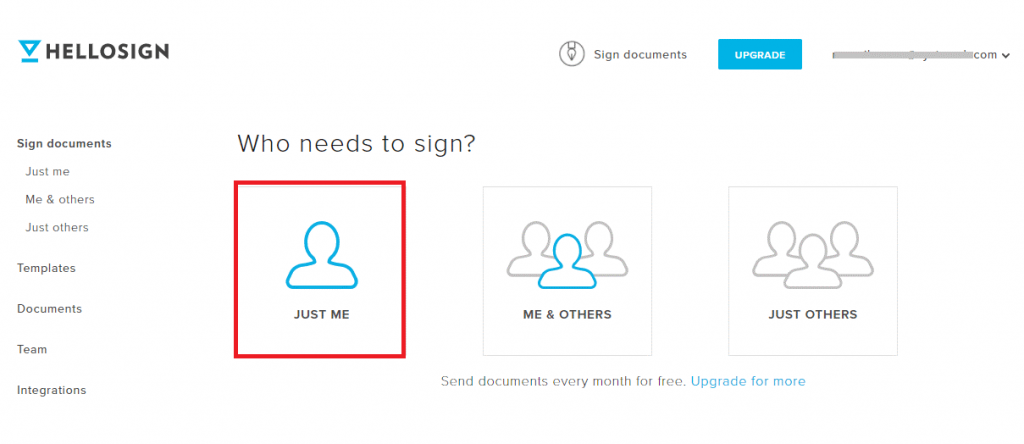
3. samm: klõpsake nüüd allapoole suunatud noolt, mis on saadaval ekraani paremas ülanurgas ja oma e-posti aadressi kõrval. Peate ripploendist valima Loo allkiri.
4. samm: valige uues aknas "Loo allkiri" režiim, kas soovite allkirja tippida või joonistada (vasakust alumisest nurgast).
Märkus. Saate üles laadida ka pildi oma allkirjastatud allkirjadest.
Samm 5: Nüüd saate alla laadida pdf-faili, mille soovite allkirjastada, ja klõpsake nuppu "Täida ja allkirjastage".
6. samm: valige vasakpoolsest ülanurgast "Allkiri" ja seejärel klõpsake "Insert".
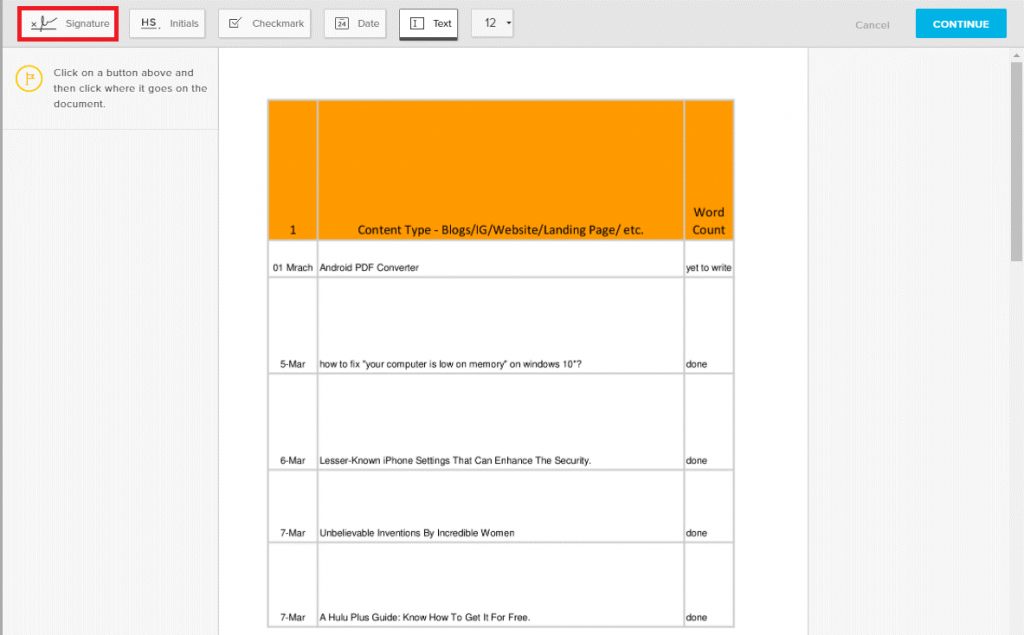
7. samm: lohistage allkiri ja kukutage see kohta, kuhu soovite need dokumendis paigutada.
8. samm: vajutage paremas ülanurgas nuppu "Jätka". Nüüd on teie fail salvestatud HelloSigni kontole.
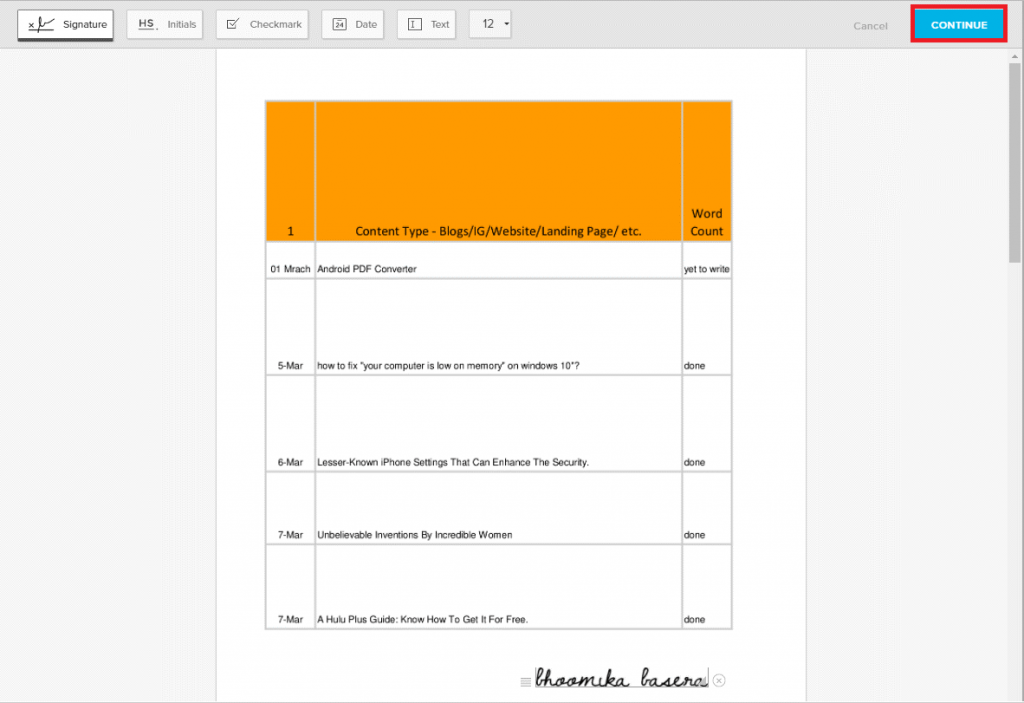
9. samm: klõpsake nuppu "Dokumendid". Kui soovite failis muudatusi teha.
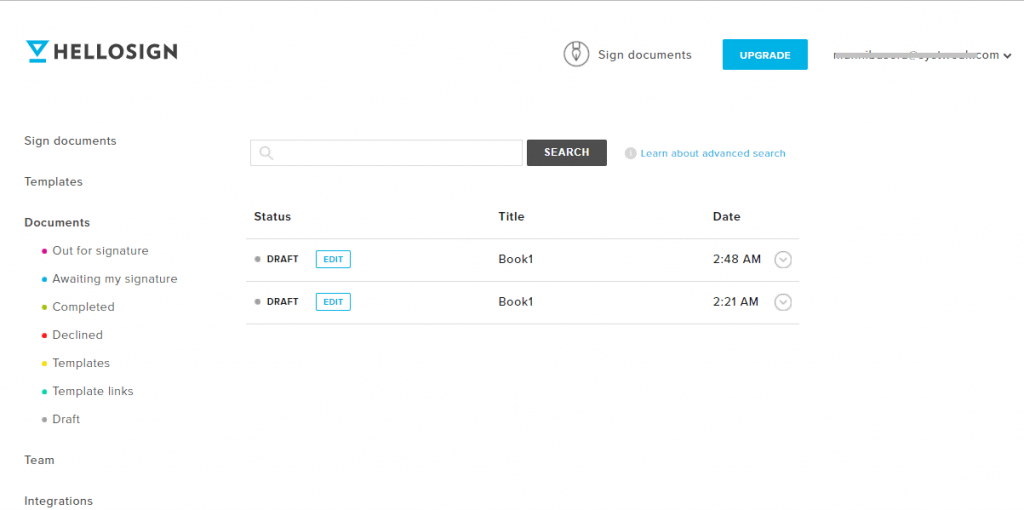
Väike pdf
Hind: 2 tasuta ülesannet tunnis – 6 USA dollarit kuus.
Platvorm : saadaval Linuxi, Mac OSX ja Windowsi jaoks.
Smallpdf.com on brauseripõhine teenus, mis võimaldab teil faile reaalajas teisendada, tihendada, tükeldada, liita, vaadata ja redigeerida. Seda võimalust saate oma dokumentidele ilma probleemideta alla kirjutada. Smallpdf on kasulik ka PDF-failide teisendamiseks Exceli, Wordi, PPT-ks ja vastupidi. Saate integreerida oma failid Google Drive'i ja Dropboxiga.
Funktsioonid:
Kuidas Smallpdf-iga alustada:
1. samm: minge veebisaidile Smallpdf ja klõpsake nuppu „Vali fail”.
2. samm: valige fail, mida soovite kasutada.
3. samm: joonistage nüüd oma allkiri, mille soovite dokumendile lisada. Saate allkirja üles laadida või kasutada selle jäädvustamiseks kaamerat.
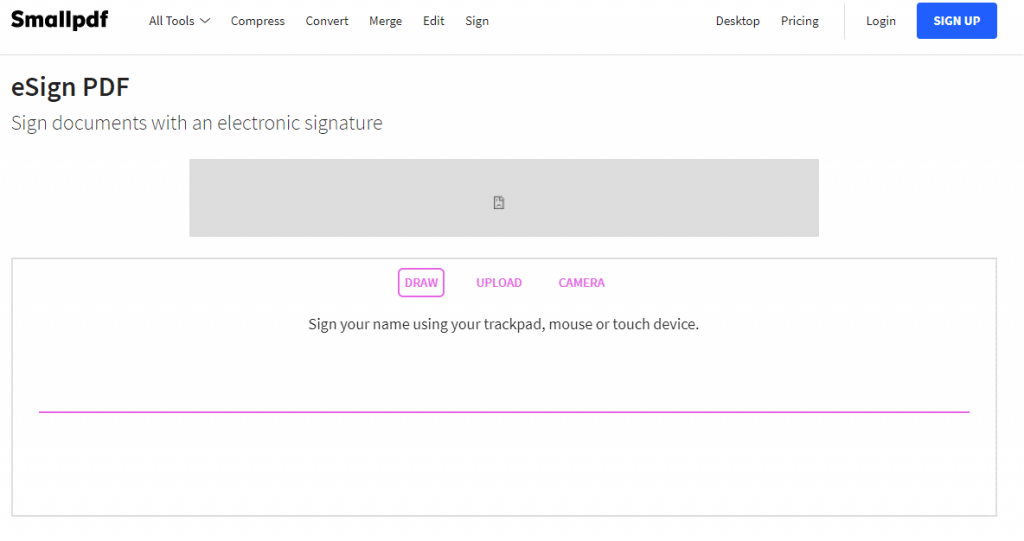
4. samm: pärast allkirjade joonistamist klõpsake nuppu "Salvesta".
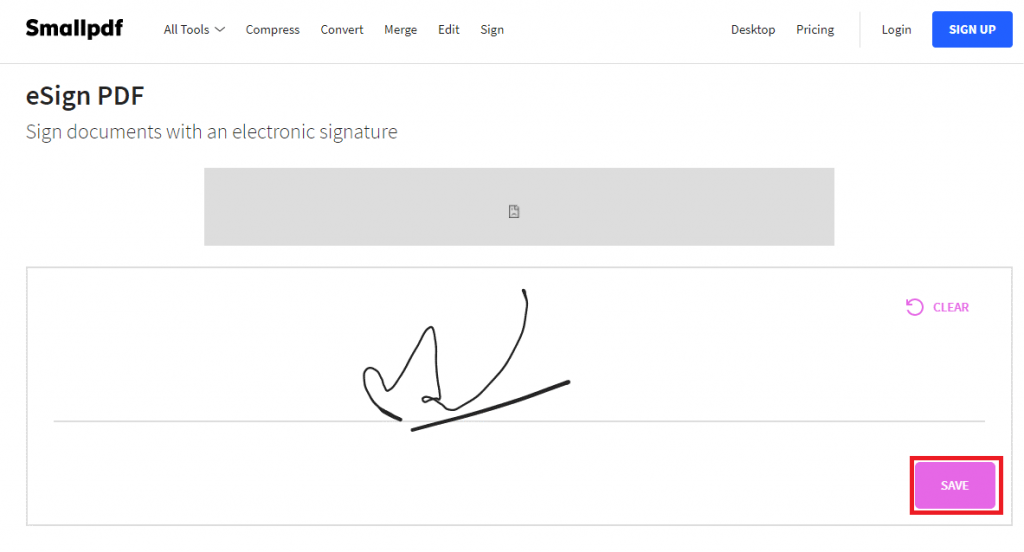
5. samm: klõpsake nüüd uutes akendes nuppu „PAIK ALLKIRJA”. Lohistage oma e-allkiri kohta, kus soovite seda hoida ja klõpsake nuppu "Rakenda".
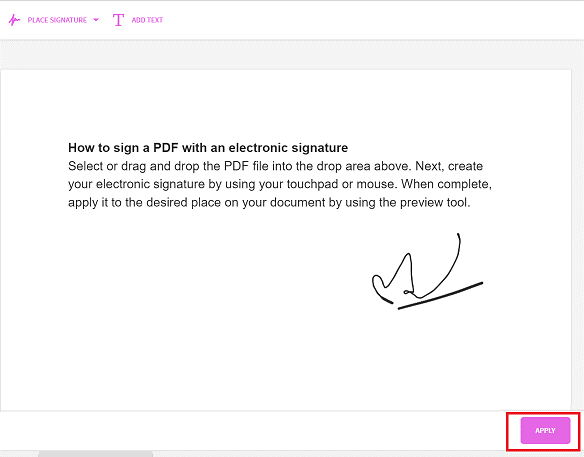
6. samm: see on kõik. Saate alla laadida dokumendi, millel on teie e-allkiri ja saata soovijale.
Vaadake ka: Parim tasuta PDF-i redaktor Maci jaoks
JotNoti allkiri
Hind - 4,99 USA dollarit
Platvorm - Android, iOS
JotNot Signature rakendusega saate hõlpsalt meelerahu ja allkirjastada oma olulised dokumendid ilma neid printimata, skannimata ja allkirjastamata. Kas pole lahe? JotNot Toolil on atraktiivne funktsioon, mis võimaldab teil dokumendi otse rakenduses allkirjastada. Pärast allkirjade ühekordset allkirjastamist saate seda teistega jagada e-kirjade või pilveteenuste (nt Google Docs, WebDAV, DropBox jne) kaudu.
Funktsioonid:
Nende rakenduste kasutamine muudab teie elu palju lihtsamaks kui varem. Pealegi on see parim viis säästa nii aega kui ka pabereid. Seega alustage PDF-i digitaalallkirjade rakenduste ja veebisaitide kasutamist, et töö minimaalsete pingutustega tehtud saaks.
Järgmine lugemine: Parim PDF-i redaktor Windows 10 jaoks
Kui otsite, kuidas luua Facebookis küsitlust, et saada inimeste arvamust, siis meilt leiate kõik lahendused alates sündmustest, messengerist kuni looni; saate Facebookis küsitluse luua.
Kas soovite aegunud pääsmeid kustutada ja Apple Walleti korda teha? Järgige selles artiklis, kuidas Apple Walletist üksusi eemaldada.
Olenemata sellest, kas olete täiskasvanud või noor, võite proovida neid värvimisrakendusi, et vallandada oma loovus ja rahustada meelt.
See õpetus näitab, kuidas lahendada probleem, kuna Apple iPhone'i või iPadi seade kuvab vales asukohas.
Vaadake, kuidas saate režiimi Mitte segada iPadis lubada ja hallata, et saaksite keskenduda sellele, mida tuleb teha. Siin on juhised, mida järgida.
Vaadake erinevaid viise, kuidas saate oma iPadi klaviatuuri suuremaks muuta ilma kolmanda osapoole rakenduseta. Vaadake ka, kuidas klaviatuur rakendusega muutub.
Kas seisate silmitsi sellega, et iTunes ei tuvasta oma Windows 11 arvutis iPhone'i või iPadi viga? Proovige neid tõestatud meetodeid probleemi koheseks lahendamiseks!
Kas tunnete, et teie iPad ei anna tööd kiiresti? Kas te ei saa uusimale iPadOS-ile üle minna? Siit leiate märgid, mis näitavad, et peate iPadi uuendama!
Kas otsite juhiseid, kuidas Excelis automaatset salvestamist sisse lülitada? Lugege seda juhendit automaatse salvestamise sisselülitamise kohta Excelis Macis, Windows 11-s ja iPadis.
Vaadake, kuidas saate Microsoft Edge'i paroole kontrolli all hoida ja takistada brauserit tulevasi paroole salvestamast.







