Windows 11: Meili adressaat puudub menüüst Saada.
Leidke Microsoft Windows 11 menüüst SendTo valik Meili saaja.
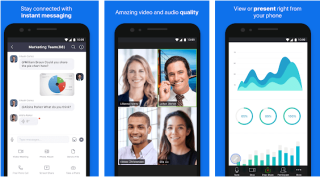
Koroonaviiruse puhangu tõttu palutakse miljonitel töötajatel ja õpilastel kodus töötada. Need sotsiaalsed distantseerimismeetmed on mõeldud selleks, et hoida meid eemal füüsilisest kontaktist – ja virtuaalse ühenduse loomisest videokonverentsi tarkvara kaudu .
Kuid Hangout Meetsi ja muu videokonverentsitarkvara, nagu FaceTime PC jaoks, tegelikkus on segaduse segu. Seetõttu toome siin lihtsad viisid Zoom ja Skype'i koosoleku seadistamiseks Macis ja PC-s.
Kas FaceTime'il, Zoomil ja Skype'il on vahet?
Noh, Skype on Zoomi ja FaceTime'i hübriid. Zoom on üsna erinev videokõnede tarkvara. Selle abil saate helistada kuni 500 inimesele, kuna see keskendub ettevõtetele. Teistega ühenduse loomiseks Zoomi kasutamisel ei pea teil olema kontakti e-posti ega telefoninumbrit. Lingi või koosoleku ID abil saavad inimesed kasutada suumikõnesid. Samas, erinevalt FaceTime'ist võimaldab Skype helistada kuni 50 inimesele.
Zoomi kasutatakse enamasti veebiseminari korraldamiseks.
Nüüd, kui teame, mille poolest need videokõnerakendused erinevad, uurime, kuidas seadistada FaceTime'i, Zoomi ja Skype'i koosolekuid.
Kuidas seadistada suumi Macis?
Järgige allolevaid juhiseid.
1. Tasuta konto saamiseks külastage Zoomi veebisaiti .
Märkus. Koosolekutega saate liituda, kasutades oma brauseris koosoleku ID-d ilma kontota. Koosoleku korraldamiseks peate selle siiski looma.
2. Kui konto on loodud, saate rakenduse alla laadida. Kasutage seda rakenduse Zoom hankimiseks.
Olete nüüd valmis seda videokonverentsirakendust kasutama.
Kui saate Zoomi kasutamise ajal järgmise teate, ärge paanitsege. Kui teile pole Zoom installitud, saate selle teate.
Kuidas seadistada suumi iPhone'is ja iPadis?
Järgige samm-sammult meetodit:
1. Pilvekoosolekurakenduse Zoom hankimiseks klõpsake siin .
2. Järgmisena sisestage koosoleku ID ja puudutage nuppu Liitu koosolekuga.
3. Kui teil aga koosoleku ID-d pole, peate koosolekute korraldamiseks looma konto.
Kuidas majutada Zoomi kõnesid?
Zoomi koosoleku korraldamiseks peate olema oma Zoomi kontole sisse logitud. Kui olete sisse loginud, järgige alltoodud samme:
1. Käivitage rakendus.
2. Uue koosoleku alustamiseks puudutage/klõpsake nuppu Uus koosolek. Kui aga soovite kõnesid ajastada, klõpsake või puudutage nuppu Ajasta.
3. Kui kõne selle aja jooksul algab, saate inimesi lisada, klõpsates nuppu Kutsu (Mac). Kui kasutate suumi iPhone'is või iPadis, puudutage allosas olevat vahekaarti Osalejad.
Märkus. Kuna korraldate suumikoosolekut videokonverentsirakenduse abil, saate jagada nii ekraani kui ka videot.
Selle pilvevideokonverentsirakenduse kohta lisateabe saamiseks külastage siin .
Kuidas FaceTime'i Macis seadistada?
FaceTime on kõige mugavam ja hõlpsamini kasutatav "kodust töötamise" videokonverentsirakendus. Kuna see videokõnede rakendus on Apple'i seadmetesse eelinstallitud, pole vaja täiendavalt alla laadida ega sisse logida. Selle abil saate teha videokõnesid kõigile, kes kasutavad iOS-i seadet. Selle videokõnerakenduse ainus puudus on see, et see pole Windowsi jaoks saadaval.
Siiski on FaceTime for PC jaoks teatud alternatiivsed rakendused, mida saate Windowsis kasutada. Nende kasutamiseks peate installima Bluestacki ja seejärel installima rakenduse. Me ei soovita sellist FaceTime'i arvutirakenduse jaoks kasutada, kuna see võib teie arvutit kahjustada.
Kui olete aga Windowsi kasutaja, saate kasutada Zoomi või Skype’i. Mõlemad rakendused on parimad videokonverentsirakendused.
FaceTime'i seadistamiseks avage Seaded > FaceTime.
Ja see ongi kõik!
Märkus. FaceTime'i abil saate korraga helistada kuni 32 inimesele.
Kuidas Skype'i seadistada?
Microsoftile kuuluv Skype on teie arvutisse eelinstallitud. Selle kasutamiseks Windowsis peate lihtsalt looma konto, mida saate teha Outlooki või Hotmaili ID kaudu. Kui olete lõpetanud, saate oma kontakti otsida ja nendega suhelda.
Kuna Skype on vanim videokõnerakendus, on sellest saanud tavaplatvorm ja seda kasutatakse videokonverentsideks enamasti kõikjal.
Kui soovite seda videokonverentsi rakendust iPhone'is või iPadis kasutada, klõpsake selle allalaadimiseks siin.
Alumine joon
Praegu on see kõik. Nende lihtsate sammude abil saate oma Macis ja PC-arvutis seadistada need parimad pilvevideokonverentsirakendused. Kui teil on raskusi õige videokõne tarkvara valimisega, proovige seda, mida me selgitasime. Igaüks neist on omal moel täiuslik.
FaceTime'i abil saate ühenduse luua kuni 32 inimesega, samas kui Zoomi abil saate ühenduse luua kuni 500 inimesega ja Skype võimaldab kasutajatel korraga ühendust võtta 50 inimesega. Need, kes soovivad säästa aega või otsivad pilvevideokonverentsi tarkvara, proovivad kasutada Skype’i või Zoomi.
Andke meile teada, millist videokõnerakendust eelistate kasutada ja miks?
Leidke Microsoft Windows 11 menüüst SendTo valik Meili saaja.
Leidke hõlpsasti Windows 11 rakendusprotsessi ID, kasutades erinevaid selles artiklis mainitud meetodeid. Siit saate teada, kuidas saada koheseid tulemusi.
Vaadake, kui kiiresti saate oma Windows 11 arvuti lähtestada, et need tüütud probleemid uuesti alustada. Siin on algajasõbralikud sammud.
Looge ja kohandage Windows 11 virtuaalseid töölaudu, järgides neid algajasõbralikke samme, et eraldada oma töö- ja isiklikke asju.
Avastage erinevaid viise, kuidas saate oma Wi-Fi signaali tugevust kontrollida. Vaadake, kuidas näha ka signaali täpset protsenti.
Kiirotsingutest vabanemiseks peaks piisama Bing Searchi keelamisest. Seda saate teha Windows 11 registriredaktori kaudu.
Hoidke Windows 11 tööülesannete haldur alati üleval, et saaksite rakendust lugeda hõlpsalt leida. Siin on juhised, mida järgida.
Parandage ESC-klahv, mis operatsioonisüsteemis Windows 11 ei tööta, et saaksite kasutada oma klaviatuuri nagu alati, järgides neid hõlpsasti jälgitavaid näpunäiteid.
Töölaual olevad tühjad failid on tavaliselt vanade Microsoft Office'i installide jäänused. Probleemi lahendamiseks kustutage NameSpace'i registrivõti.
Avastage, kuidas saate Windows 11-s faile hõlpsalt tihendada ilma kolmanda osapoole tarkvarata. siin on algajasõbralikud sammud.








