Windows 11: Meili adressaat puudub menüüst Saada.
Leidke Microsoft Windows 11 menüüst SendTo valik Meili saaja.
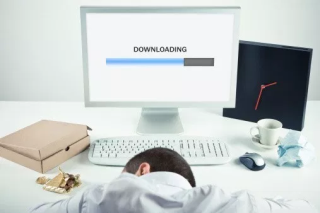
Seega on mind viimase paari nädala jooksul väga häirinud mälumaht, mida mu süsteem isegi jõudeoleku ajal tarbib. Mäletan, et see kõik algas pärast seda, kui täiendasin oma arvutit Windows 10 Fall Creators Update'iga. Jõudlus on olnud kohutav ja süsteem on hädas isegi lihtsate ülesannete täitmisega.
Pärast mõne Windowsi foorumi kontrollimist mõistsin, et on mitu kasutajat, kes tegelevad mälulekke või 100 ketta kasutamise Windows 10 veaga. Mõned kaebasid juhuslike külmutamisprobleemide üle, samas kui mõnda ärritasid ootamatud süsteemi jooksud . Seega, kui olete üks neist kasutajatest, kes tegelevad samade arvutiprobleemidega, siis olete sattunud õigesse kohta!
Pärast mitme lahenduse proovimist õnnestus mul lõpuks lahendada kõrge kettakasutus operatsioonisüsteemis Windows 10, nii et allpool on ülevaade – millised on Windows 10 100 ketta kasutamise vea võimalikud põhjused ja mida saate nende parandamiseks teha.

Pildi allikas: thestories.net
Lugege ka: parim tasuta arvuti kiirendamise tarkvara
Mis on Windows 10 100 ketta kasutamise tõrge?
Või võite öelda mälulekkeid, see tõrge viitab lihtsalt RAM-i osale, mille programm märgib kui "kasutusel", kuid mida tegelikult ei tarbita. See tähendab, et konkreetne programm kasutab rohkem mälu kui peaks, isegi eraldatud ruumi ei saa kasutada muuks otstarbeks ja see jääb raisku. See juhtub siis, kui konkreetne programm ei teavita Windowsi RAM-i haldurit, et ta on RAM-i segmendi kasutamise lõpetanud ja eraldatud mälu saab uuesti kasutada.
Seega, kui teil tekib vaikerakenduste kasutamisel Windows 10 mälulekkeid või 100 ketta kasutusviga, siis on ilmselgelt probleem, mis tuleb kohe lahendada.
| Kiirnäpunäide. Proovige mälulekke probleemide lahendamiseks arvuti taaskäivitada, kuid see ei aita pikemas perspektiivis, kuna programmid lekivad tõenäoliselt uuesti mälust! |
Kuidas tuvastada Windows 10 mälulekkeid?
Windowsi tegumihalduri abil saate hõlpsalt välja selgitada kõik töötavad programmid ja neile eraldatud mälu. Tegumihalduri käivitamine: vajutage klahvikombinatsiooni CTRL + SHIFT + Esc > Minge vahekaardile Protsessid > Seal kuvatakse kõik aktiivse protsessori ja mälu kasutamise üksikasjad > Otsige programme, mis tarbivad tavapärasest rohkem RAM-i. Teie süüdlased on rakendused, mis söövad üle 50% mälu. Oma eelistustest lähtuvalt saate mälulekke probleemide lahendamiseks valida uuesti installimise või lähtestamise.
Kui mälu lekkivad rakendused on Windowsi vaiketeenused, jätkake allolevate lahenduste rakendamist.

Pildi allikas: MakeUseOf
Lugege Windows 10 parimate RAM-i puhastusvahendite kohta
100 ketta kasutamise põhjused Windows 10 tõrke tõttu
See juhtub siis, kui konkreetne programm nõuab rohkem mälu, kui see tegelikult nõuab. See võib viia selleni, et teistele programmidele ja protsessidele ei ole piisavalt ressursse saadaval, mis lõpuks viib probleemide aeglustumiseni. Mälu lekke võimalikud põhjused on järgmised:
Need on mõned kõige levinumad tegurid, mis põhjustavad palju kettakasutust Windows 10-s . Mõelgem välja, kuidas neid probleeme lahendada, et vältida Windows 10 suurt kettakasutust.
Kuidas lahendada Windows 10 mälulekke probleeme?
Arvuti taaskäivitamine ei ole tõenäoliselt kõige tõhusam lahendus Windows 10 100 ketta kasutamise vea parandamiseks, järgige neid meetodeid ja kontrollige, milline neist sobib teile kõige paremini.
Lahendus 1: vananenud, puuduvate või kahjustatud draiverite parandamine
Paljude kasutajate jaoks on võimalike mälulekkeprobleemide peamiseks põhjuseks aegunud või vigased draiverid. Vigade käsitsi parandamiseks toimige järgmiselt.

| Autori nõuanne. Ühildumatute seadmedraiverite installimine võib põhjustada teie süsteemis suuri tõrkeid. Seetõttu on vigaste draiverite parandamiseks väga soovitatav kasutada kolmanda osapoole draiverite värskendamise tööriistu. |
Lahendus 2: ründevara nakatumise kontrollimine ja eemaldamine
Kui teie arvutit vaevab pahatahtlik sisu, ei tööta see peaaegu kindlasti hästi. Nii et ainus loogiline asi, mida teha, on arvuti puhastamine. Selle jaoks saate kasutada Windows Defenderit – sisseehitatud viirusetõrjeprogrammi, mis aitab teil tuvastada viiruseid, nuhkvara ja muid nakkusi. Süsteemi kontrollimiseks Windows Defenderiga toimige järgmiselt.

| Autori nõuanne: Windows Defender ei ole piisavalt võimeline tuvastama uusimaid pahavaranakkusi ja muid viirusi. Tuginedes kolmanda osapoole Antimalware Tools on parim valik, et hoida oma süsteemi kaitsta pahatahtlike ohtude eest. |
Lahendus 3: registri näpistamine mälulekke probleemide lahendamiseks
Mõnikord võib lihtne registri häkkimine lahendada Windows 10 suure kettakasutuse. Lekkeprobleemi lahendamiseks järgige lihtsalt samm-sammult meetodit.
HKEY_LOCAL_MACHINE\SYSTEM\CurrentControlSet\Control\SessionManager\MemoryManagment
Lahendus 4: hallake käivitusüksusi ja desinstallige mittevajalikud taustarakendused
Liiga palju käivitusrakendusi võib kahtlemata kaasa tuua tarbetu süsteemiressursside kasutamise ja arvuti loid käitumise. Nende mittevajalike töötavate üksuste keelamiseks saate kasutada tegumihaldurit.
Samuti ärge unustage desinstallida nii palju soovimatuid rakendusi kui võimalik. Nad tarbivad palju rohkem ruumi, kui neil on vaja. Soovimatutest taustarakendustest vabanemiseks minge jaotisse Juhtpaneel > Programmide valiku all > Klõpsake valikul Programmi desinstallimine.

Lahendus 5: keelake Superfetch
Kasutajad, kes pole Superfetchist teadlikud, on Windowsi teenus, mille eesmärk on optimeerida süsteemi jõudlust. See aitab teie süsteemil spetsiaalse RAM-i puhastajana hallata alglaadimisaega ja palju muud. Kuid samal ajal põhjustab see Windows 10-s suurt kettakasutust. Nii et võite proovida selle käsuviiba abil keelata. Siin on täielik juhend Superfetchi keelamiseks Windows 10-s .
Lahendus 6: parima jõudluse saavutamiseks kohandage Windows 10
Windows pakub seadistusvaliku, mis aitab teil parandada mälu, protsessori ja jõudlusega seotud probleeme, kohandades süsteemi parima jõudluse saavutamiseks. Seade kasutamiseks:

Kasutage mitmesuguste probleemide lahendamiseks täiustatud süsteemi optimeerijat
Kui kõigi paranduste ükshaaval rakendamine tundub teile tülikas, proovige kasutada kolmanda osapoole tööriista, mis aitab teil kõiki ülesandeid ühes kohas täita. Soovitame sel eesmärgil kasutada Systweak Software'i täiustatud süsteemi optimeerijat , sellel on mitu moodulit kõigi levinud arvutiprobleemide lahendamiseks. Puhastusmoodulist Registry Cleaner, Game Booster, RAM Cleaner, Driver Updater, Backup Manager, Startup Manager ja palju muud. Laadige alla Advanced System Optimizer, et Windowsi jõudlus oleks ülisujuv ja viivituseta.
Rohkem kui 100 miljonit inimest on selle alla laadinud!
Leidke Microsoft Windows 11 menüüst SendTo valik Meili saaja.
Leidke hõlpsasti Windows 11 rakendusprotsessi ID, kasutades erinevaid selles artiklis mainitud meetodeid. Siit saate teada, kuidas saada koheseid tulemusi.
Vaadake, kui kiiresti saate oma Windows 11 arvuti lähtestada, et need tüütud probleemid uuesti alustada. Siin on algajasõbralikud sammud.
Looge ja kohandage Windows 11 virtuaalseid töölaudu, järgides neid algajasõbralikke samme, et eraldada oma töö- ja isiklikke asju.
Avastage erinevaid viise, kuidas saate oma Wi-Fi signaali tugevust kontrollida. Vaadake, kuidas näha ka signaali täpset protsenti.
Kiirotsingutest vabanemiseks peaks piisama Bing Searchi keelamisest. Seda saate teha Windows 11 registriredaktori kaudu.
Hoidke Windows 11 tööülesannete haldur alati üleval, et saaksite rakendust lugeda hõlpsalt leida. Siin on juhised, mida järgida.
Parandage ESC-klahv, mis operatsioonisüsteemis Windows 11 ei tööta, et saaksite kasutada oma klaviatuuri nagu alati, järgides neid hõlpsasti jälgitavaid näpunäiteid.
Töölaual olevad tühjad failid on tavaliselt vanade Microsoft Office'i installide jäänused. Probleemi lahendamiseks kustutage NameSpace'i registrivõti.
Avastage, kuidas saate Windows 11-s faile hõlpsalt tihendada ilma kolmanda osapoole tarkvarata. siin on algajasõbralikud sammud.








