Kuidas Facebookis küsitlust luua?

Kui otsite, kuidas luua Facebookis küsitlust, et saada inimeste arvamust, siis meilt leiate kõik lahendused alates sündmustest, messengerist kuni looni; saate Facebookis küsitluse luua.
Aastate jooksul on Apple oma liideses teinud mitmeid muudatusi ja kõik on hämmastavad. Siiski meeldib inimestele macOS-i näpistada ja seda oma maitse järgi kohandada.
Kui olete nende hulgas, on see postitus just teile. Siin selgitame, kuidas saate oma Maci kohandada isegi siis, kui süsteemi terviklikkuse kaitse (SIP) on lubatud.
Mis on süsteemi terviklikkuse kaitse?
Süsteemi terviklikkuse kaitse (SIP) on turbetehnoloogia, mille Apple tutvustas operatsioonisüsteemis OS X ja uuemates versioonides. See turvafunktsioon takistab pahatahtlikul tarkvaral kaitstud faile ja kaustu muutmast.
Enne seda funktsiooni pääses juurkasutaja juurde süsteemikaustale ja igale Maci rakendusele. Kui see funktsioon on lubatud, on juurdepääs aga piiratud.
Nüüd pöördume tagasi selle juurde, kuidas oma MacBooki kliendiks saada. Siin on mõned lihtsad näpunäited ja nipid macOS-i kohandamiseks.
Kuidas oma Maci isikupärastada ja selle välimust kiiresti muuta?
MacOS-i kohandamine teie soovitud viisil on põnev ja lõbus. Selle enda omaks muutmiseks võite kasutada kolmanda osapoole tööriistu või külastada spetsiaalseid saite. Aga me ei hakka neist rääkima. Sellest artiklist õpime, kuidas kasutada Apple'i pakutavat Maci isikupärastamiseks.
Selle õpetuse jaoks kasutan macOS Catalina 10.15 . Neid samme kasutades saate teha muudatusi ka mõnes teises Maci versioonis. Nüüd alustame MacBooki kohandamist.
Enne seda, kui soovite teada, kuidas Maci puhastada ja optimeerida. Lugege eelmist postitust oma Maci jõudluse suurendamise kohta tarkvara abil
Taustapildi automaatne muutmine
Kui tegemist on töölaua taustapildi muutmisega, olen alati põnevil. Uue taustapildi olemasolu iga kord, kui töölauda näen või süsteemi lukust lahti avan, on suurepärane. Taustapildi muutmiseks Macis toimige järgmiselt.
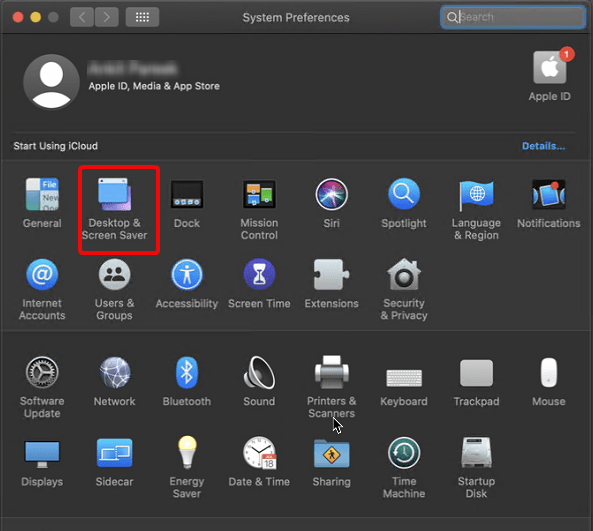
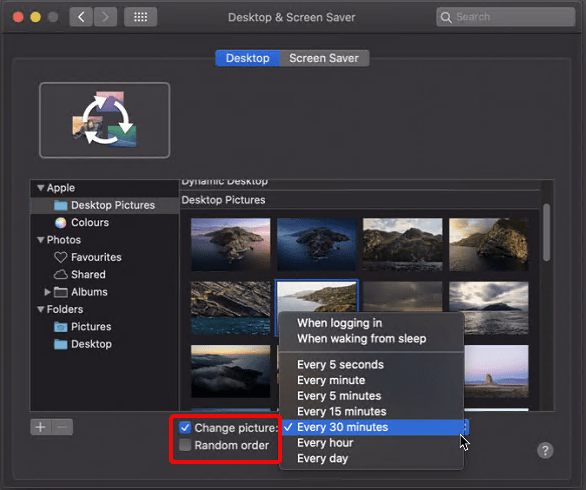
See on kõik, sel viisil saate muuta töölaua taustapilti ja kohandada oma macOS-i.
Ekraanisäästja aktiveerimine kuumade nurkade kaudu
Ülaltoodud samme kasutades saate taustapilti muuta, aga kuidas on lood ekraanisäästjaga, mida näete, kui ekraan on lukustatud?
Samuti on võimalus seda kohandada. Selleks klõpsake aknas Töölaud ja ekraanisäästja vahekaarti Ekraanisäästja.
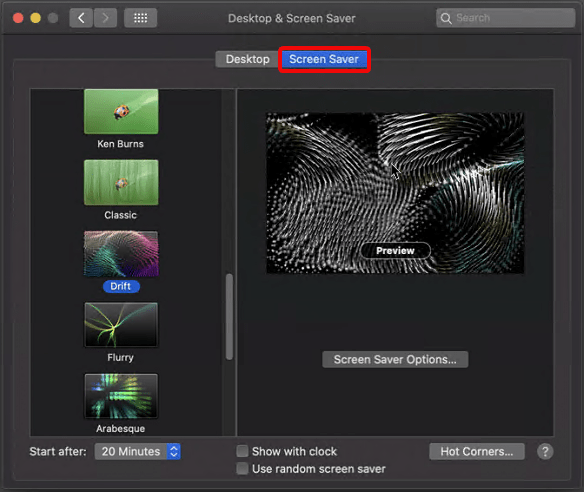
Siin valige ekraanisäästja, mida soovite kasutada, ja klõpsake nuppu Kuum nurk.
Hot Corners on macOS-i funktsioon, mille abil saate nurkadest teatud toiminguid käivitada. See võib olla ekraanisäästja, teavituskeskuse jne käivitamine.
Soovitud funktsiooni aktiveerimiseks liigutage hiirt määratletud nurkadesse.
Korraldage dokk korralikult
Maci dokk võib kiiresti segamini minna. Seetõttu tehke rakenduste vahele ruumi, kui soovite seda korras hoida. Nende vahetükkide jaoks saab kasutada järgmist käsku. Selle abil saate luua nähtamatu plaadi ja teha dokil ruumi.
Selleks järgige alltoodud samme.
Nüüd näete korralikku ja korrastatud ruumiga dokki.
Kui soovite muuta teema heledast tumedaks või soovite teksti esile tõsta kollase, lilla, roosa vms värviga, järgige alltoodud samme.
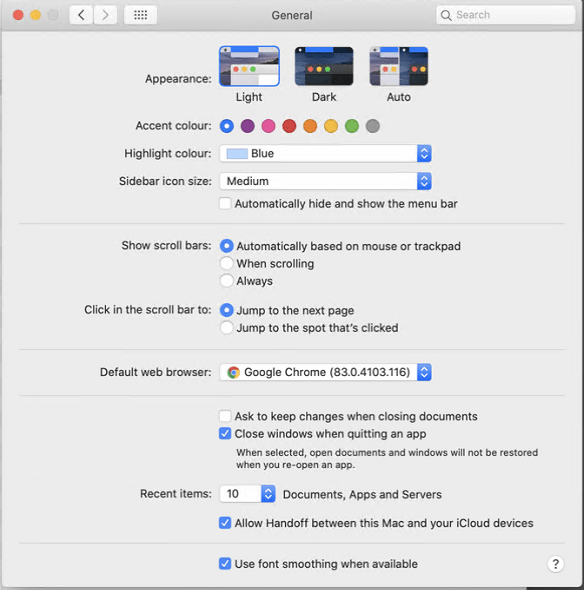
Doki asendi muutmine, peitmine ja doki suurenduse lisamineKas soovite suurendatud dokki? Jah, järgige alltoodud samme.
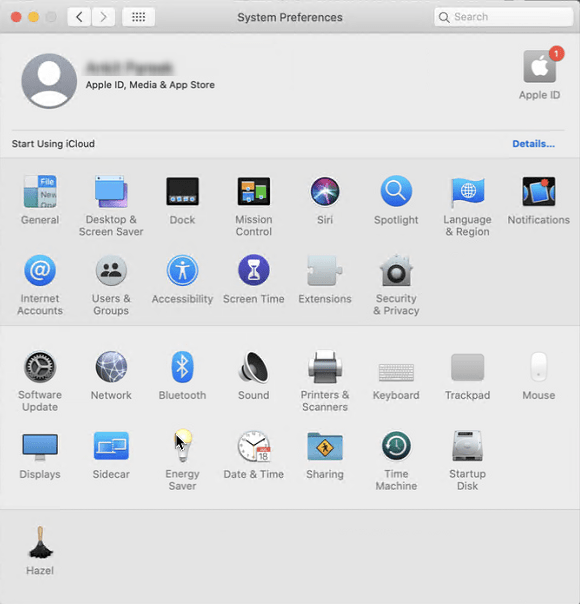
Maci menüüriba kohandamise viisid
Menüüriba pole mitte ainult lisateabe saamiseks, vaid saate seda kasutada ka loominguliste asjade tegemiseks. Vaatame, mida saate Maci menüüribaga teha .
Lisage kellaajale sekundid ja kuupäev
Ükskõik, kas soovite kuvada kuupäeva koos kellaajaga või soovite muuta kellaaega digitaalselt analoogrežiimile, saate seda kõike teha sekunditega. Järgige juhiseid, et õppida, kuidas seda teha.
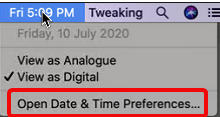
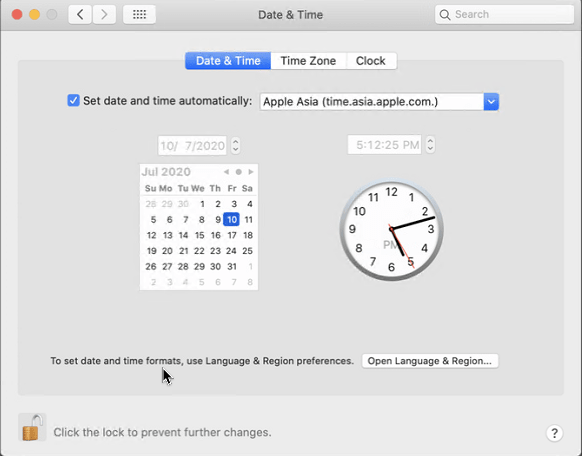
Säästke energiat, optimeerige akut
Muutke ooteolekus ekraani väljalülitusaega.
Lülitage kõvaketas magama ja tehke energiasäästumenüü kaudu muid muudatusi.
Selle avamiseks minge Apple'i logo> Süsteemi eelistused> Energiasäästja.
Isiklike eelistuste määramine
Seadistage eelseadistused, et muuta rakenduste ikoone, reguleerida prožektorit ja palju muud.
Kohandage Spotlighti otsinguid
Kui soovite privaatfaile otsimise eest peita, järgige alltoodud samme.
Lisaks reguleerige Spotlighti tulemuste kuvamise viisi.
Rakenduse ikoonide muutmine
Selleks peate alla laadima ikooni.
Kui olete selle saanud, järgige alltoodud samme.
Nii saate rakenduse ikooni muuta.
Kohandatud ikooni eemaldamiseks paremklõpsake rakenduse ikoonil > Hankige teavet > valige väike ikoon ja klõpsake nuppu Kustuta.
See on kõik, kasutades neid lihtsaid samme, saate hõlpsalt oma macOS-i tellida ja nautida kõike. Nii saate isegi oma sõpradele muljet avaldada ja uhkeldada uute võimalustega macOS-i kohandamiseks.
Loodame, et teile meeldisid need kohandamisnõuanded ja kasutate neid. Kui teil on erinevaid näpunäiteid, jagage neid kommentaaride kastis. Sellise teabega kursis olemiseks võtke meiega ühendust meie sotsiaalvõrgustikus ja tellige ajaveebi värskendused.
Loe rohkem:
Kuidas saada Airdrop oma MacOS-i dokki?
Kui otsite, kuidas luua Facebookis küsitlust, et saada inimeste arvamust, siis meilt leiate kõik lahendused alates sündmustest, messengerist kuni looni; saate Facebookis küsitluse luua.
Kas soovite aegunud pääsmeid kustutada ja Apple Walleti korda teha? Järgige selles artiklis, kuidas Apple Walletist üksusi eemaldada.
Olenemata sellest, kas olete täiskasvanud või noor, võite proovida neid värvimisrakendusi, et vallandada oma loovus ja rahustada meelt.
See õpetus näitab, kuidas lahendada probleem, kuna Apple iPhone'i või iPadi seade kuvab vales asukohas.
Vaadake, kuidas saate režiimi Mitte segada iPadis lubada ja hallata, et saaksite keskenduda sellele, mida tuleb teha. Siin on juhised, mida järgida.
Vaadake erinevaid viise, kuidas saate oma iPadi klaviatuuri suuremaks muuta ilma kolmanda osapoole rakenduseta. Vaadake ka, kuidas klaviatuur rakendusega muutub.
Kas seisate silmitsi sellega, et iTunes ei tuvasta oma Windows 11 arvutis iPhone'i või iPadi viga? Proovige neid tõestatud meetodeid probleemi koheseks lahendamiseks!
Kas tunnete, et teie iPad ei anna tööd kiiresti? Kas te ei saa uusimale iPadOS-ile üle minna? Siit leiate märgid, mis näitavad, et peate iPadi uuendama!
Kas otsite juhiseid, kuidas Excelis automaatset salvestamist sisse lülitada? Lugege seda juhendit automaatse salvestamise sisselülitamise kohta Excelis Macis, Windows 11-s ja iPadis.
Vaadake, kuidas saate Microsoft Edge'i paroole kontrolli all hoida ja takistada brauserit tulevasi paroole salvestamast.







